How to Fix Grim Dawn Black Screen: 4 Easy Ways
Like any other game, Grim Dawn can sometimes give you headaches. Fortunately, we are here to show you the best solutions for black screen, crashes and FPS issues! 👀
Grim Dawn is a popular RPG game and players are saying that it has some errors that make it unplayable, like black screen, crashes, or FPS issues.
This game is similar to Diablo 3, and it brings complex character development, hundreds of unique items, crafting, and quests.
The most common Grim Dawn errors that players reported are black screen issues, crashes, FPS issues and not starting problems.
To easily fix these kinds of troubles, follow the methods below, where you will find workarounds and quick fixes.
How can I fix Grim Dawn’s black screen?
Table of contents:
- Verify your game installation
- Update the GPU drivers
- Verify the integrity of the game cache
- Manage your FPS settings
1. Grim Dawn crashes
1.1 Verify your game installation
- Launch Steam your client.
- Right-click Grim Dawn in your Library and choose Properties.
- Select the “Local Files” tab.
- Press the Verify integrity of game files button.
1.2 Update the GPU drivers
Time needed: 4 minutes
Whenever you face game crashes, updating your GPU drivers might be the best solution you can try to fix them.
- Press simultaneously on the Windows and X keys on your keyboard.
- From the pop-up menu, choose Device Manager.
- Look for the Display adapters section, then double-click on it.
- Locate the driver you need, right-click on it, and choose to Update driver.
- Now, click on Search automatically for drivers.
- Wait until the process is completed.
If you want to save much more of your time, we strongly recommend using an automatic solution to update your drivers, and its name is Outbyte Driver Updater.
Once installed, you can run a scan to check for any outdated or missing drivers. If any issues are found, the software will provide you with a list of recommended updates, then will automatically apply the best ones.
You don’t need to take on the task of downloading the necessary drivers manually because Outbyte Driver Updater will handle it for you through its interface.
The scanning process starts automatically once you launch the program and it only takes less than a minute to finish.
Using Outbyte Driver Updater to update your drivers can help to mitigate games errors and crashes by automatically detecting outdated drivers and providing you with updated versions
For a more detailed guide, check how to update the graphics driver for better gaming performance.
⇒ Get Outbyte Driver Updater
2. Game Not Starting
Some players reported they can’t even start the Grim Dawn game. Although they click Play in Steam Library, nothing happens or they receive this error “Executable not found”.
Below you can discover what people have to say about this annoying issue:
“Game won’t open since release update. It shows the game as running (green border on my Steam pic) for a few seconds and then goes back to blue. No popups, no errors, nothing. Did the repair.exe and it didn’t help. Any suggestions?”
“Game won’t start properly. Every time I turn the game on or try to run it, I get a black screen on half my monitor (other half is my desktop background). I can hear the game sound…or at least frogs croaking which I assume is part of the game. And I can see the mouse pointer changes to the hand pointer….but that’s as far as it gets.”
Follow the workaround below to fix this issue.
Workaround:
Your anti-virus software has mistakenly flagged Grim Dawn.exe as a virus and has deleted the game executable. Grim Dawn is thoroughly scanned for viruses before each and every patch. Add the Grim Dawn steam folder to your scan exclusion list (usually “C:\Program Files (x86)\Steam\SteamApps\Common/Grim Dawn”). Check your specific anti-virus documentation for how to do this, and see this post for more info.
After excluding the Grim Dawn folder from scanning, you will need to verify the game installation in Steam.
- Open Steam.
- Right-click Grim Dawn in your Library and choose Properties (as shown in the example below).
- Select the Local Files tab.
- Press the Verify Integrity of Game Cache button.
- Steam will redownload the missing file.
If you receive a black screen when starting the game is usually the result of bad game settings. Run “Repair.exe” located in the Grim Dawn installation folder (usually “C:\Program Files (x86)\Steam\SteamApps\Common/Grim Dawn”) and try again.
Here are some additional solutions that might work if you can’t start the Grim Dawn game:
- Restart your gaming platform and computer
- Update your graphics drivers as shown above
- Run the game as an Administrator
- Make sure your system meets the minimum requirements for running the game
3. Grim Dawn FPS Issues
Grim Dawn has a few performance issues like freezes, troubles with the FPS, Low FPS, and FPS Drops. This is how players describe such problems:
“Constant freezing makes this game aggravating, I’m not a huge fan of losing an hour of progress strangely enough?”
“A couple of months ago, I could run this game fluently at 100+ fps everywhere, in any situation. Now, I can’t even run it stable over 80 fps, and in some areas, I go down to 45 fps, but it feels like a lot less.”
To fix this follow the tips below.
Tips:
You can cap the FPS to fix the performance issues. You can also try turning off the anti-aliasing and anisotropic filtering, then the rest of the settings on low. Just play with the setting until you find something that keeps you at constant fps.
Make sure your computer is not overriding the graphics settings also, for example, Nvidia GeForce experience thingy.
These solutions might also work if you’re experiencing Grim Dawn FPS issues:
- Update your GPU drivers as shown above
- Make sure you meet the minimum requirements for running the game
- Scan for malware or viruses
Related articles:
We hope that our tips and solutions helped you fix your Grim Dawn errors and that now you are playing and enjoying the game.
If you are encountering any other issues or you find a workaround to hard to apply to your game, please comment below and we will help you.


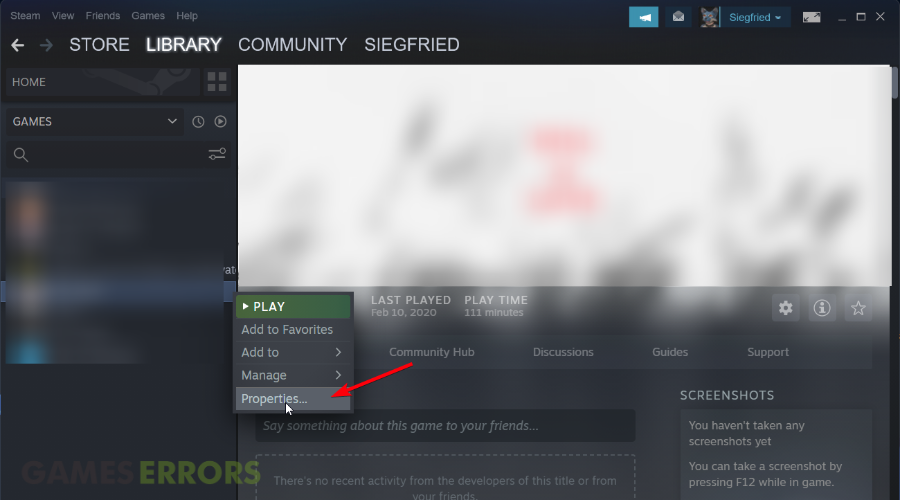



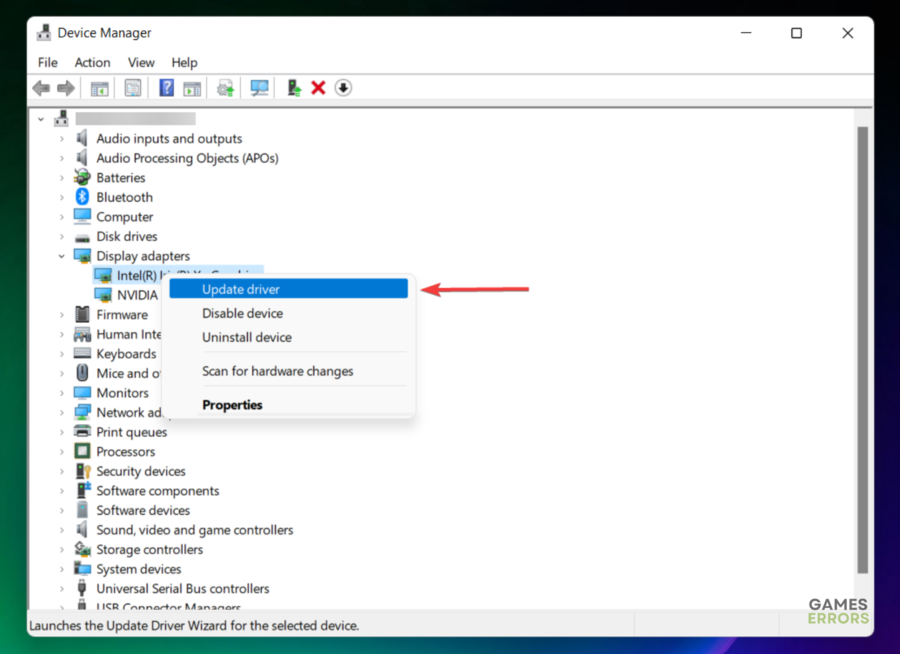
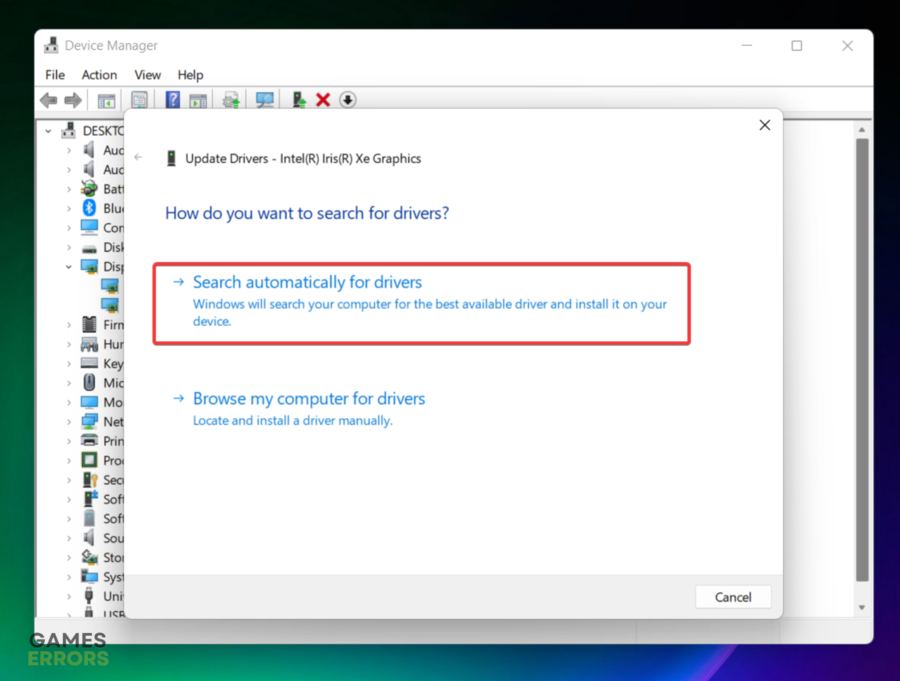
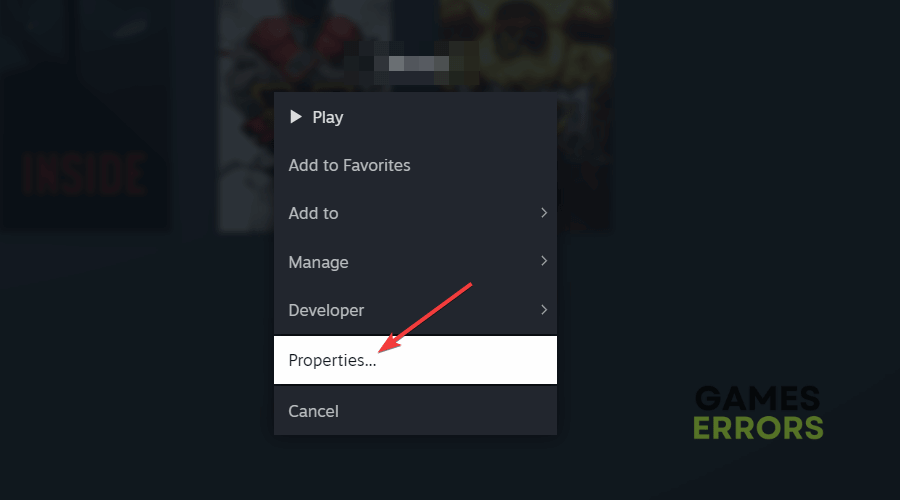
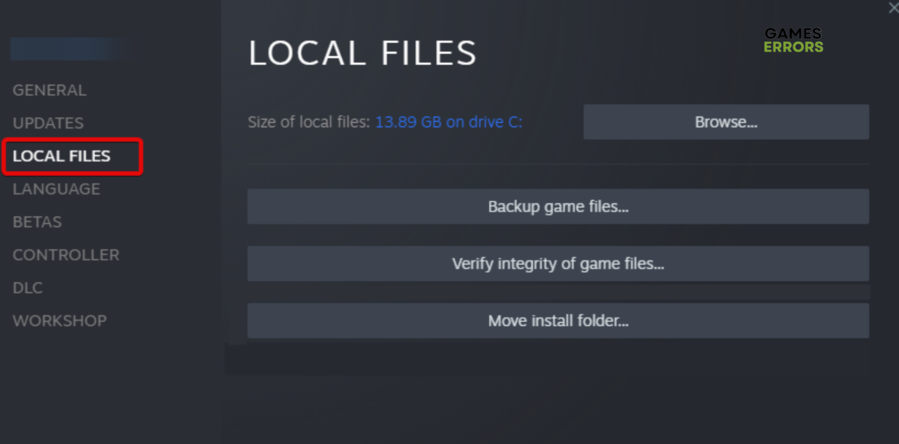
Black screen at launch. Rename Direct3D11.dll
Can’t apply changes
Black screen not at launch bit with 3 or more people . Any ideas???
for people with low FPS:
I’m running 2 instances of this game using Nucleus Coop and now getting an average of 55-60 FPS on both…the change with the greatest impact I made, which practically doubled my FPS(before was 30-32 and stutering) was to open the task manager> details> looking for the game’s .EXE, and for the In the first instance I marked affinity at 0-2-4-6 and in the second instance 1-3-5-7, I imagine that something similar should work for a single instance too (try unmark 0 and mark others)…I realized that this game should be heavy for the CPU, but mine was at 20% usage (4790k) after the change, the CPU jumped to +40% usage and the FPS almost doubled…my PC 4790k 16gb ram RX580
Game starts OK but then suddenly crashes at random times. Generally cannot get more than 10 minutes out of a game before it crashes. I have chk’d the local file integrity and even deleted it and re-installed it.
Anyone got an idea?