Vermintide 2 Keeps Crashing: Quick Methods to Fix It
Vermintide 2 keeps crashing? Check the minimum specs of the game & make sure your GPU driver is up to date 🚀
Warhammer: Vermintide 2 is also a victim of issues like Vermintide 2 crashing on the computer.
Here we will discuss all the errors that PC players have been experiencing while trying to play the game and will also provide you with a possible fix or a workaround so that you can play the game without any problems.
Vermintide 2 keeps crashing on startup, mid-game, or on launch when trying to play the game.
Why does Vermintide 2 keep crashing?
In most cases, you will encounter crashes in this game because:
- The game files are corrupted
- You’re running an outdated graphics driver
- You have blocking background apps
- Your Windows Defender or antivirus is preventing the game from functioning.
Not only that, it may happen due to insufficient PC specifications that don’t meet the game minimum system requirements. Check them below to be sure.
How to fix Vermintide 2 crashing on startup & on mid-game?
- Fix the game files
- Reinstall or update drivers
- Close background programs
- Reinstall the Visual C++ 2015 Redistributables
- Force use the best dedicated GPU available
- Disable full screen optimizations
- Allow Vermintide 2 through Windows Firewall
- Disable Windows Firewall and your Antivirus Software
- Adjust power management options
1. Fix the game files
- In the Steam app, go to Library.
- Right-click the game and click on Properties.
- Change to Local Files and click on Verify integrity of game files.
- Now, wait for the corrupted files to be repaired.
2. Reinstall or update drivers
- Access Device Manager on the desktop.
- On Display adapters, right-click on the display driver.
- Click on Update driver from the context menu.
- Go for Search automatically for the driver.
- Restart your PC.
If the manual steps didn’t work for you, you can try the dedicated driver tool to optimize your GPU and get rid of the crashes. Outbyte Driver Updater will detect, repair, and update any driver found on your PC with its comprehensive scan process.
⇒ Get Outbyte Driver Updater
3. Close background programs
- Start Task Manager on the desktop.
- Select the Processes tab.
- Right-click on any running apps and select End process.
- Repeat the action for all interfering apps.
4. Reinstall the Visual C++ 2015 redistributables
You should make sure that Vermintide 2 runs functional Microsoft Visual C++ redistributables because the libraries are required for the game to work. A damaged installation will also generate crashes in the game.
Uninstall outdated Visual C++ 2015 redistributable > go to the Microsoft website, and install the new Visual C++ 2022 Redistributables.
5. Force use the best dedicated GPU available
If you are using Windows 10 or 11
- Press the Windows Key + I or use the taskbar to look for Windows settings
- Go to System settings
- Scroll down and look for Advanced Graphics Settings
- Check if under Choose and app to set preference you can find the game. If not, click on browse.
- Go to the Vermintide 2 game folder and select the .exe of the game.
- After you select the application, click on Options and select your dedicated GPU.
- When you are done, don’t forget to Save.
6. Disable full-screen optimizations
- Go to the Vermintide 2 folder, you can either look for it manually or access it via Steam
- Go to Steam Library
- Right Click on Vermintide 2, click on Manage and select Browse Local Files
- Once you’re there, look for the .exe, right click it and select Properties.
- Go to the compatibility tab, and check Disable Full Screen Optimizations.
- When you are done press Okay, and Apply to save changes.
7. Allow Vermintide 2 through Windows Firewall
- Press Win Key + I, and open Update & Security.
- Once opened, select Windows Security and Click on Open Windows Security.
- Look for Firewall and Network Protection and click on Allow an App through Firewall.
- Look in the list for Warhammer Vermintide 2.
- If you can’t find it, click on Change Settings and Browse for the .exe which will most likely be in the game’s folder.
- After you selected the .exe press Add and check both boxes.
- Don’t forget to press Okay to save your settings.
8. Disable Windows Firewall and your Antivirus Software
- Firstly, you can try disabling your Antivirus for 10 minutes, usually this setting is available by right-clicking on it, sometimes it is found by going to the Antivirus Settings.
- To disable Windows Firewall, you need to open Control Panel.
- Once opened, click on system and security.
- Click on Windows Defender Firewall.
- On the left there will be a button saying Turn Windows Defender Firewall on or off, click on it and check the boxes to turn off Windows Firewall.
- Press OK to save it.
9. Adjust power management options
Power management options are the quickest ways to boost your overall gaming performance because they allow your PC to use more resources to ensure smooth gameplay. However, sometimes it is best not to tweak them unless you know what you are doing because they might lead to overheating problems.
- Search for Power and Sleep Settings or access Control Panel, click on Hardware and Sound and under Power Options select Choose a Power Plan.
- On the right there will be a button Additional Power Settings, click on it and it will prompt a screen with Power Options.
- On the left there will be a button saying Create a power plan.
- Select the High Performance plan, and you’re good to go!
SYSTEM REQUIREMENTS:
MINIMUM:
- Requires a 64-bit processor and operating system
- OS: 64-bit Windows 7, 64-bit Windows 8 (8.1), or 64-bit Windows 10
- Processor: Intel Core i5-2300 @ 2.80 GHz / AMD FX-4350 @ 4.2 GHz
- Memory: 6 GB RAM
- Graphics: NVIDIA GeForce GTX 460 or AMD Radeon HD 5870
- DirectX: Version 11
- Network: Broadband Internet connection
- Storage: 45 GB available space
RECOMMENDED:
- Requires a 64-bit processor and operating system
- OS: 64-bit Windows 10
- Processor: Intel Core i7- 3770 @ 3.5 GHz or AMD FX-8350 @ 4 GHz
- Memory: 8 GB RAM
- Graphics: NVIDIA GeForce GTX 970/1060 or ATI Radeon R9 series
- DirectX: Version 12
- Network: Broadband Internet connection
- Storage: 45 GB available space
We hope that by now you managed to fix your Warhammer Vermintide 2 crashing and that you are enjoying the game. If you have any questions or if you don’t know how to fix an issue, you can comment below.

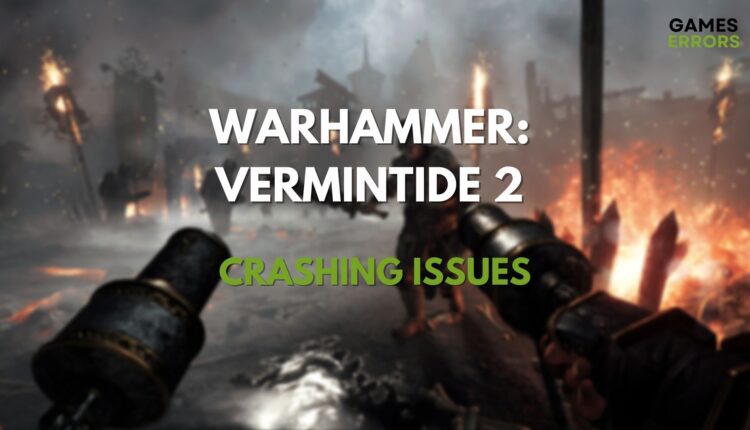

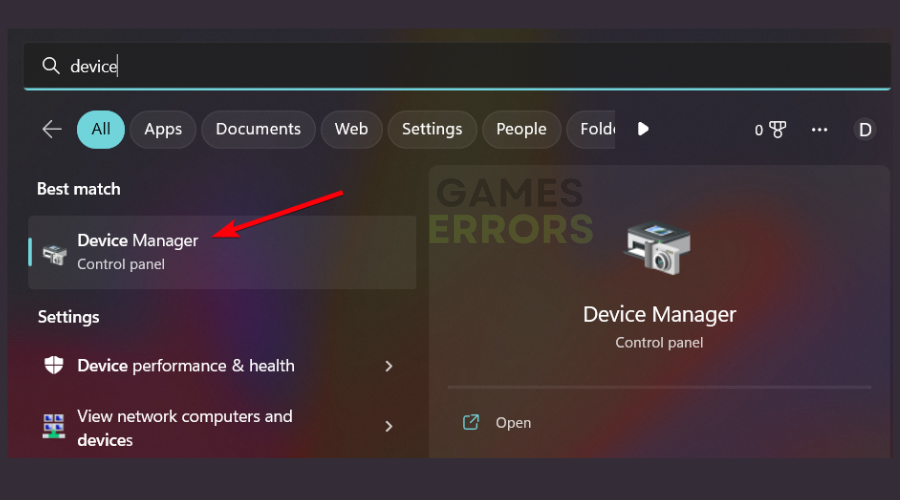

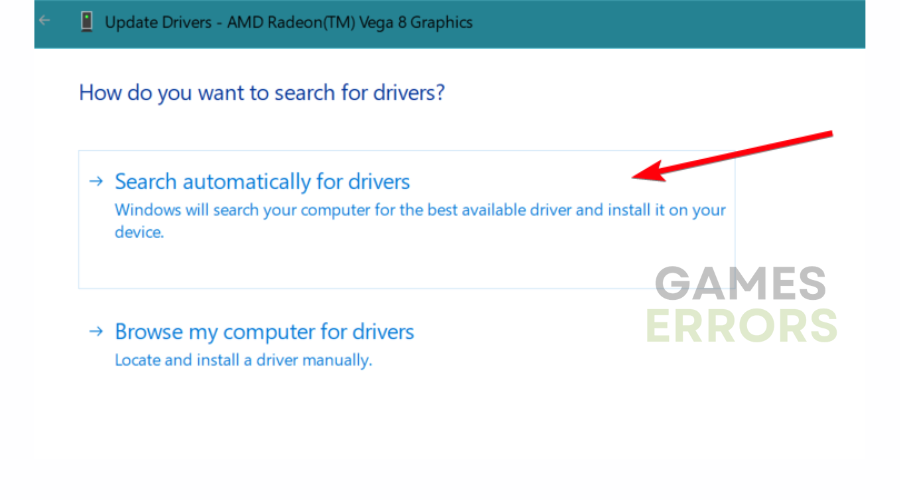
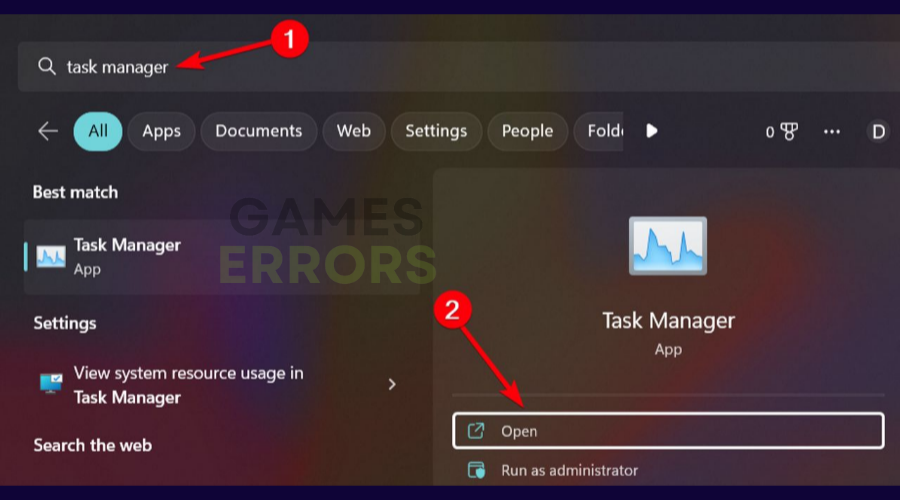
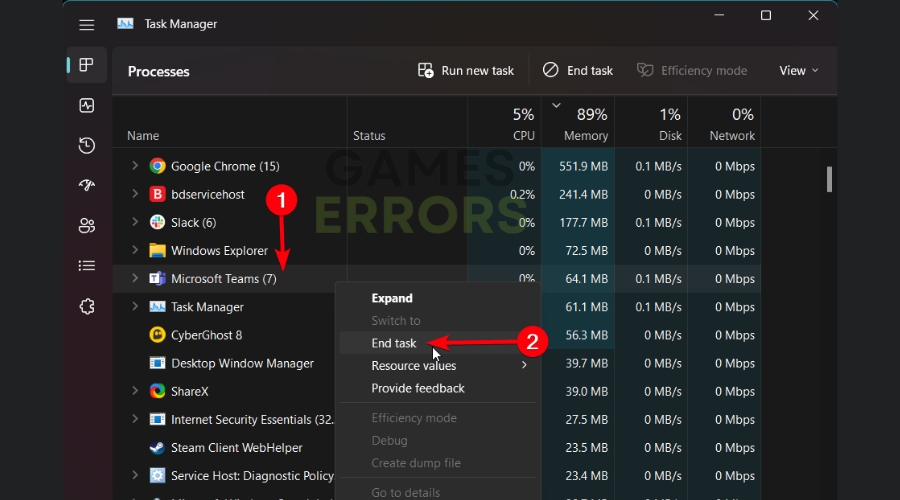
If game designers are too lazy to optimise their games so that they play then they deserve to go out of business.