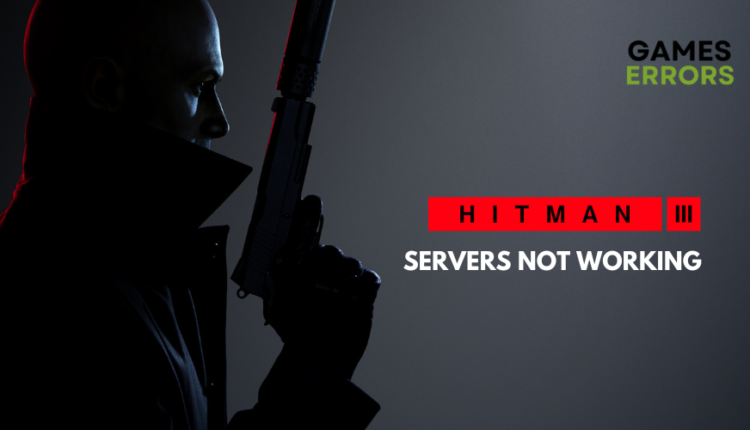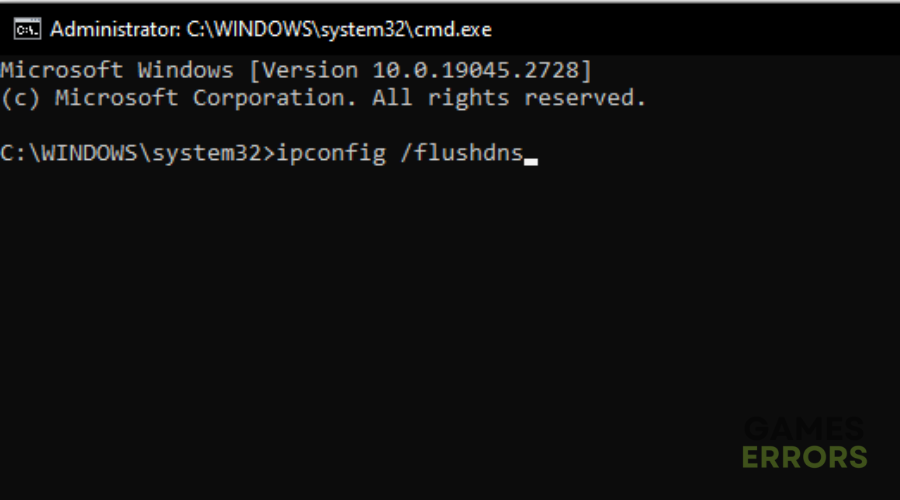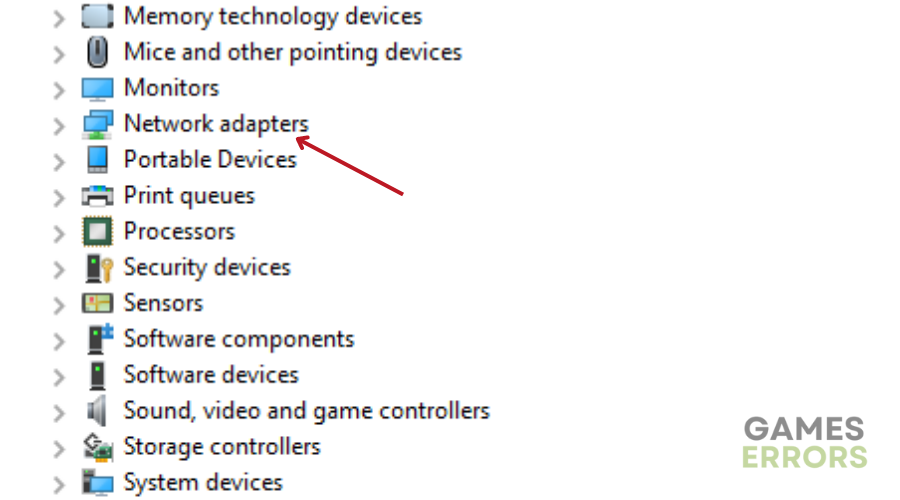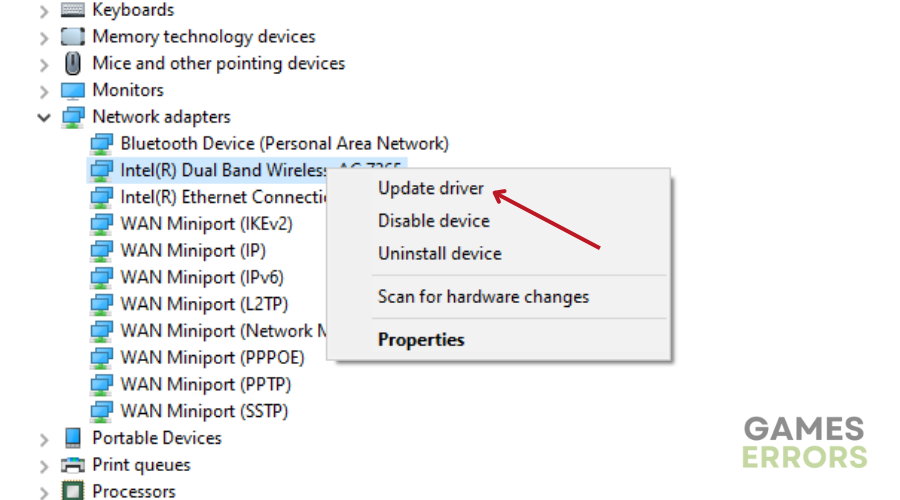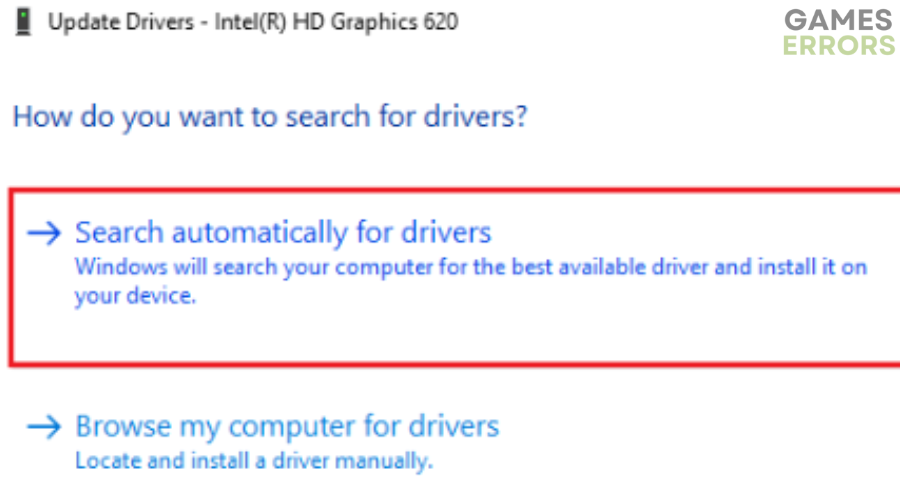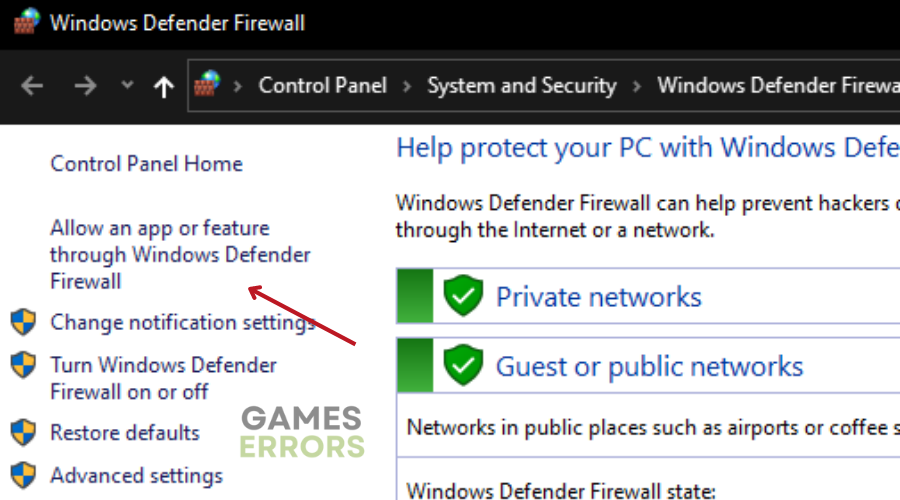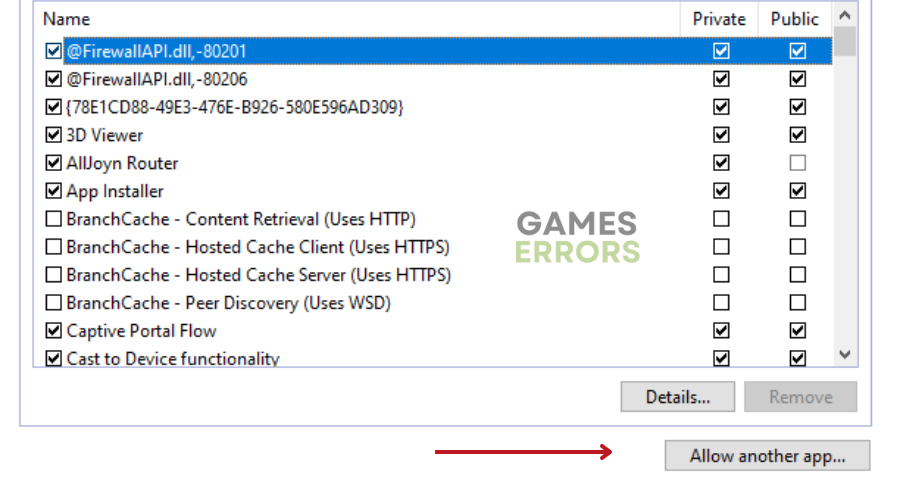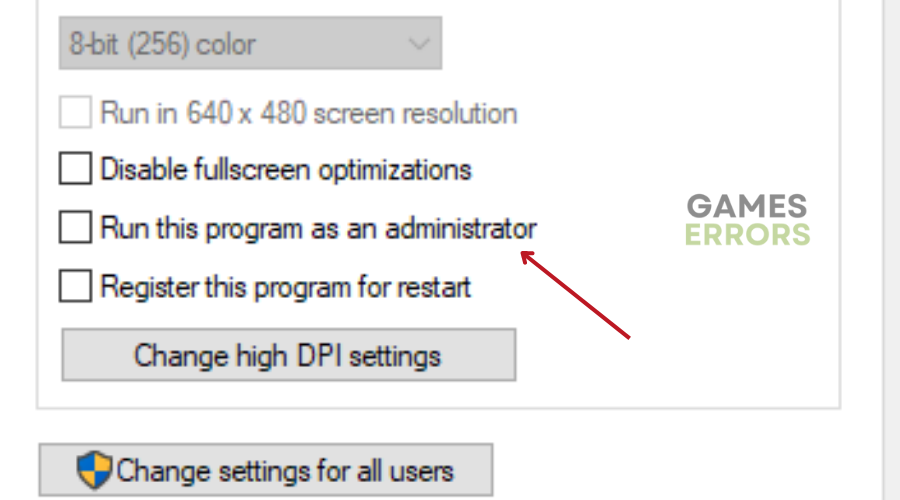Hitman 3 Servers Not Working: Here’s Why & How to Fix This
If Hitman 3 Servers are not working, read on to figure out why and fix it now!🎯
Hitman 3 is unsurprisingly a very popular stealth game featured as a sequel in the World of Assassination trilogy.
Since its release in 2021, fans of the franchise have reported various issues with the game including Hitman 3 servers not working.
- crashes
- lags
- fps drops
- BSoDs
- failed launches
Being an online-only game, an internet connection is required to play Hitman 3, so players will need to be online in order to access the majority of the featured content.
Fortunately, we have done our research and figured out possible causes and solutions necessary to fix the Hitman 3 servers not working issue.
Why can’t I connect to Hitman 3 servers?
Server issues are quite common in the gaming world and Hitman 3 is really not an exception.
The reasons why you cannot connect to Hitman 3 servers are varied. However, the game’s developers, IO Interactive, take the servers down just before a major update.
Because the servers can go down at any time, some of the reasons for server downtime include:
- A large influx of players
- Scheduled maintenance
- Unplanned outages
How do I fix my Hitman 3 server connection?
If you are currently experiencing this issue, ensure you are connected to a stable internet connection. Also, check out the official Hitman 3 server page for any updates and check out the Hitman Twitter page. The team posts any scheduled maintenance updates.
Table of contents:
- Flush your DNS
- Update your network driver
- Allow Hitman 3 to run through Windows Firewall
- Run game as an administrator
- Disable antivirus
1. Flush your DNS
Flushing your DNS essentially clears the information stored on your computer about the server’s IP address and causes your computer to search for the IP address again. To flush your DNS:
- Press the Windows logo key and R simultaneously to open the Run dialog box on your PC.
- In the Run dialog box, type “cmd”, and then press Ctrl+ Shift+Enter to open the Command Prompt as an administrator.
- You may be asked for permission to run the command prompt. If so, click ‘Yes’.
- At the command prompt, type “ipconfig /flushdns” and press Enter on your keyboard.
- Then type “ipconfig /release” and press Enter on your keyboard.
- Next, type “ipconfig /renew” and press Enter on your keyboard.
- Finally, try playing Hitman 3 again to see if the server problem has been resolved.
2. Update your network driver
Time needed: 3 minutes
To update your network adapter:
- Open the Start menu and type ‘Device Manager’ in the search bar.
- Find the ‘Network Adapters’ option in the drop-down menu.
- Expand the ‘Network Adapters’ menu and select the specific adapter you want to update.
- Right-click on the adapter and select ‘Update Driver’ from the drop-down menu.
- A dialogue box will appear. Click the ‘Search for updated driver software automatically’ option.
- Follow the on-screen instructions in the Driver Update Wizard to complete the installation of the updated driver.
- When the driver update is complete, restart your computer for the changes to take effect.
Sometimes updating your drivers manually can be time-consuming. We recommend using a third-party tool like PC HelpSoft to download and install Windows drivers automatically.
3. Allow Hitman 3 to run through Windows Firewall
A server problem can occur if your PC’s firewall is blocking the game. To fix this:
- Open the Windows Search bar and type “firewall”.
- From the results, select “Windows Defender Firewall”.
- In the Windows Defender Firewall window,
- click on “Allow an app or feature through Windows Defender Firewall” in the left-hand pane.
- Check if Hitman 3 is listed in the allowed apps and features list. Make sure it is checked for “Private“.
- If you don’t see Hitman 3 on the list click “Change settings” .
- Then click “Allow another app…” to add your Hitman 3 executable file.
- Browse to the location of your Hitman 3 executable file, select it, and click “Add”.
- Launch Hitman 3 again and check if the server issue has been resolved.
4. Run game as an administrator
- Find your Hitman 3 executable file and game launcher on your computer. Right-click on the file and select “Properties” from the drop-down menu.
- In the Properties window, click on the “Compatibility” tab.
- Check the box next to “Run this program as an administrator”.
- Click “Apply” and then “OK” to save the changes.
- Next time you launch Hitman 3, it will automatically run in administrator mode.
5. Disable Antivirus
Consider temporarily disabling your antivirus software to see if it is interfering with the game’s connection to the server. Remember to re-enable your antivirus software after testing only because you should be careful about the websites you visit or any files you might download knowingly or unknowingly.
Conclusion
We hope these solutions have helped fix Hitman 3 servers not working. Let us know in the comment section what worked for you. Happy gaming!