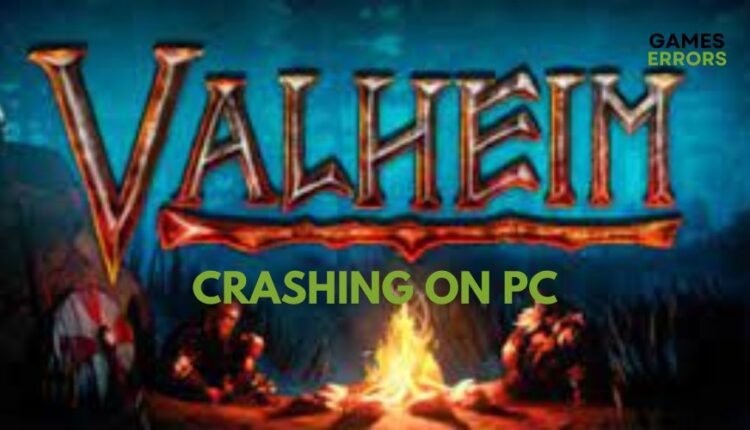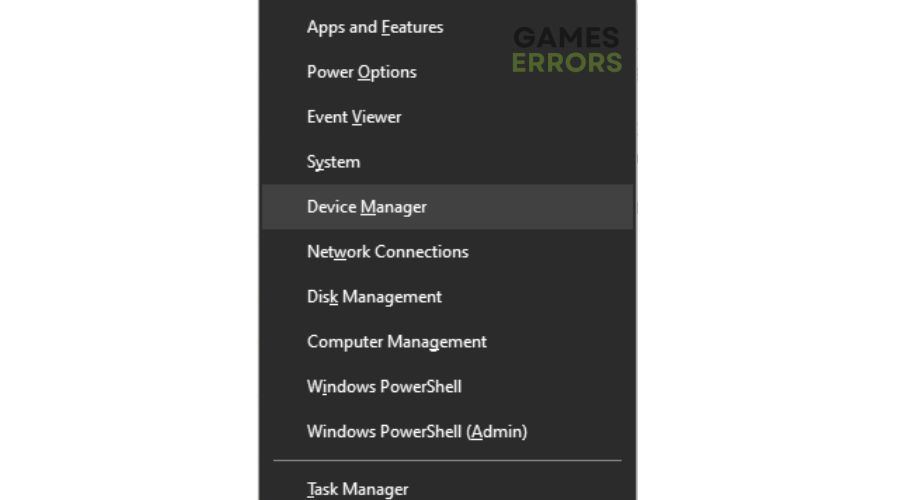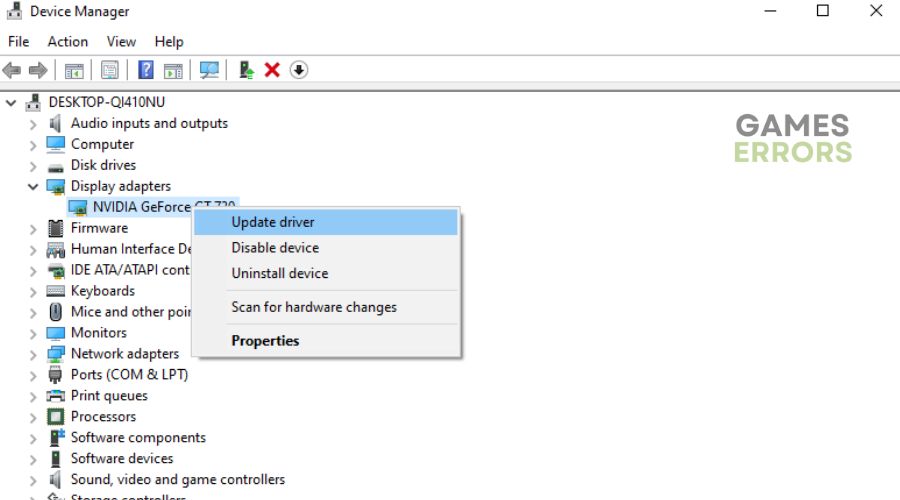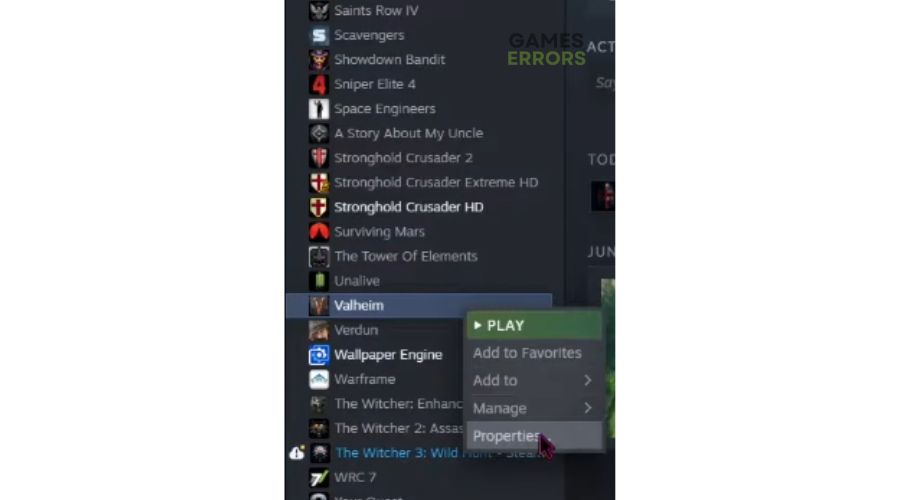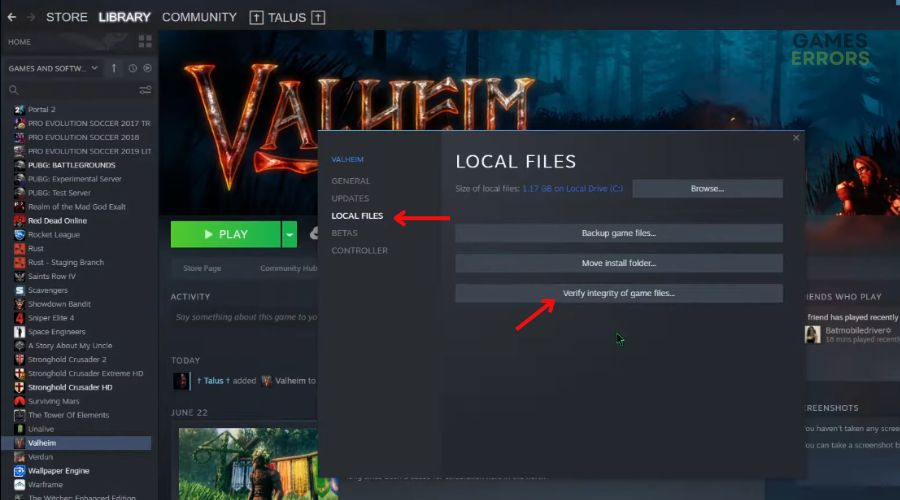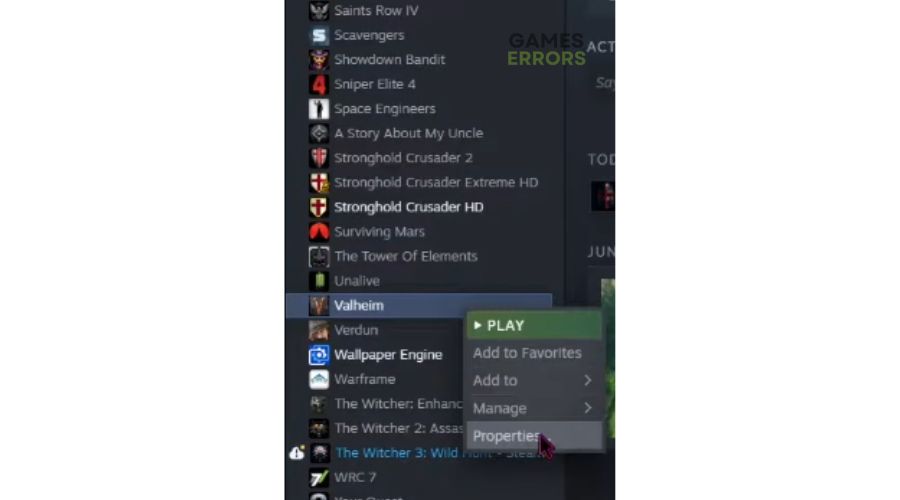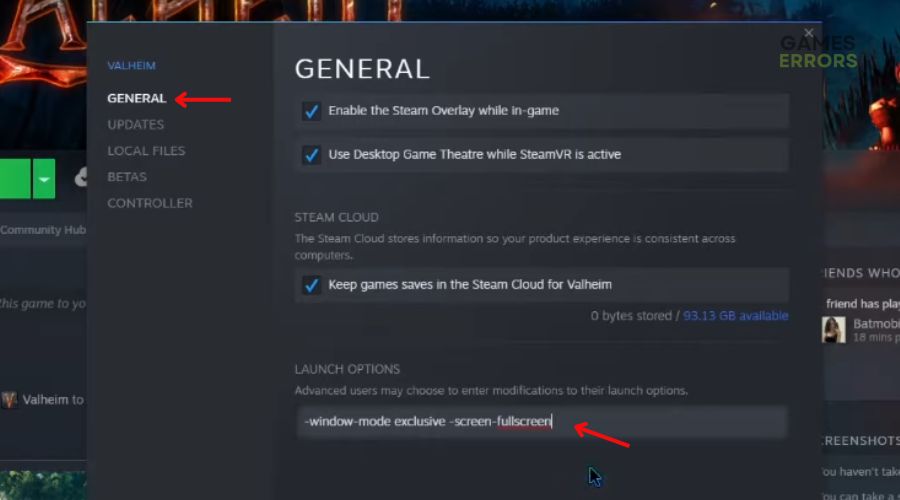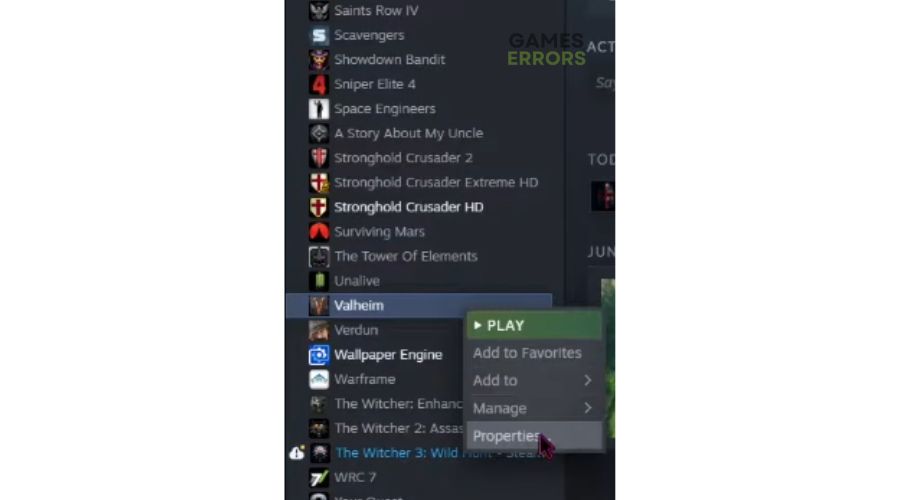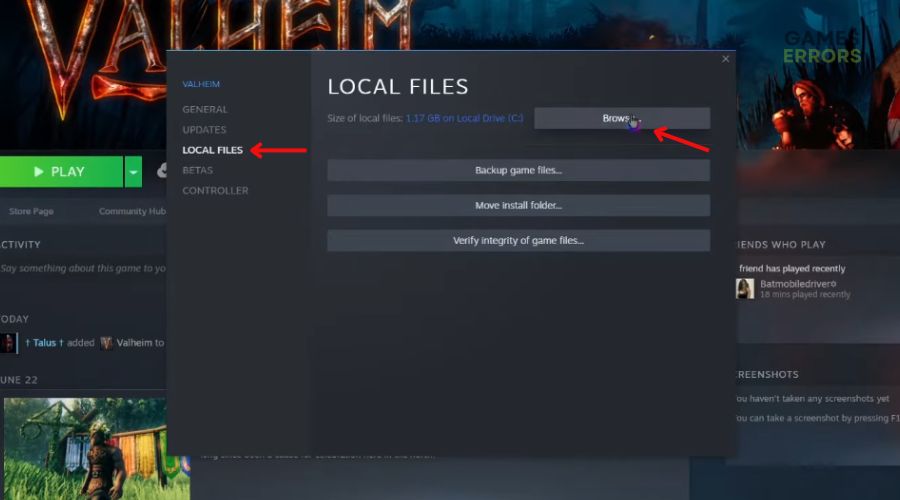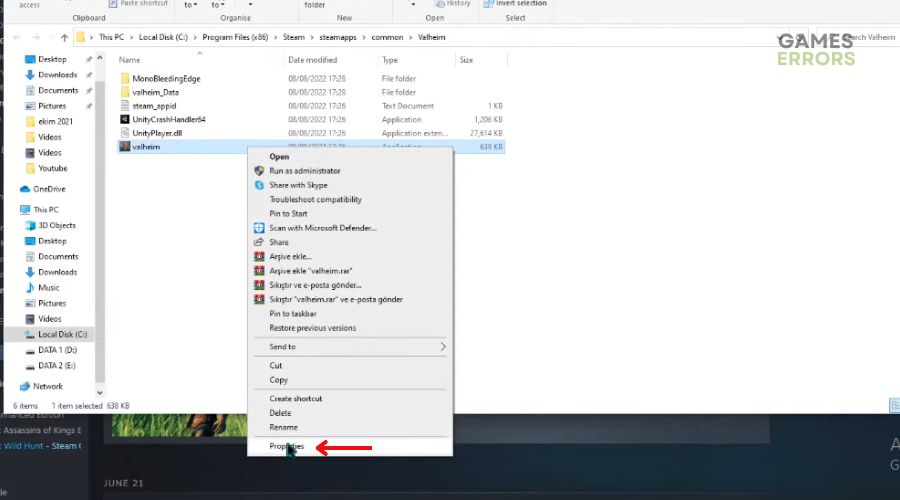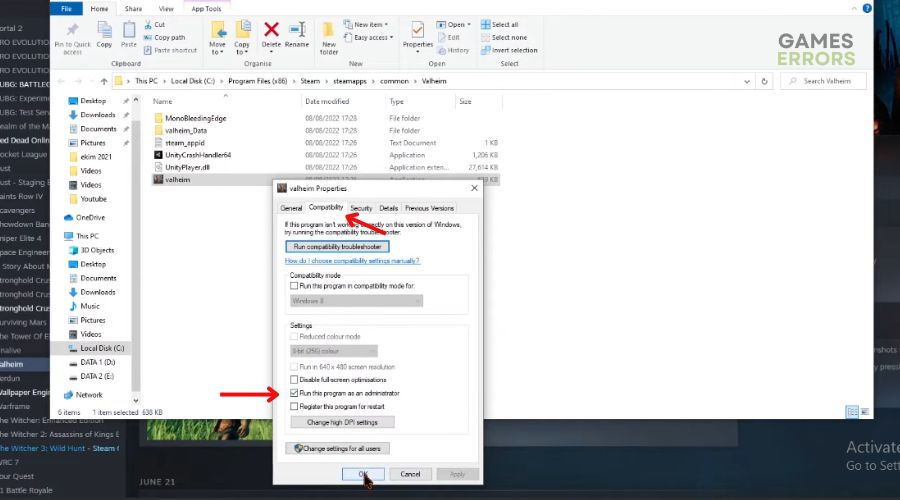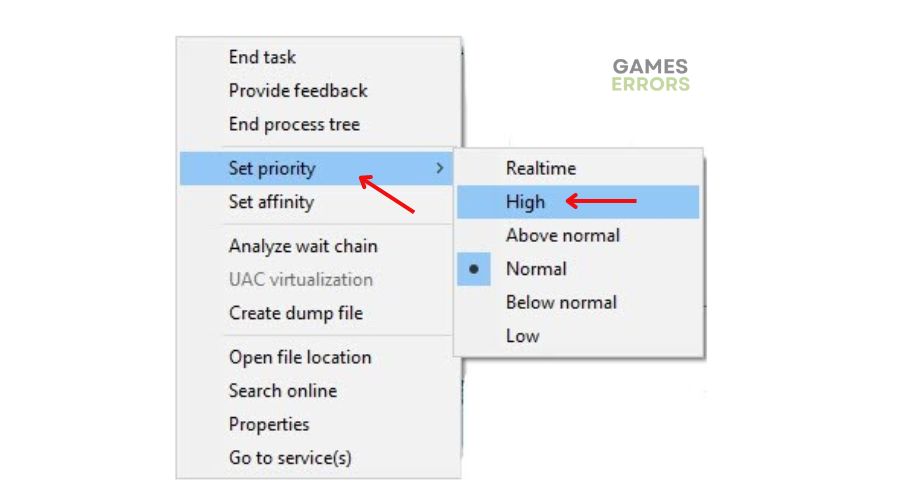Valheim Crashing on PC: Easy and Quick Fixes
Check out these tried and tested troubleshooting options to fix Valheim crashing on PC and enjoy seamless gameplay.😎
Valheim has indeed gained a place among the top favorites of the gaming community with its gripping graphics and spine-chilling aesthetics. However, several issues with the game loading have been a pain for many. One of the most common ones is Valheim crashing on PC.
In case you have been thrown off the game in a similar manner, here are some solutions to help you out.
- crashes
- lags
- fps drops
- BSoDs
- failed launches
Why does Valheim keep crashing on PC?
Although most gamers have observed the issue with Valheim crashing randomly due to some bug in the game’s latest updates, one or more of the following issues with your system may also be the reason.
- Issues with system incompatibility
- Missing or damaged game files
- Overclocked CPU and GPU
- Outdated GPU drivers
- Administrator privileged missing
- Hardware issues
- Third-party application intervention
How to fix Valheim crashing on PC?
We have compiled a list of workarounds for Valheim crashing on PC. However, before trying them, run the following preliminary checks.
- Make sure your PC meets the system requirements for Valheim.
- Check if you have a stable internet connection.
- Make sure your device has the latest Windows updates installed.
- Check if you have the latest game updates installed.
Once done double-checking the above requirements, proceed with the following troubleshooting methods one by one until the issue is resolved.
- Update graphics card drivers
- Verify game files
- Set launch options
- Run the game as admin
- Turn on the settings for valheim.exe to high priority
- Activate the dedicated GPU
- Repair corrupted Windows files
1. Update graphics card drivers
One of the most common reasons behind games like Valheim crashing on startup or Valheim not launching on PC comprises outdated GPU drivers.
In order to avoid this issue, update your PC’s graphics card drivers in the following steps.
- Press Windows + X to open the Quick Access Menu.
- Now, click on Device Manager and then Display adapters.
- Right-click on the graphics card currently in use and hit Update driver.
- Install available updates, if any.
In case you find this method too much of a hassle, consider using PC HelpSoft to update all drivers in no time.
Here’s how.
- Download and install PC HelpSoft.
- Launch the app, and it will start scanning for available updates automatically.
- Once the scanning is complete, select the Update all Drivers Now option.
Restart your PC to fix the issue.
2. Verify game files
If updating the GPU drivers didn’t fix the issue of Valheim crashing and losing progress randomly, try verifying the integrity of game files on Steam.
- Go to Steam client > Library.
- Right-click on the option for Valheim and then click on Properties.
- Next, go to the Local Files tab, and click on the “Verify integrity of game files…” options.
Restart the game to fix the issue.
3. Set launch options
Time needed: 5 minutes
While changing the in-game settings, you can also try setting the launch option to an exclusive one in the following steps to fix the issue of Valheim crashing on PC.
- Open Steam client and click on Library. Then, navigate to Valheim, right-click on it, and click on Properties.
- Go to the General tab.
- Under Launch options, type “-window-mode exclusive -screen-fullscreen”.
Save the changes and restart the game to apply changes.
4. Run the game as admin
A leading solution for issues like Valheim stuck on loading screen, and Valheim crashing on PC on Reddit is giving the game administrator privileges in the following way.
- Go to Steam client, and then Library. Right-click on Valheim and hit Properties.
- Click on the Local Files tab and click on the “Browse…” button.
- Right-click on the Valheim folder and click on Properties.
- Next, click on the Compatibility tab and check the option for Run the program as an administrator. Click on Apply and then Ok.
5. Turn on the settings for valheim.exe to high priority
If fixing the above in-game settings didn’t solve the issue of Valheim causing PC to restart, try this.
- Open Task Manager by pressing Ctrl + Shift + Esc.
- Click on Details and then right-click on valheim.exe.
- Next, click on Set Priority and set it to High.
Restart the game to fix the issue.
6. Activate the dedicated GPU
NVIDIA users can follow these steps:
- Go to NVIDIA Control Panel.
- Click on 3D Settings > Manage 3D Settings > Program Settings > Valheim.
- Choose your preferred graphics processor for this program. This will be set as High-Performance NVIDIA Processor.
The steps for AMD users are as follows:
- Go to Radeon Settings > Additional Settings > Preferences.
- Select Power and then Switchable Graphics Application Settings. Click on Valheim.
- Under Graphics Settings, click on High Performance.
Restart your PC to apply changes.
7. Repair corrupted Windows files
If Valheim keeps crashing on Windows 11 despite executing the above solutions, try verifying the integrity of game files in Steam in the following steps.
Do a DISM scan:
- Type “cmd” in the Start search section.
- Enter the following commands:
- Dism /Online /Cleanup-Image /ScanHealth
- Dism /Online /Cleanup-Image /CheckHealth
- Dism /Online /Cleanup-Image /RestoreHealth
Or, you can do an SFC scan:
- Enter “cmd” in the Start search bar.
- Run it as administrator and type the command: “sfc /scannow”.
Some other fixes you can try:
If none of the above solutions worked, you could try these solutions for Valheim crashing on startup from Reddit.
- Allow the game access to Windows security exe file
- Restore BIOS settings to default
- Underclock your CPU and GPU
- Fix corrupted Windows files
- Uninstall and reinstall the game
- Close all unnecessary background apps
- Run Valheim in Vulkan, d2d12, or default (d3d11)
- Enable high-power performance
- Turn off V-sync, and set fps to 60 inside the in-game settings
- Turn off game mode
- Disable Steam overlay, Steam Cloud sync, and Steam cache
In case you come across any other solution for Valheim crashing on PC, feel free to let us know in the comments.