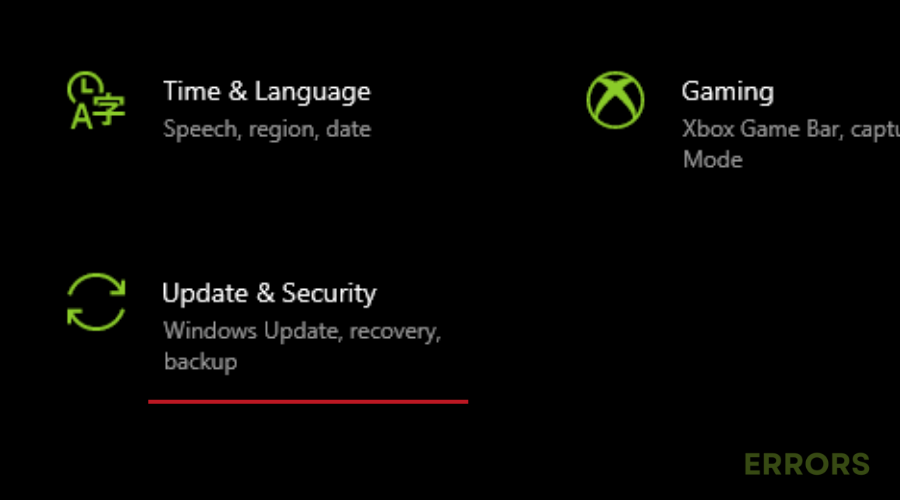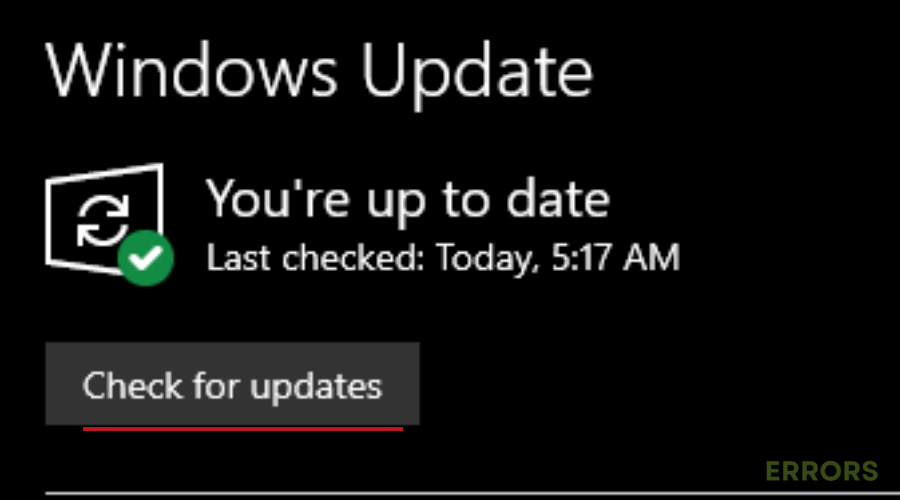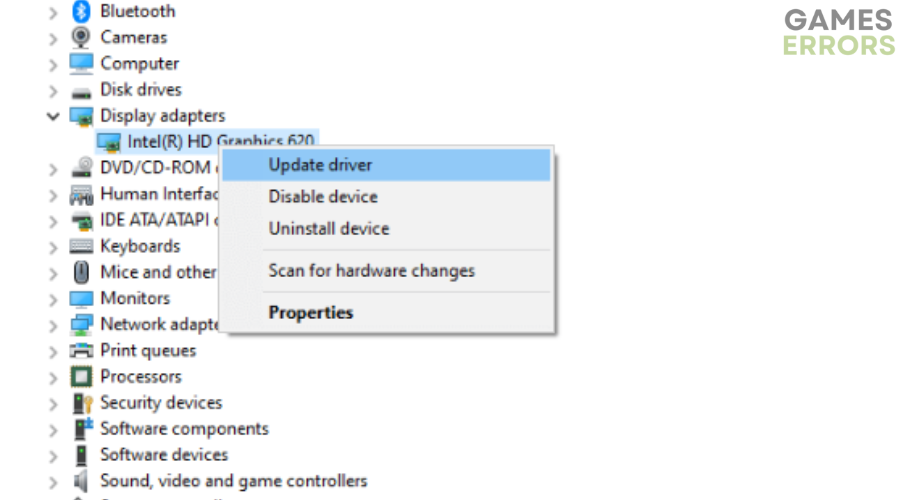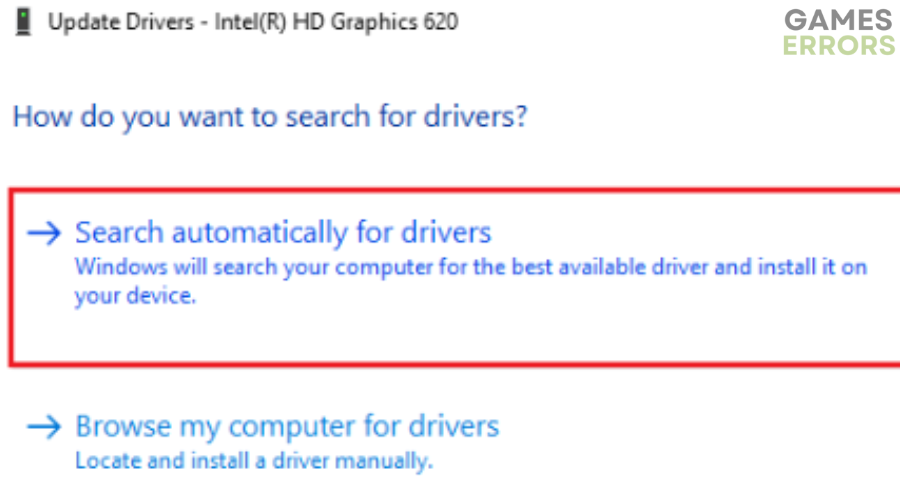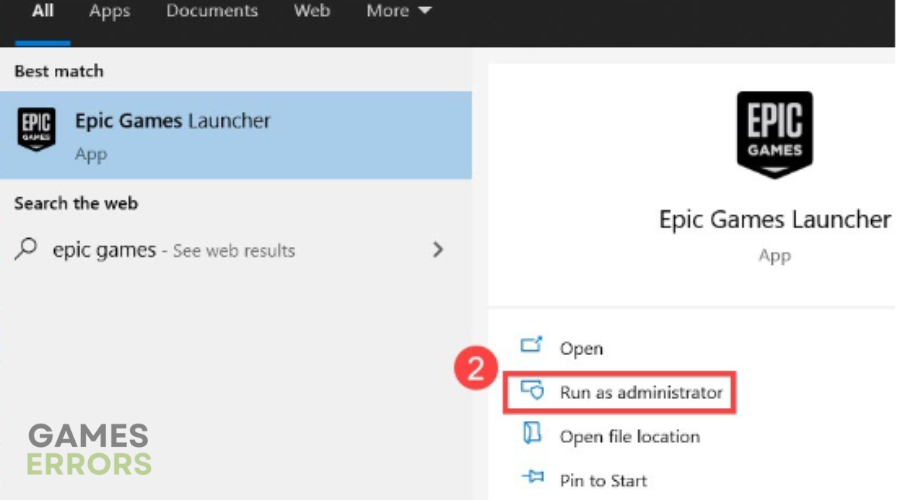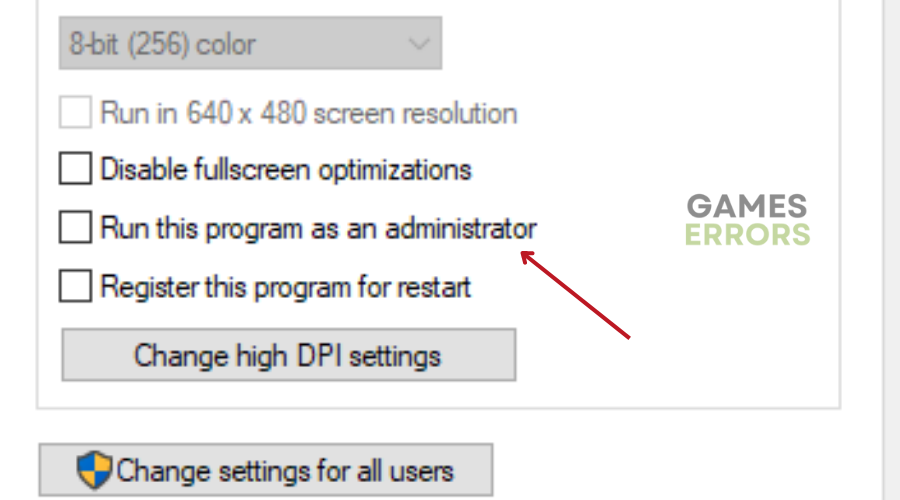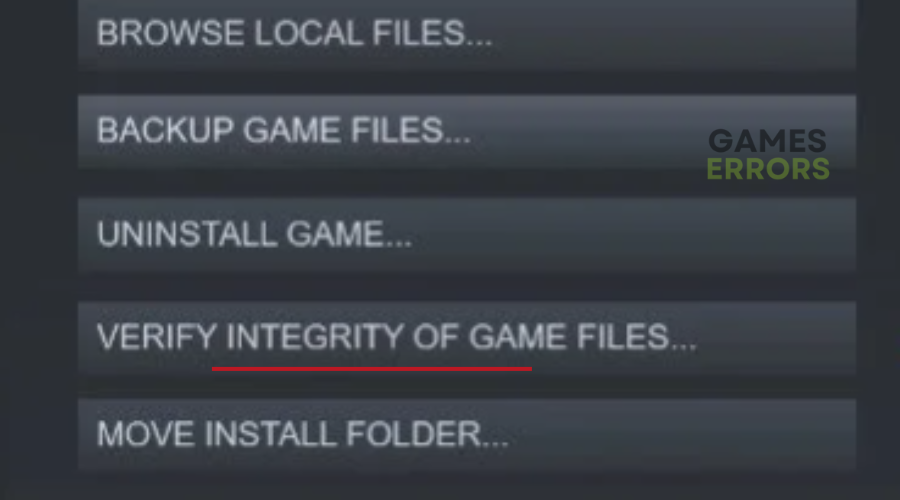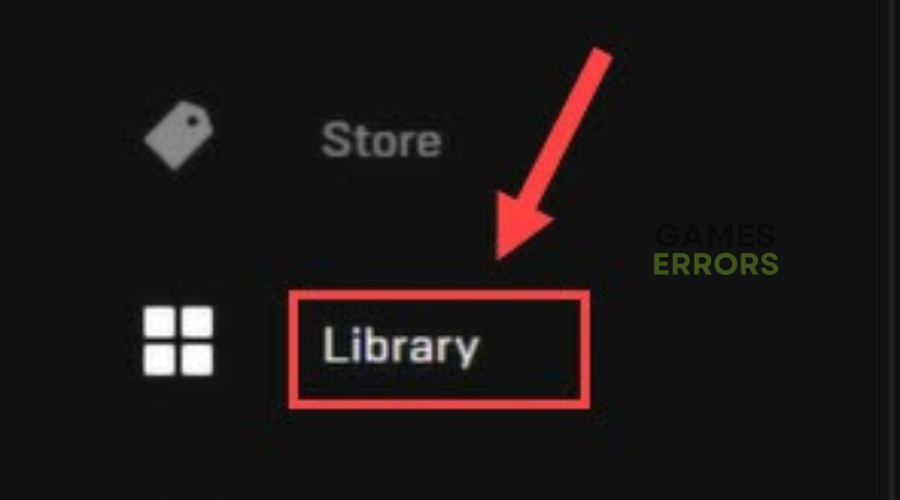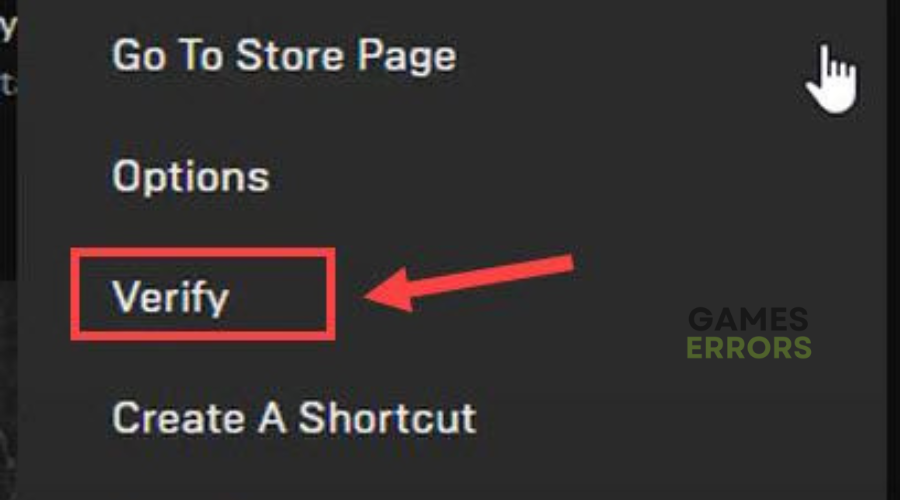Hitman 3 Not Launching: Here’s How to Fix It Quickly
Hitman 3 not launching? Follow these steps to fix it and get back to your game👓
Hitman 3 is a great example of a stealth game requiring a combination of strategy, patience, and skill to navigate through environments virtually undetected.
It’s available for just about every platform, including Windows, PS, Xbox, and Nintendo Switch, but many players have reported that Hitman 3 not launching, along with a host of other issues, including lags, crashes, and stuttering.
- crashes
- lags
- fps drops
- BSoDs
- failed launches
IO Interactive has done a good job in making the game inclusive, as players can enjoy the full version on their PCs for free. However, with the game occasionally failing to launch, players have experienced frustration and inconvenience, which can affect their overall gaming experience.
We have done our research and identified the most common reasons and possible solutions that will hopefully put an end to Hitman 3’s failure to launch.
Why won’t Hitman 3 launch?
Having trouble getting Hitman 3 to launch? You are not alone. Many players have reported issues with the game not launching, whether they’re playing on Game Pass, Steam, or through Epic Games.
The reasons why Hitman 3 won’t launch can be many and varied. Your PC may simply not meet the minimum system requirements for Hitman 3, or your Windows operating system may be out of date. Other possible causes of the game not launching include:
- Corrupted or missing files
- Outdated Direct X version
- Outdated graphics card
- Many background running tasks
How to fix Hitman 3 not launching?
Table of contents:
- Install the latest Windows updates
- Update your graphics driver
- Run Epic Games as administrator
- Disable steam overlay
- Verify the integrity of the game files
1. Install the latest Windows updates
To get new features and upgrades, fix bugs, and keep your computer safe, it’s important to update Windows frequently. To do this:
- Press the Windows logo key (Win) on your keyboard to access Settings.
- Once the settings window opens, scroll down and select “Update & Security”.
- In the “Update & Security” menu, click on “Windows Update”.
- From here, click on “Check for updates” and wait for the process to complete.
- After the updates have been installed, restart your PC to ensure that the changes take effect.
2. Update your graphics driver
Time needed: 4 minutes
Updating your graphics driver can improve the performance and stability of your PC, and ensure compatibility with the latest games, including Hitman 3. You can achieve this either by visiting your graphics card manufacturer’s website (INTEL, Nvidia, or AMD), or you can search for automatic updates by following the steps below:
- Click the Windows icon, type ‘Device Manager’ in the search bar, and then open it from the search results.
- In the Device Manager window, find the ‘Display Adapters’ section and double-click to expand the list of devices.
- Right-click on your GPU and select ‘Update Driver’ from the drop-down menu.
- In the Update Driver Wizard, select the ‘Search for drivers automatically’ option.
- If a suitable driver update is found, follow the steps to install the update.
- When the installation is complete, restart your PC for the changes to take effect.
If you prefer automatically updating your GPU without hassle, try using Get PC HelpSoft. Drivefix is a third-party tool dedicated to automatically finding and installing the latest driver for your PC, thus saving you time and effort.
3. Run Epic Games as administrator
- Press the Windows logo key (Win) on your keyboard and type “Epic Games” in the search bar.
- Then, select “Run as administrator” from the search results.
- Right-click on the Epic Games Launcher icon on your desktop and select ‘Properties’.
- Navigate to the ‘Compatibility’ tab.
- Under the ‘Settings’ section, tick the box next to ‘Run this program as an administrator’.
- Click OK to save the changes.
4. Disable steam overlay
The Steam overlay provides several benefits when playing games, such as checking achievements, messaging friends, and browsing the web, but it can add significant lags that can affect game performance; in these situations, disabling it can be helpful. To do this:
- Open Steam on your Windows computer.
- Go to “Settings” and click on “In-Game”.
- Look for the checkbox that says “Enable the Steam Overlay while in-game” and click on it to uncheck it.
- Once the checkbox is unchecked, click “OK” to save the changes.
5. Verify the integrity of the game files
Verifying the integrity of the game files ensures that the game has all the necessary files, and if any are missing, the system replaces them to ensure that the game runs smoothly. This can either be done through Steam or Epic games.
🕹For steam:
- Launch the Steam client on your computer and click on ‘Library’.
- Locate Hitman 3 in the list of installed games and right-click on it.
- Click on ‘Properties’ and scroll down to ‘Local Files’.
- Look for the option to ‘Verify the integrity of game files’ and click it.
- Wait for the process to complete. This may take some time depending on the size of the game and the speed of your computer.
- When the process is complete, restart your computer to ensure that any changes made are applied.
🕹For Epic Games:
- Open the Epic Games Launcher and navigate to the Library section.
- Click on the three-dots icon located next to Hitman 3.
- From the dropdown menu, select Verify to start verifying the game files.
- Wait for the process to complete and once finished, restart the launcher.
Extra Steps
If none of these solutions works for you, you can always try:
- Removing temporary files
- Updating Hitman 3
- Setting Default CPU and Graphics Speed
Conclusion
We hope any of these solutions fixed Hitman 3 not launching. Also, check out our ultimate guide on how to stop games from crashing. As always, let us know what worked for you in the comment section below.