Games Keep Crashing: Here’s Why & How to Fix This For Good
Games keep crashing on your PC? Get Back to Your Gameplay following our easy solutions! 🔥
Do games keep crashing on your PC? If it is happening, don’t give up. You can easily solve this problem if you follow the proper steps. This article will tell you how to prevent games from crashing and also give you some essential information.
Usually, when a PC meets the system requirements of a game, it should run without any problem. An exception may happen if the title lacks proper optimization from the developers’ end.
For some users, only high-end games crash, or it happens with a specific Windows version, for example, Windows 11 22H2. Fortunately, there are ways to overcome this problem and solve PC keeps crashing while gaming.
🔥 Why does my game keep crashing?
If you have this question Why do my games keep crashing on Windows 11 or 10? You may find the following as the most significant reasons:
- Compatibility issues: If the version of Windows you are using is not compatible with the games you are trying to play, you may face crashing issues.
- System requirement: System requirement is a very important part. Even if you can be able to play a title, it will stop working all of a sudden unless the PC meets the requirements.
- Video driver problem: Outdated or problematic graphics card driver is a very common reason your PC face difficulties rendering a game properly, which may lead to the crashing problem.
- Corrupted game files: If the game installation gets corrupted or it was not installed properly, you may not be able to play it without a problem.
- Windows bug: Some versions of Windows are known for terrible performance in gaming. After the initial release of both Windows 10 and 11, gamers experienced this problem.
- Overclocking: To boost performance, you may have enabled overclocking. However, it can also cause overheating issues that suddenly make a game stop working with or without showing any error message on Windows.
- Network problem: A stable network connection is necessary to run specific games. Poor internet can be another thing that causes games to crash on your PC.
- Third-party services: Third-party services can interfere with the gameplay and cause the crashing problem.
- Insufficient power: If your PSU fails to deliver the necessary power to the GPU and CPU, any graphics-intensive game will crash, and Windows will restart automatically.
- Memory problem: If there is some problem with system memory or the RAM stick has physical damage, any high memory-demanding app or games will crash.
- Disk problem: Problems like bad sectors on the disk can cause your game to perform poorly and crash all of a sudden.
It’s hard to tell what’s the exact thing that is crashing your computer while gaming. But these things mentioned above are the ones you will find most of the time.
How to Stop Games from Crashing?
If video games keep crashing on Windows 11 or 10, you can try some effective methods to solve this issue. However, before that, there are some primary things to do to avoid unwanted hassles and save time. These are:
- Complete any pending Windows updates and restart your PC
- Make sure Windows is up to date
- Make sure that your PC meets the system requirements of the game
After ensuring the above things, go through the method mentioned below:
Table of contents:
- Disable some third-party background services
- Update GPU driver
- Run the game in compatibility mode
- Repair game files
- Roll-back driver
- Re-install the graphics card
- Run the memory diagnostic tool
- Uninstall some third-party services
- Re-install the game
- Clean boot
- Repair disk problems
- Update everything
1. Disable some third-party background services
Some third-party apps always run in the background and may change your gaming experience. Often, these are the reason your PC crashes when you try to play a game. So, end these background tasks as shown below.
1.1 Disable problematic background processes
- Right-click on the taskbar and choose Task Manager.
- Select the process you want to disable, and click on End Task.
If you see Game Booster, Razer Synapse, etc. processes, kill them.
1.2 Disable startup items
After doing the above things, restart your PC.
2. Update GPU driver
- Press Win + R to open Run.
- Type devmgmt.msc and hit Enter.
- Expand Display adapters.
- Right-click on your graphics card, and choose Update driver.
- Next, click on Search automatically for drivers and update the driver.
- After that, restart Windows.
If every game is crashing on your PC due to graphics-related issues, updating the graphics card driver may solve it.
3. Run the game in compatibility mode
Some games are not fully compatible with specific versions of Windows. In this case, running them in compatibility mode will solve the problem. To do it, follow these steps:
- Go to the game installation folder.
- Right-click on the game’s exe file and go to its properties.
- Navigate to the Compatibility tab.
- Choose the Run this program for compatibility mode for and choose a Windows version.
- Click on Apply and OK.
- Launch the game.
4. Repair game files
- Open Steam.
- Right-click on the problematic game and go to Properties.
- Go to the Local files tab.
- Click on Verify integrity of game files.
If you use Epic Games Launcher, you will find a similar option called Verify. It will do the same thing. Some games may crash on load on your PC. Repairing the files will solve this type of problem.
5. Roll-back driver
- Open Device Manager like before.
- Right-click on the graphics driver and go to its Properties.
- Go to the Driver tab.
- Click on Roll Back Driver and complete the process.
- Restart your PC.
If the rollback option is not available, search for the older GPU driver on NVIDIA, AMD, or Intel’s website. You also can find them in your PC manufacturer’s driver download center.
6. Re-install the graphics card
6.1 Uninstall the driver
- In Device Manager, right-click on the GPU driver and choose Uninstall.
- Check Attempt to remove the driver for this device and click on Uninstall.
- Restart your PC.
6.2 Install again
- Visit AMD, Intel, or NVIDIA driver download page, depending on the graphics card you are using.
- Select your GPU model and click on Search.
- Download the appropriate driver software.
- Install it on your PC.
7. Run the memory diagnostic tool
If games are crashing on a new PC, it is not always a software bug. RAM problems also can trigger this issue. So, run the Windows Memory Diagnostic tool, as shown below, to fix this problem.
It will restart Windows and check for memory problems. The system will automatically try to repair the problem. If it cannot repair, it may indicate the RAM module has some issues. In this case, you may need to replace it with a new one.
8. Uninstall some third-party services
- Press Win + I on the keyboard to open Windows Settings.
- Go to Apps and then Installed apps.
- Find the software like a game booster, performance optimizer, or any other problematic apps that may interrupt the gameplay.
- Click on the three vertical dots and then click on Uninstall.
- Also, uninstall any overclocking applications.
If you notice that a game crashes on load on your PC, it may be because a service is interfering. Uninstalling programs like a game booster, FPS booster, RAM cleaner, etc., may solve this issue.
9. Re-install the game
- Open Steam or any other game launcher.
- Right-click on the game and then click on Uninstall.
- After that, you should see the install button. Click on that button to install the game again.
You also can uninstall games as shown in method 8. However, not all games can be removed like that. If you have an offline copy of the game installation file, we suggest you download the latest one.
10. Clean boot
- Open the Start Menu or Windows search box.
- Type msconfig and press Enter.
- Go to the Services tab.
- Tick Hide all Microsoft Services and then click on Disable all.
- Click on Apply and OK.
- Restart your PC.
- Now, run the problematic games and see if it has worked.
Third-party services are known to interrupt gaming. It is hard to figure out which one is the culprit. Clean boot disables all of them and helps to identify the problematic services. If the game crashes on startup on a PC, performing the above things will help.
11. Repair disk problems
If the games are still crashing, it may be because of a disk problem. So, checking and repairing the bad sectors may solve the problem. To do it, follow these steps:
- Open This PC.
- Right-click on the disk where your game has been installed and go to its Properties.
- Navigate to the Tools tab.
- Click on Check.
- Next, click on Scan drive, as shown in the screenshot.
- Wait until Windows finishes the process.
12. Update everything
Another thing you must do is update all the components on your PC. It includes all the drivers, the operating system, and every software related to gaming, game components, etc.
DirectX plays a big role in gaming in Windows. If you regularly keep Windows up to date, DirectX will also be updated to the latest possible version. Else, if you are on an unsupported OS like Windows 7 or 8, upgrade to Windows 11. Otherwise, problems with gaming will always hamper your experience.
Here are a few more tips:
You also can consider checking out the following things:
- Disable your antivirus temporarily to see if it helps.
- Ensure that your computer has an efficient cooling system to handle any heat generated by the GPU and CPU.
- Make sure your PSU is powerful enough to handle the GPU and CPU properly.
- Try running the game as administrator to see if it helps.
- Update the game launcher like Steam or Epic Games.
This article has explained the best ways to solve games keep crashing on PC. If you have an opinion, feel free to let us know in the comment box.
Frequently Asked Questions
What causes games to crash on PC?
Usually, the problem with the graphics card and the video driver problem causes a game to crash on a PC. Else, there may be other reasons which are mentioned in this article.
How to tell what’s crashing my computer?
It’s hard to find out what’s crashing your computer. But problems with drivers and any specific app or unoptimized games can be the reason. Performing a clean boot may help to identify what is crashing your PC.
How to prevent games from crashing?
Keeping drivers up to date and allowing less amount of third-party services in the background can prevent games from crashing.

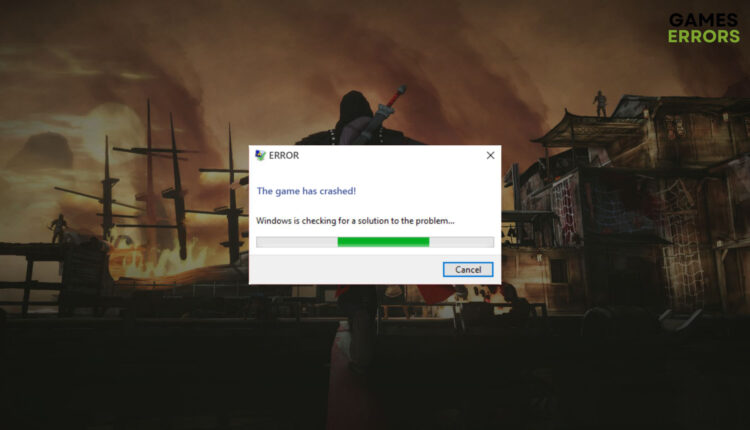

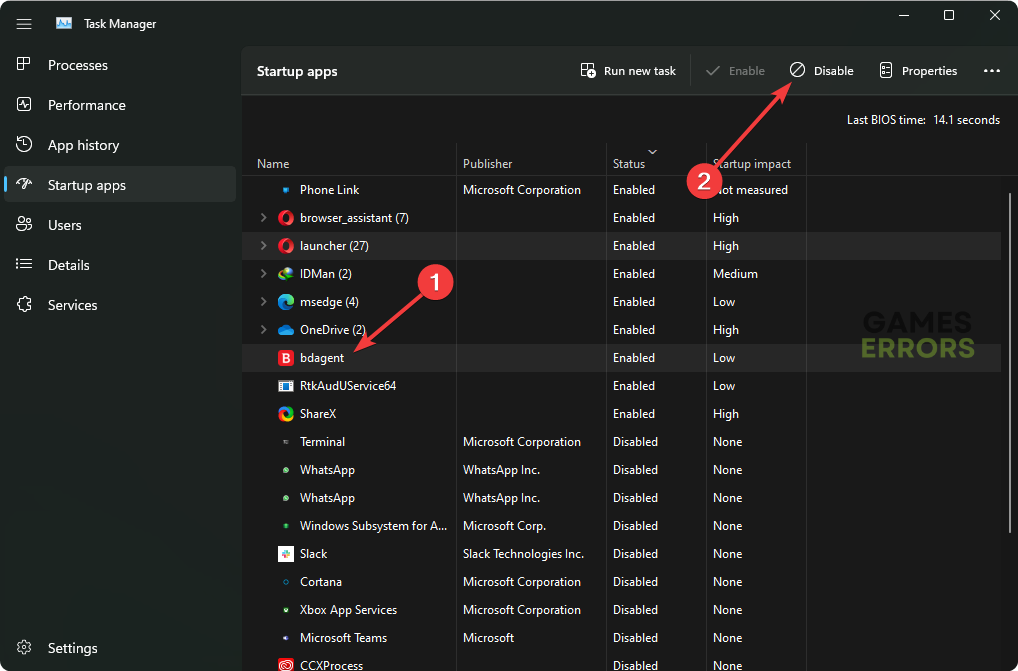

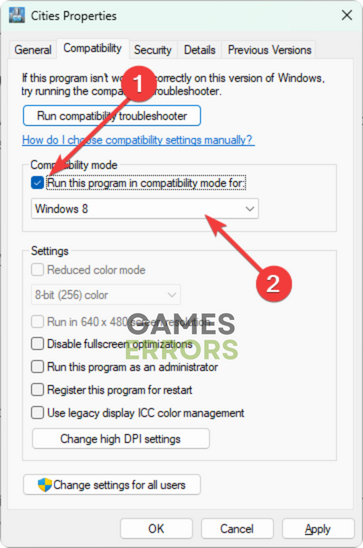

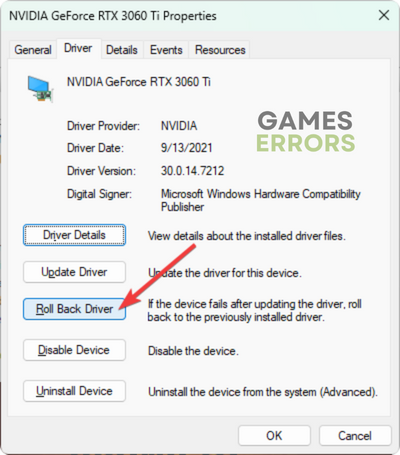

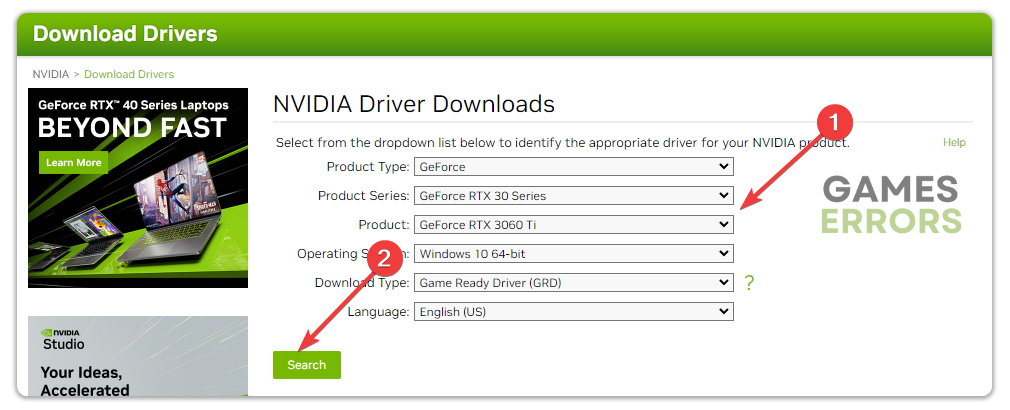
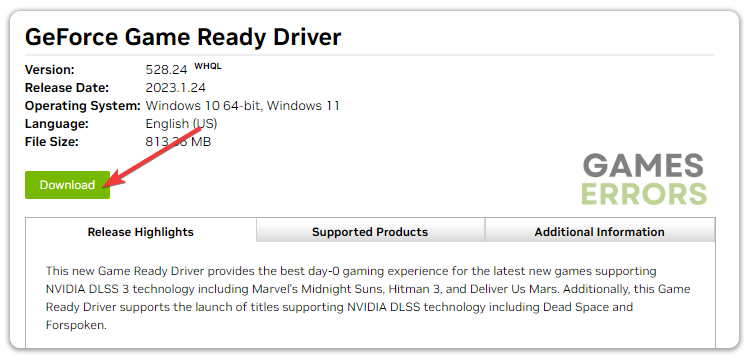
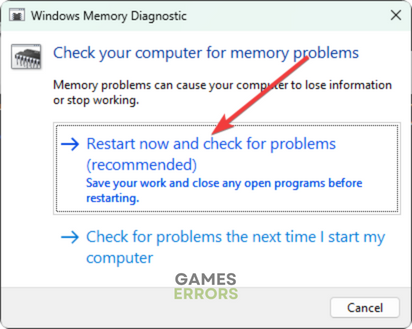
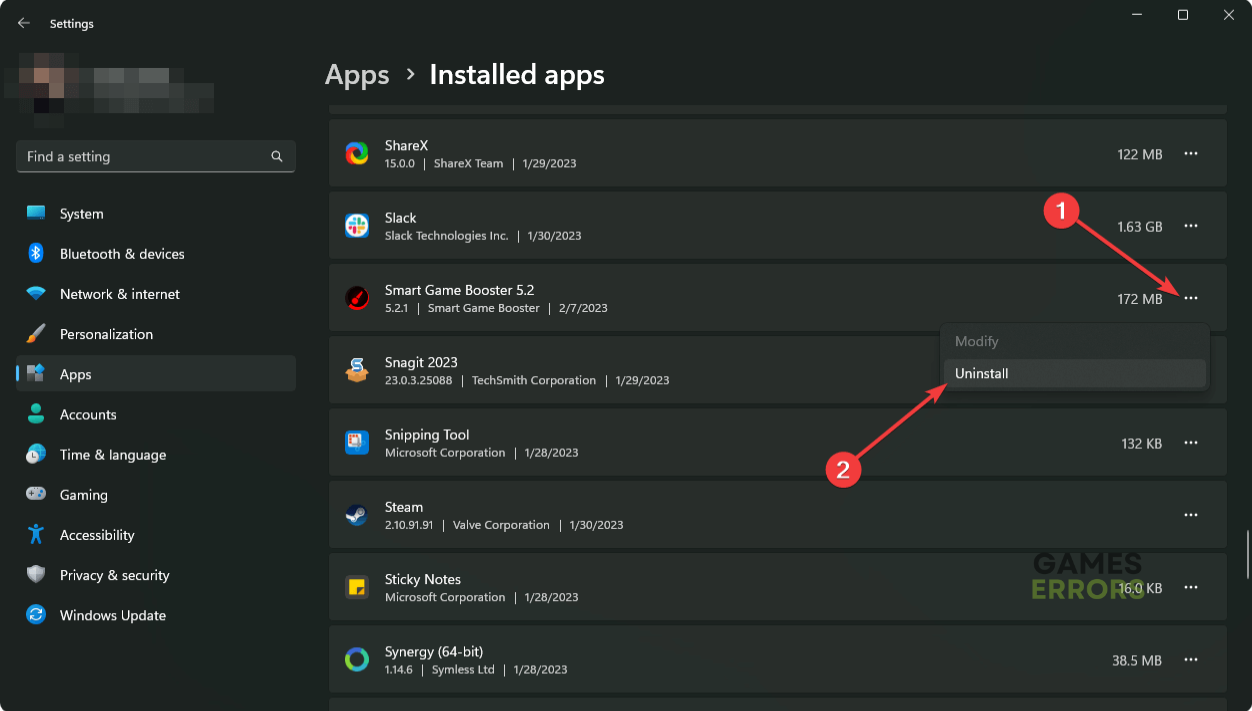
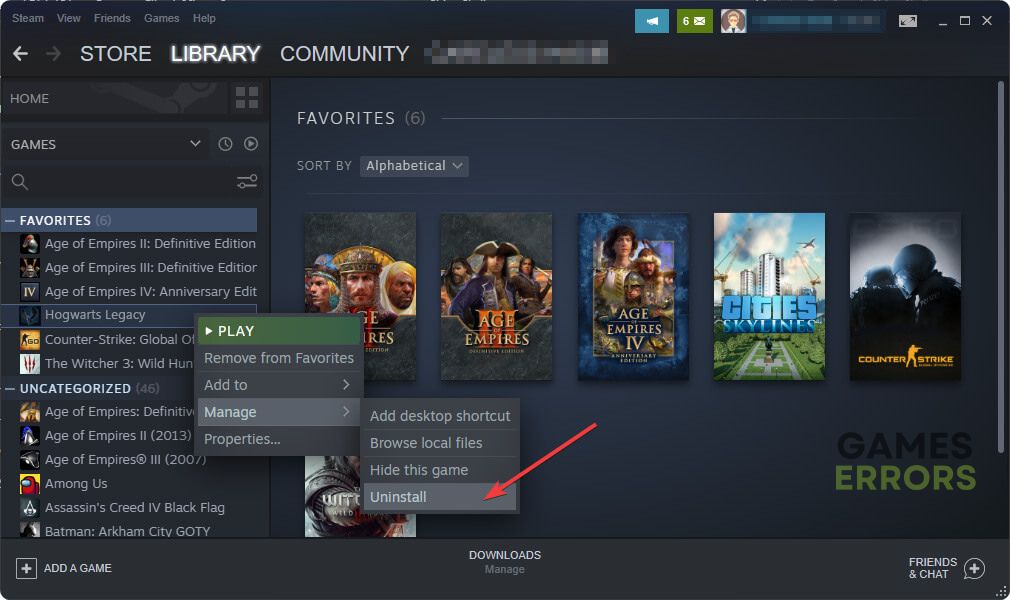


Comments are closed.