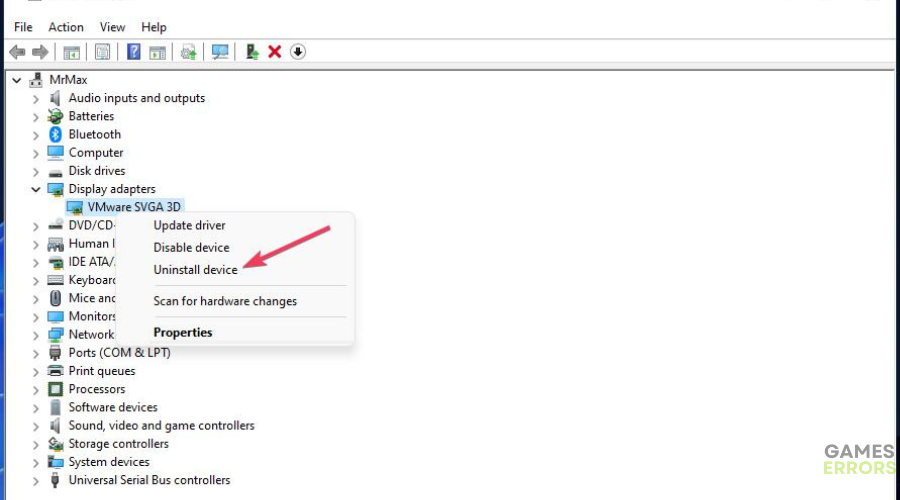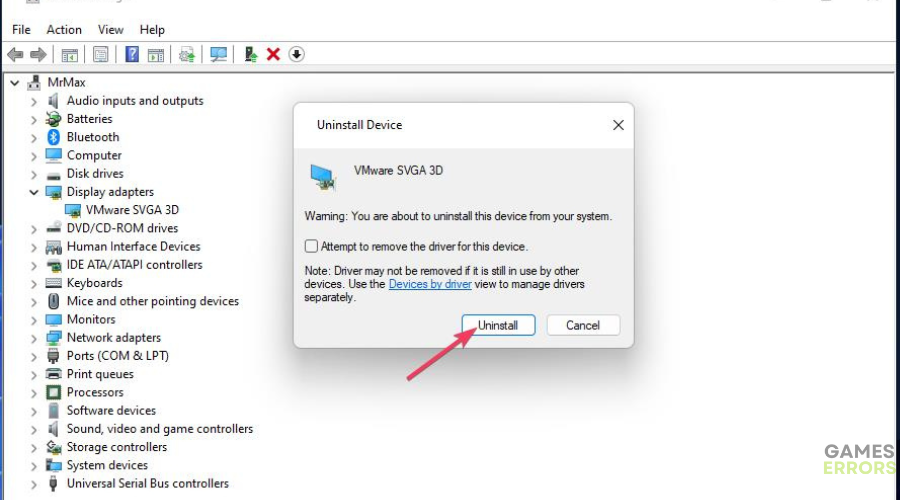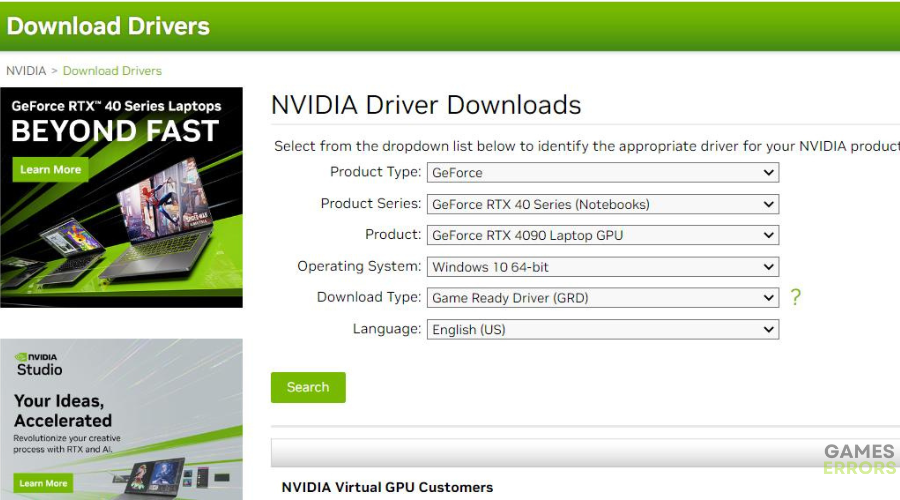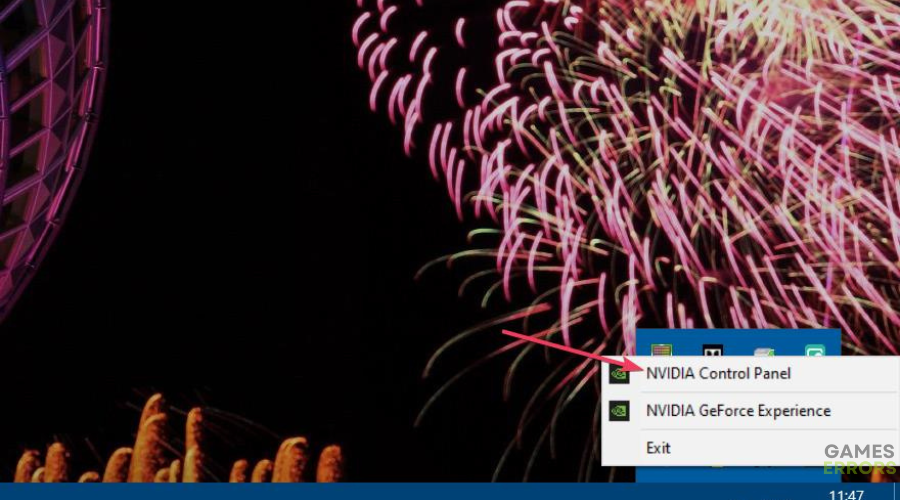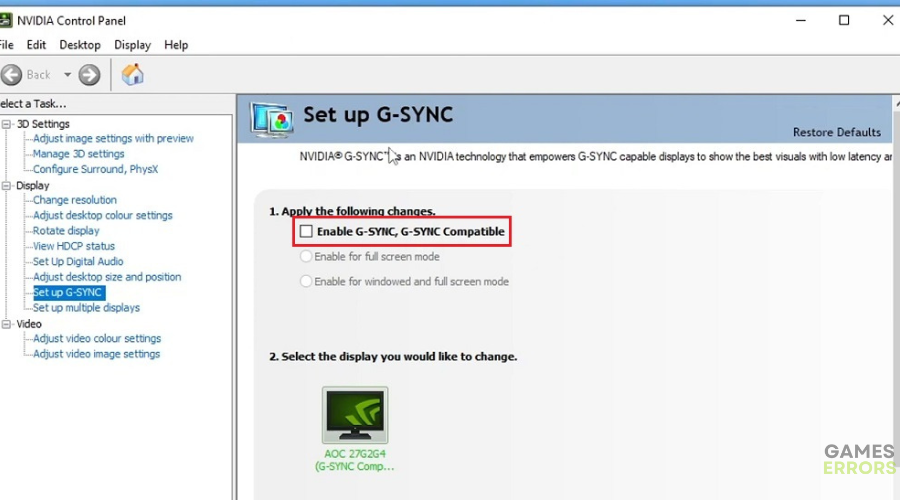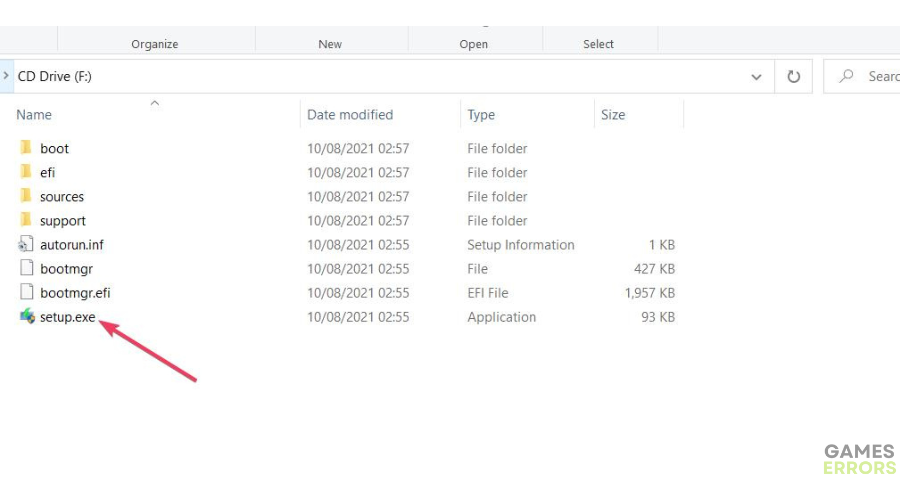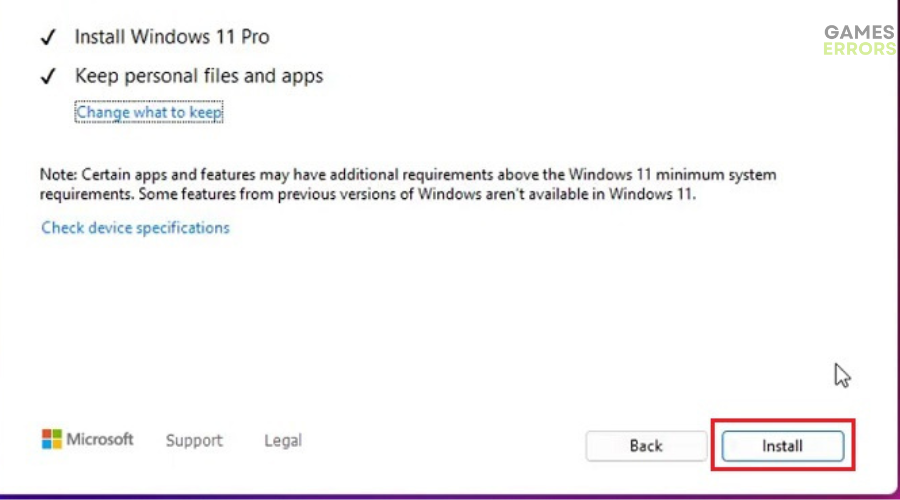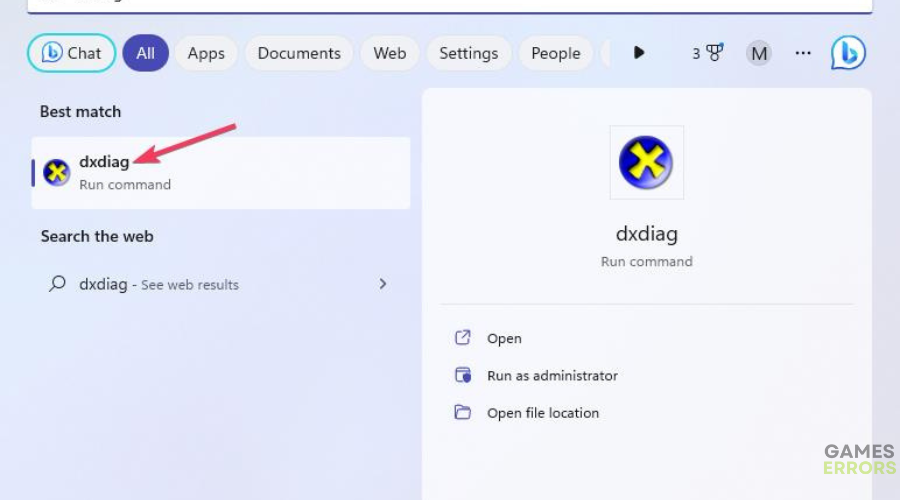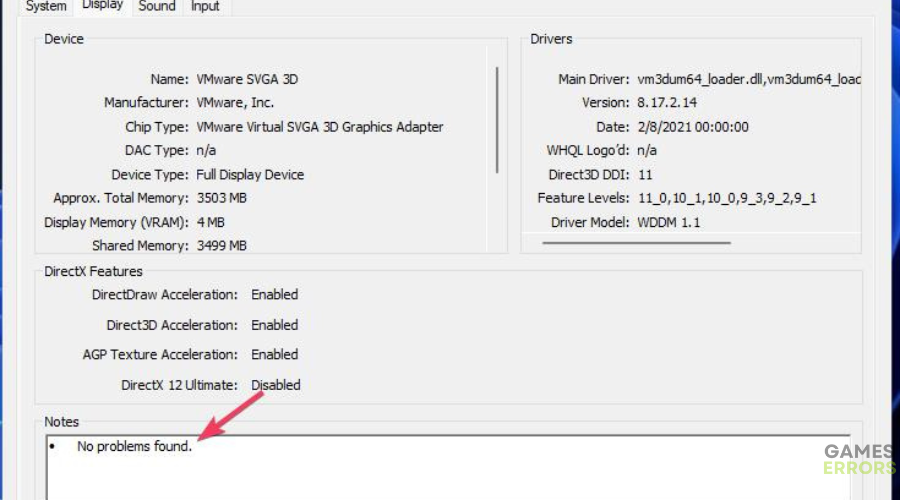Games Crashing After Installing New GPU: Here’s How to Fix It
Level up your gaming experience: fix game crashes with these simple solutions! 🚀
Players install new GPUs (graphics processor units) to enhance graphical effects in games or to expand graphics adapter system compatibility for the latest titles. However, some players report on forums that their games start crashing after installing new GPUs. One user said this in a Reddit post:
I recently installed a brand-new Galaxy GTX 1660 super gddr6 graphics card. But after installing it, I tried to play GTA V, COD Warzone, and Far Cry 3. All the games kept crashing.
Your game can sometimes trigger some old, corrupted, or outdated drivers from your laptop or PC. We strongly recommend using a dedicated agent with a patented technology that can search the latest and working versions of your drivers. This will help you stay away from risks associated with installing the wrong driver versions, such as:
=> Visit Fortect Driver Updater webpage
- crashes
- lags
- fps drops
- BSoDs
- failed launches
Games crash for many reasons. However, it can’t be a coincidence if they start crashing with greater regularity after you install a new graphics card. This is how you can fix Windows 11/10 games that keep crashing after a new GPU is installed.
How come my games keep crashing after adding a new GPU?
This can happen for quite a few reasons. These are some of the more likely reasons for games crashing after installing a new GPU:
- The graphics driver hasn’t been correctly installed.
- The PC’s power supply unit is insufficient for the new graphics card.
- Your PC struggles to handle a more demanding graphics card.
- NVIDIA graphics cards’ G-Sync feature can cause crashing. If you install a new GPU that supports G-Sync, disabling that feature might help.
How can I fix games crashing after installing a new GPU?
Table of Contents
- Reinstall the graphics driver
- Underclock the GPU
- Turn off G-Sync
- Update the BIOS
- Reinstall (Update) Windows
- Upgrade your PC’s PSU (power supply unit)
1. Reinstall the graphics driver
Time needed: 5 minutes
-
To access the Power user menu, press the Windows logo + X keys.
-
Select Device Manager on the menu.
-
Click the arrow beside Display adapters to view that category.
-
Right-click the graphics card you’ve recently installed to select Uninstall device.
-
Click the Delete driver box to select that option.
-
Select Uninstall again.
-
Download the latest driver for your GPU from its NVIDIA, Intel, or AMD website.
-
Double-click the downloaded driver’s file to open an installer for it. Then go through that installer to install the driver.
Note that Device Manager highlights device issues with exclamation marks. If so you see an exclamation mark beside the GPU you’ve just installed, there’s an issue with it. Right-click the graphics adapter to select Properties. Look in the Device status box to see if that includes an error code and message. This Microsoft page includes a list of Device Manager error codes and links to sources that provide recommended resolutions for fixing them.
Exclamation marks in Device Manager often mean a device driver is missing or not properly installed. So, reinstalling the GPU’s driver as outlined above will likely resolve such an issue, which will probably fix the game crashes.
2. Underclock the GPU
Underclocking a GPU is the antithesis of overclocking one, which increases graphics adapter performance. It might be the case that the enhanced performance from adding a new GPU has overloaded your PC somewhat, resulting in crashing. You can lower a GPU’s performance to reduce that overload by underclocking it.
To underclock a GPU, download and install the MSI Afterburner software; select your GPU and lower the Core Clock (MHz) speed setting within MSI Afterburner. Then select the checkmark at the bottom of MSI Burner and click the middle disk button to save the setting.
3. Turn Off G-Sync
- Right-click the NVIDIA Settings system tray icon and select the Control Panel option.
- Then double-click the Display category.
- Select Set up G-Sync to view those settings.
- Deselect the Enable G-Sync, G-Sync Compatible checkbox if it’s selected.
4. Update the BIOS
Updating the BIOS (Basic Input Output System) can resolve specific hardware bugs and enhance system stability. If your PC’s BIOS isn’t the latest available, updating it might reduce game crashes after you’ve installed a new GPU.
Most PC manufacturers’ sites include model-specific instructions for updating the BIOS. So, check out the guidelines for updating the BIOS on your PC manufacturer’s website to apply this solution. These are some links for Dell, HP, Acer, Asus, and Lenovo BIOS update instructions:
5. Reinstall (Update) Windows
- Click Download on this Windows 11 ISO page.
- Open the folder containing the Windows ISO file.
- Double-click the downloaded Windows ISO file.
- Click the setup.exe file to launch a Windows Setup window.
- Select Next in the setup window.
- Then select Install to install the latest version with user files and apps preserved.
To install the latest Windows 10 version, select the Update now button on this Microsoft page. You’ll need to double-click the downloaded MediaCreationTool21H2.exe file and select the Create installation media > ISO file options within the Windows 10 Setup window. That will download the ISO, which you can double-click to open its setup window and select to install from there.
6. Upgrade your PC’s PSU (power supply unit)
Some graphics cards have higher power supply requirements than others. Graphics adapters have power consumption specifications. For example, the RTX 3080 Ti graphics adapter has a 350-watt power consumption specification.
Installing a new graphics card with somewhat higher power consumption than your old one can cause issues. To fix games crashing, you might need to upgrade your PC’s PSU to one with a higher power rating.
Does Windows include any diagnostic tool for the graphics card?
Not exactly, but DirectX Diagnostic Tool is a utility for troubleshooting both video (display) and audio issues in Windows. That tool provides comprehensive graphics card display info and has a note box that highlights display issues detected. So, that might be useful for troubleshooting game crashes after installing a new graphics adapter. You can troubleshoot this issue with DirectX Diagnostic Tool like this:
- Press Windows key + S and input dxdiag.
- Click Dxdiag to open that utility.
- Select the Display tab to view graphics card details.
- Look in the Notes box to see if it says anything other than “no problems found.” You can click Save All Information to save a text file that includes DirectX Diagnostic Tool info, which can be attached to emails sent to support services.
Troubleshooting games crashing after installing a new GPU isn’t entirely straightforward. There aren’t many confirmed or guaranteed solutions for this issue, but the potential fixes in this guide are worth a try.
If many games on your PC continue to crash after applying the solutions above, consider sending your PC to a reputable repair service. It’s unlikely a new graphics card will be failing, but other hardware issues could be to blame.
Related articles: