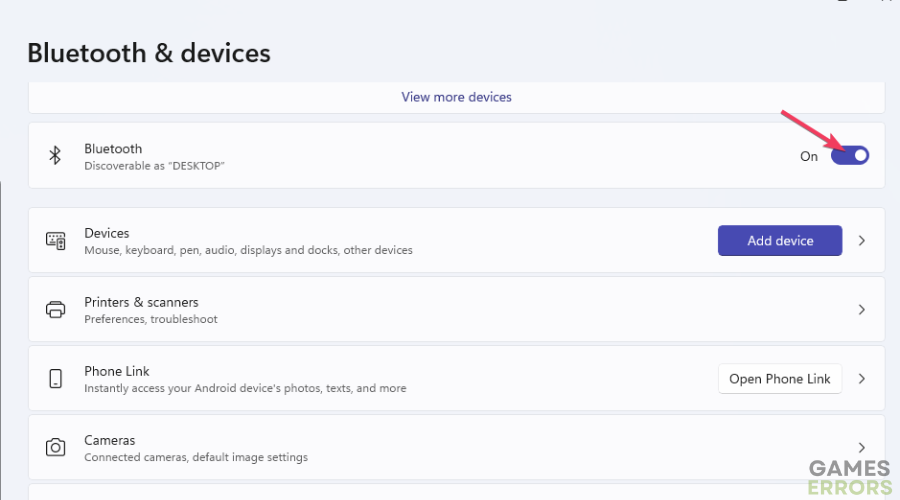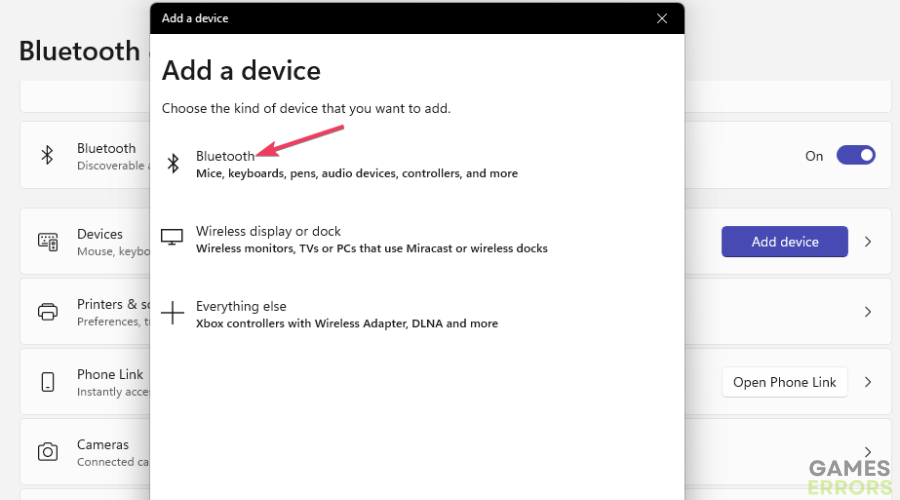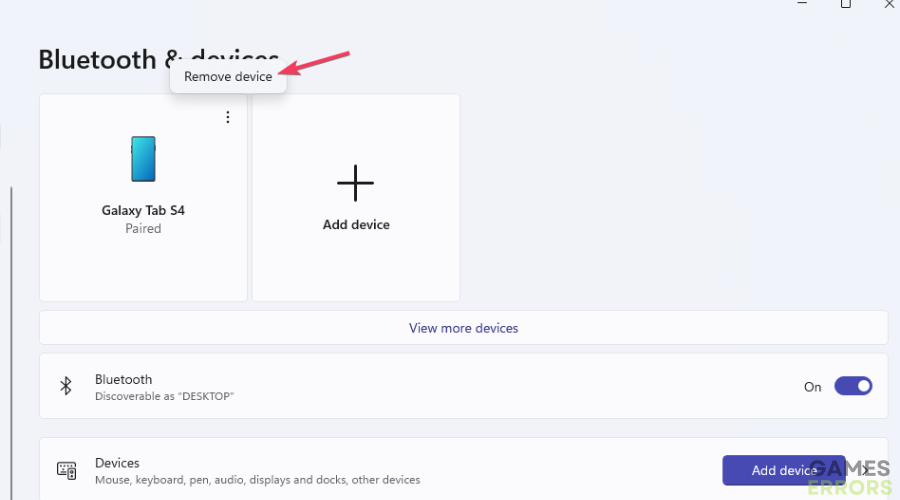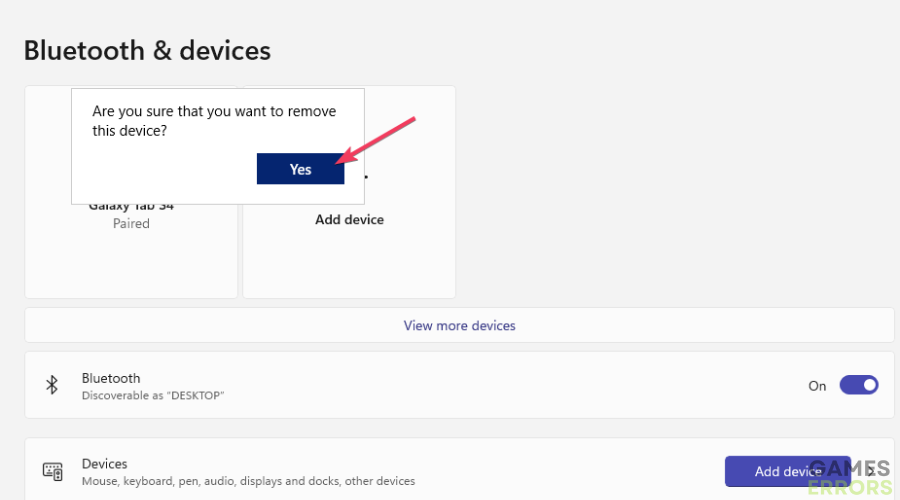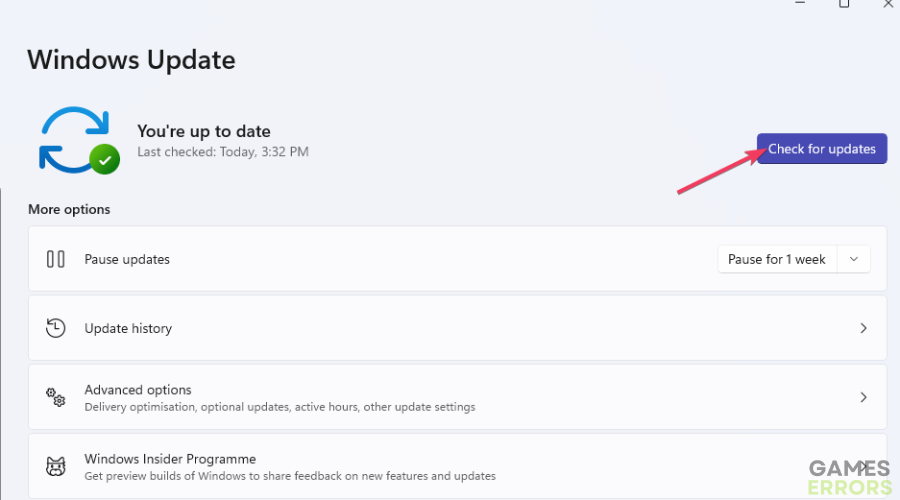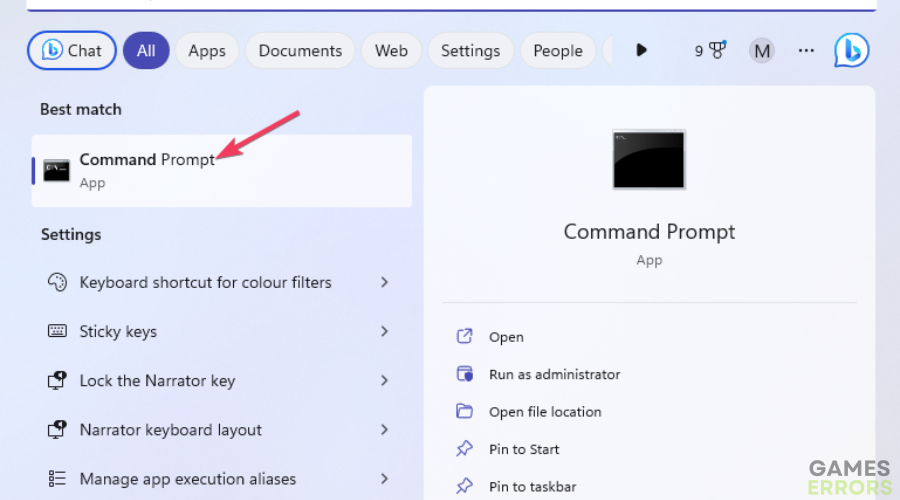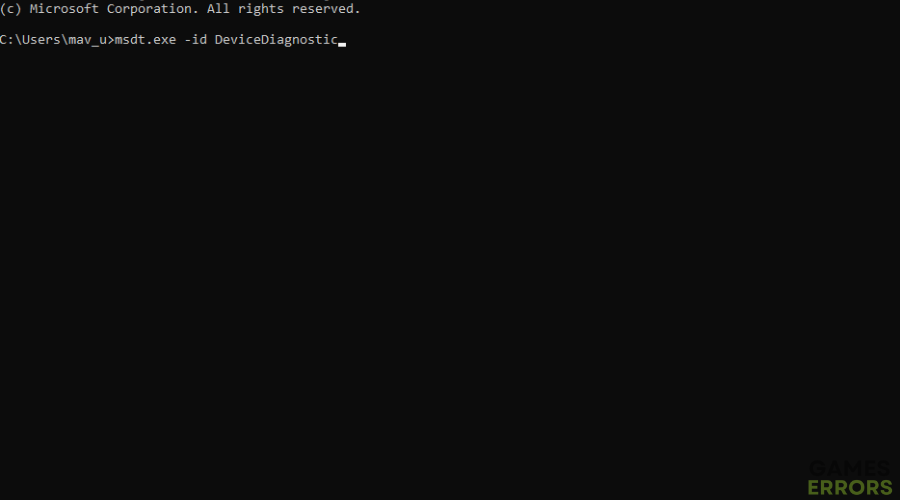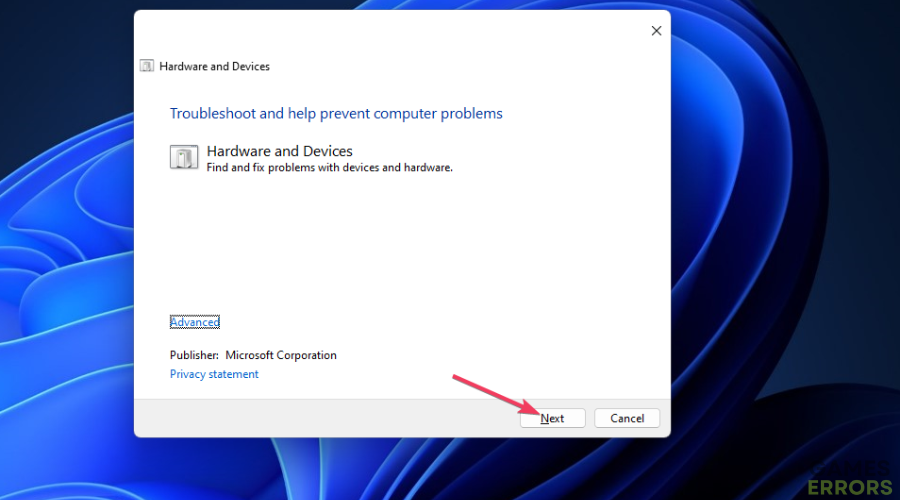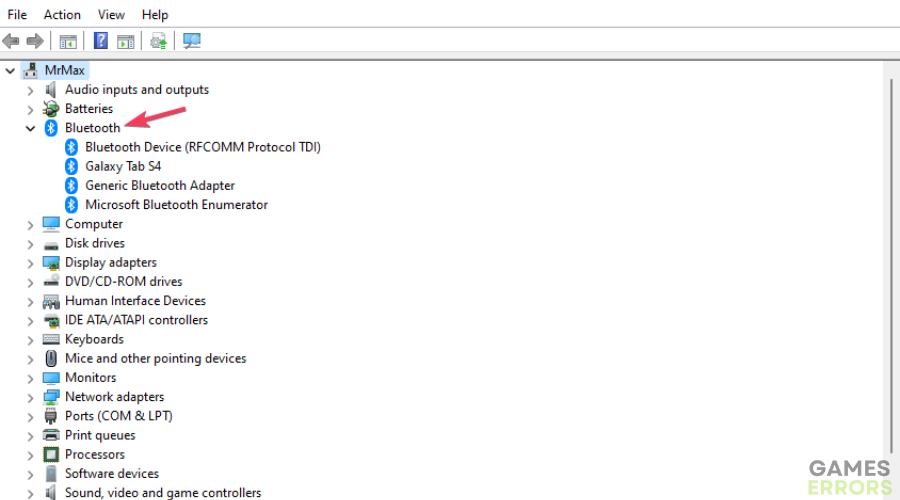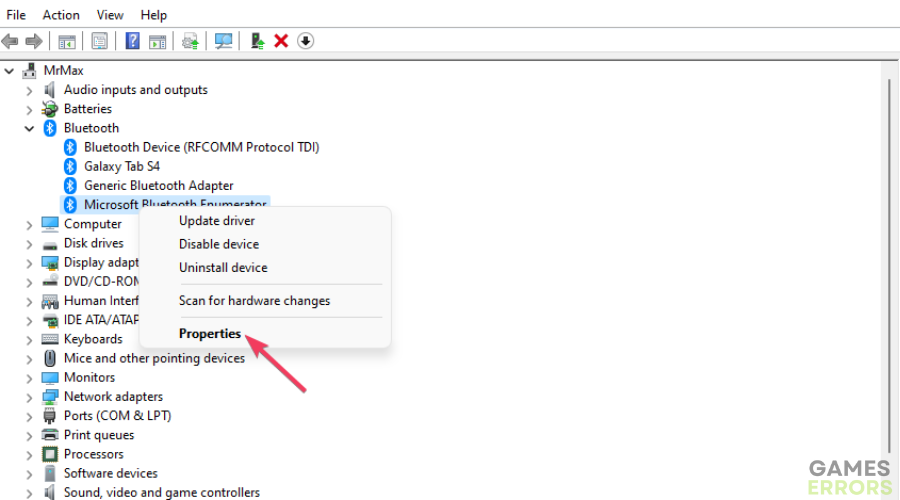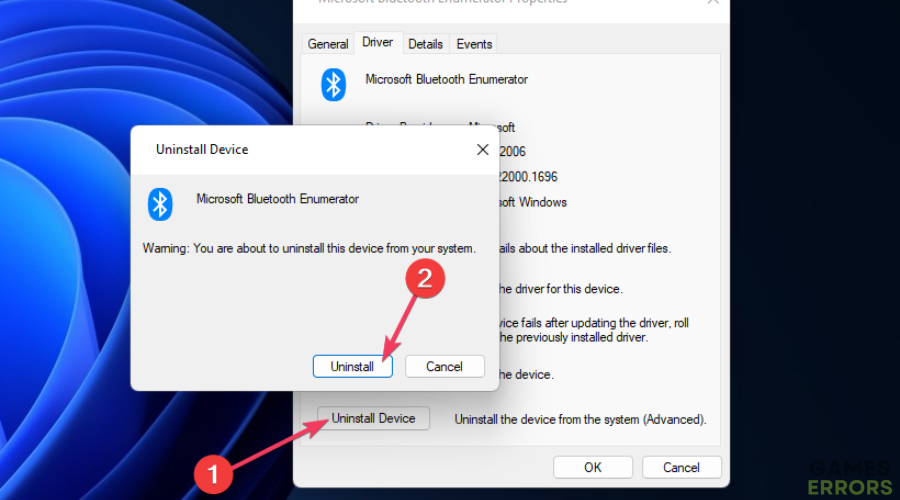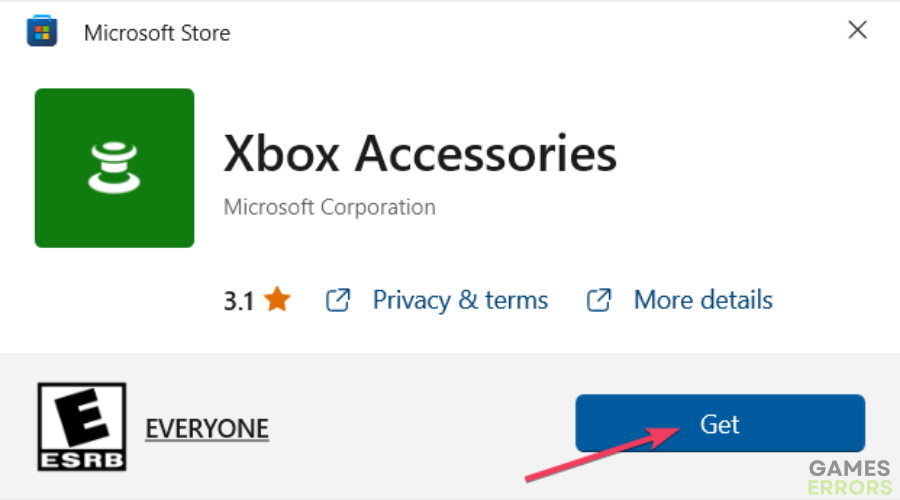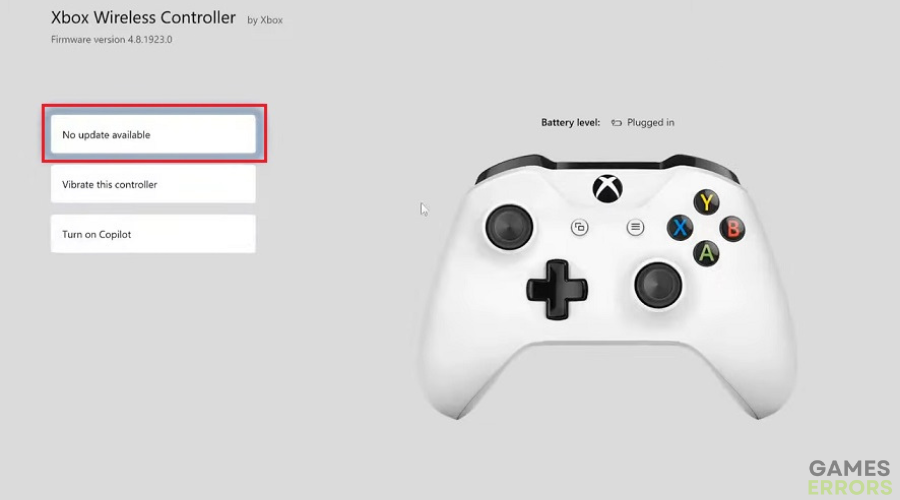How to Fix the Xbox Wireless Controller Driver Error on PC
Don't Let Technical Glitches Hold You Back: Our Comprehensive Guide Will Fix Resolving the Xbox Wireless Controller Driver Error on PC ✅
The Xbox Wireless Controller is among the best gamepads for Windows gaming. It’s a Bluetooth controller with a USB-C cable that enables you to play games wirelessly or by connecting the gamepad to a PC via USB.
Some players have posted on Microsoft’s help forum about an Xbox Wireless Controller driver error. This is what one player’s forum post said about that issue:
- crashes
- lags
- fps drops
- BSoDs
- failed launches
I am trying to connect my Xbox Wireless Controller to my computer (Surface Book 2), I have done this before, and it has worked but now it won’t. Each time I try to connect it will say it is connected but then it says driver error, and I don’t know what that is. Is it a driver error with the computer?
This error means users can’t play Windows games with their Xbox Wireless Controllers. Does the same thing happen when you try to connect your Xbox Wireless Controller to a Windows PC? If so, check out the potential Windows fixes for the Xbox Wireless Controller driver error below.
What causes the Xbox Wireless Controller driver error?
The Xbox Wireless Controller driver error is a gamepad connection issue. That error can arise because of:
- Conflicting Bluetooth devices: If you’ve connected other Bluetooth devices, one might be conflicting with the Xbox Wireless Controller.
- A Driver issue: The error message highlights that this is a driver-related issue. Therefore, the gamepad’s installed driver could be faulty.
- Outdated Xbox Wireless Controller software: The gamepad’s firmware might need updating.
- A USB port issue: There might be an issue with the USB port if you’re trying to connect the gamepad with a cable.
How can I fix the Xbox Wireless Controller driver error?
Table of Contents
- Plug the gamepad’s USB cable into a different port
- Make sure Bluetooth is enabled
- Remove other Bluetooth devices
- Update the Windows PC
- Troubleshoot with the Hardware and Devices troubleshooter
- Reinstall the Xbox controller’s driver
- Update the Xbox controller with the Xbox Accessories app
1. Plug the gamepad’s USB cable into a different port
If you get this driver error when connecting the Xbox Wireless Controller with its USB-C cable, try plugging the gamepad into a different port. Your PC will likely have at least two or three USB ports you can connect a gamepad with. So, plug the gamepad into a different USB slot to see if that makes a difference.
2. Make sure Bluetooth is enabled
- To open Settings quickly, simultaneously press the Windows logo button along with the I key.
- Then select Bluetooth & devices in the tabbed sidebar.
- Click the Bluetooth option if that option is disabled.
- Press the Add device button.
- Click the Bluetooth category to see if that shows the Xbox Wireless Controller.
- Then click the Xbox Wireless Controller to connect.
3. Remove other Bluetooth devices
- Bring up the Bluetooth Devices tab as outlined in the first two steps of the second resolution above.
- Click the Remove device button for any paired Bluetooth device that isn’t the Xbox controller.
- Then select the Remove device option.
- Press Yes to confirm device removal.
- Repeat the previous three steps to remove all paired Bluetooth devices.
- Try connecting your Xbox Wireless Controller again.
4. Update the Windows PC
- Press the Windows keyboard key + I and click the Windows Update tab within Settings.
- Select Check for updates to see if any patches are available.
- Windows will usually download and install available patches found automatically. If it doesn’t, click the Download and Install options for patch updates.
- Restart Windows to finish updating.
5. Troubleshoot with the Hardware and Devices troubleshooter
- Plug your Xbox Wireless Controller into your PC with its USB cable.
- Click Search (or a magnifying glass) on Windows 11’s taskbar.
- Find the Command Prompt by entering a CMD search phrase in the text box.
- Select Command Prompt in the app search results shown.
- Execute this Hardware and Devices troubleshooter command:
msdt.exe -id DeviceDiagnostic - Select Next to start the device troubleshooting.
- Click the Apply this fix option for all resolutions the Hardware and Device troubleshooter proposes.
6. Reinstall the Xbox controller’s driver
Time needed: 3 minutes
-
Press the Windows logo + X keyboard key combo and select Device Manager.
-
Double-click the Bluetooth category. If you utilize the gamepad’s USB cable connection, you’ll need to double-click Sound, video and game controllers.
-
Right-click Xbox Wireless Controller to select Properties.
-
Select Driver on the window’s tab bar.
-
Click that tab’s Uninstall Device option.
-
Select Uninstall to remove the Xbox Wireless Controller.
-
Then reinstall the Xbox Wireless Controller driver by clicking Scan for hardware changes in Device Manager’s toolbar. Or you can restart Windows for a more automatic gamepad driver reinstallation.
7. Update the Xbox Controller with the Xbox Accessories app
- Plug the Xbox Wireless Controller into your desktop or laptop.
- Open this Xbox Accessories MS Store page.
- Select that app’s Get in Store option and Open in Microsoft Store.
- Press the Get button to install Xbox Accessories.
- Then select Launch to run Xbox Accessories.
- Click the three-dot (ellipses) button under the Configure option.
- Select the Update option
- Click Continue to update the gamepad’s firmware.
Those are some of the more likely ways to fix the Xbox Wireless Controller driver error in Windows 11. We can’t say they’re guaranteed to fix that issue, but those potential solutions are worth a shot.
There could be other ways to resolve the Xbox Wireless Controller driver errors. Users who’ve resolved that Xbox gamepad error with fixes not specified above are most welcome to share resolutions in the comments area below.