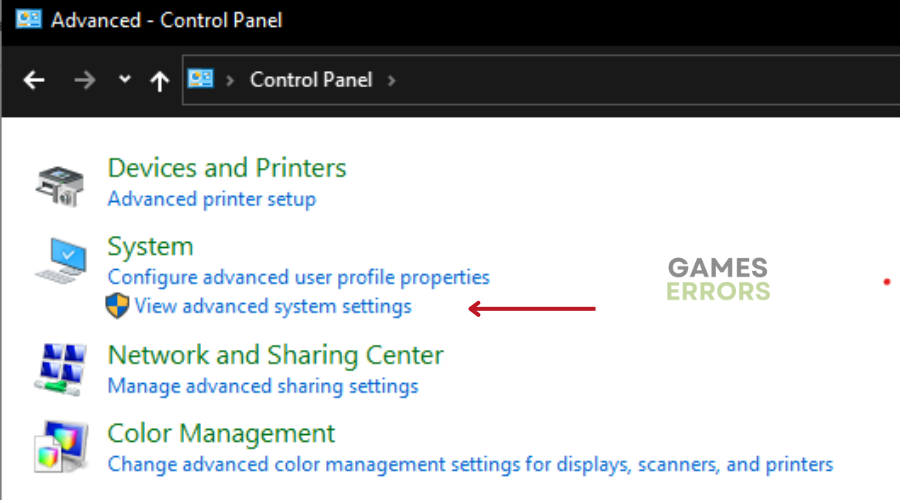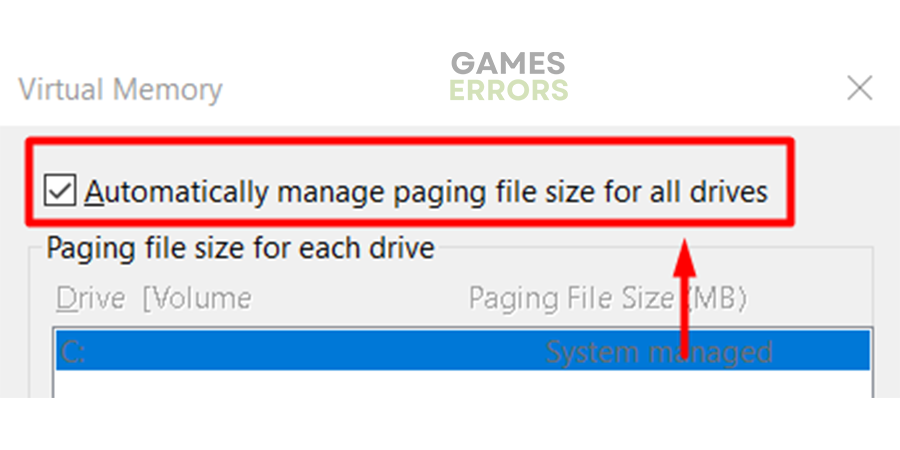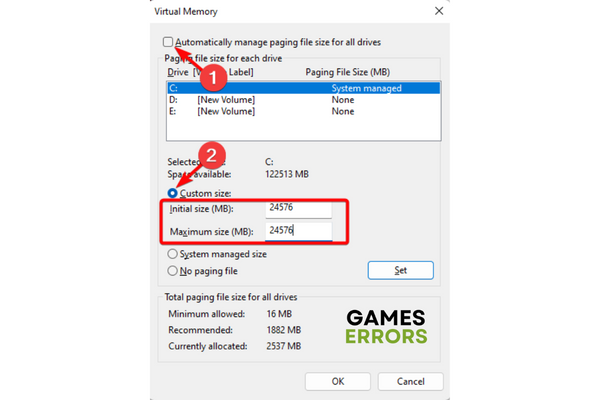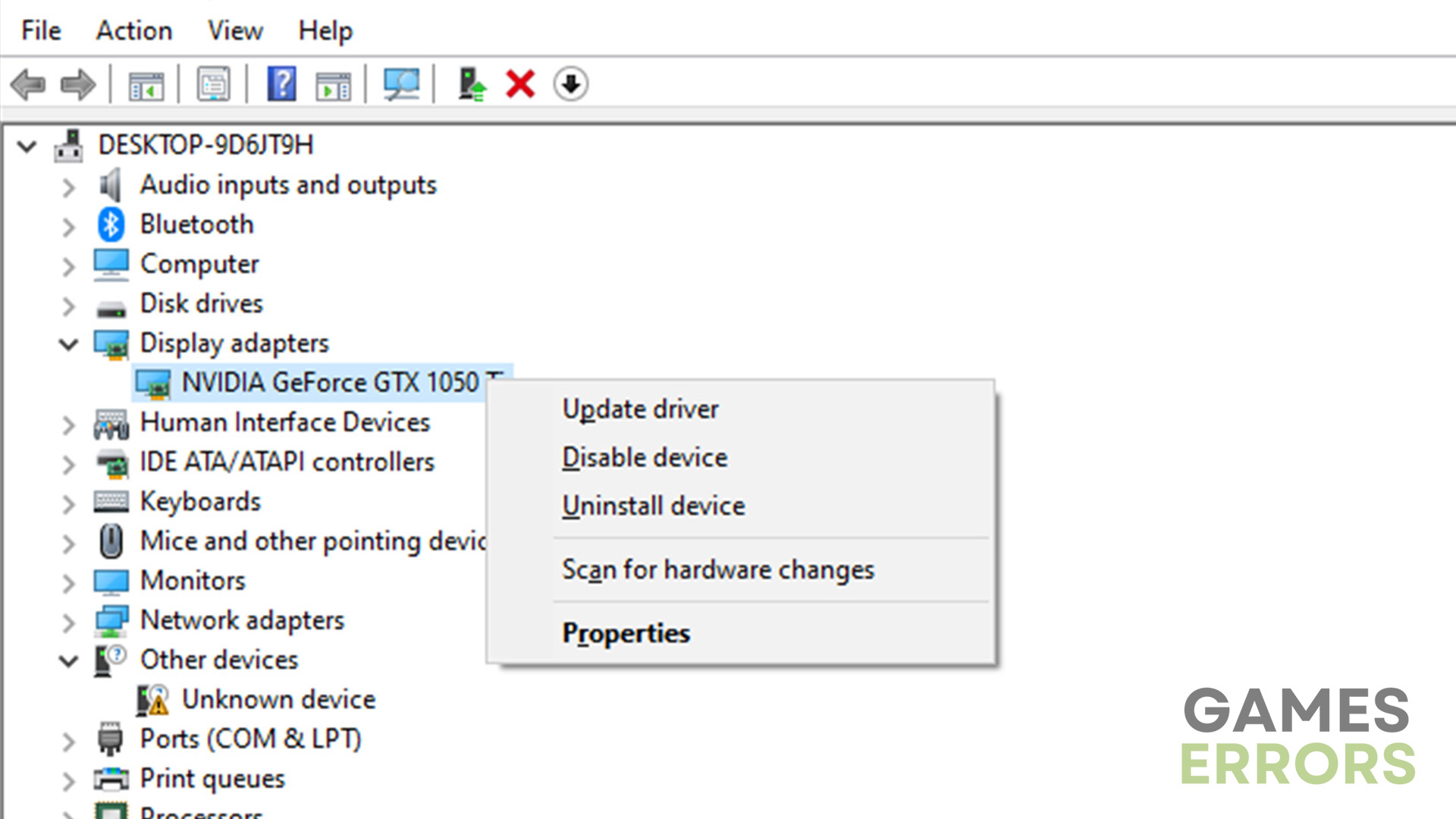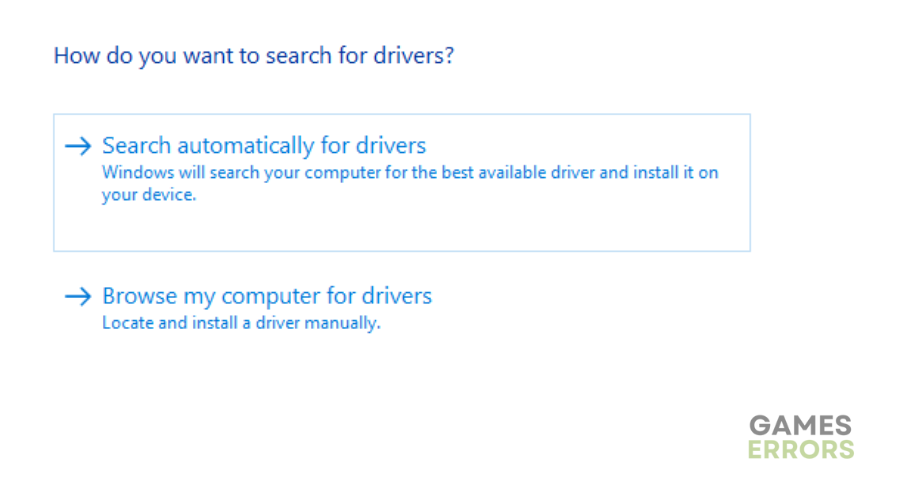Dave The Diver Stuck On Loading Screen: How To Fix It
Want to play your favourite indie game but Dave the Diver stuck on loading screen? Follow the steps in the article to get back on catching fish 🐟.
Dave the Diver is an online multiplayer game with constant updates for better gaming performance. Unfortunately, after the game’s most recent update, many players have complained the game gets stuck on the loading screen. The loading screen error prevents gamers from logging in and playing the game, which is a nightmare. If you’re also experiencing Dave the Diver stuck on loading screen error, this article details some troubleshooting steps that may help fix the issue. Keep reading to find a fix for you.
Why is Dave the Diver stuck on loading screen?
The exact cause of Dave the Diver getting stuck on the loading screen is unknown. However, some possible reasons include:
- crashes
- lags
- fps drops
- BSoDs
- failed launches
- Incompatible hardware configurations
- Corrupted or outdated graphics drivers
- Interference from background programs
- Faulty game files
- Server-related problems
How to fix Dave the Diver stuck on loading screen?
Before implementing any of the fixes mentioned below, we recommend doing the following pre-checks:
- Confirm whether Dave the Diver servers are up since downtimes and outages may prevent you from loading the game.
- Confirm your PC meets the minimum and recommended requirements for playing Dave the Diver.
- Close any startup or background applications that take up a lot of C resources as they prevent Dave the Diver from launching successfully.
- Verify the integrity of Dave the Diver files by scanning and repairing them.
- Disable Antivirus/Firewall in your PC as they may block Dave the Diver for security purposes.
- Update Dave the Diver to install the latest patch of the game.
If your Dave the Diver still gets stuck on the loading screen, try these fixes:
1. Increase virtual memory
Increasing virtual memory is a great way to configure our PC to ensure it meets the system requirements for playing Dave the Diver. The process combines your RAM with temporary space on your hard disk to improve your gaming experience. Here’s how to increase virtual memory:
- In the Windows search bar, type advanced system settings.
- Choose View Advanced system settings.
- Under View advanced system settings, choose Settings, click the Advanced tab, then select Change.
- You’ll see a box next to manage paging file size for all drives Automatically. Uncheck this box.
- Then, select the drive where you’ve installed Windows and click the Options button next to the Custom size. In the text box of the Initial size (MB) and Maximum size (MB), type 4096.
- Click Set and select OK to save changes.
- Restart your PC and Dave the Diver to see if it loads successfully.
2. Update graphics drivers
Time needed: 4 minutes
If you’ve not updated the graphics drivers on your PC, update them to the latest version. Corrupted or outdated drivers slow down your PC and affect its performance, affecting how other apps function, including games like Dave the Diver. Updating drivers boosts this performance while ensuring your PC functions optimally. Here’s how to do this:
- Device manager
Press Windows keys + I and navigate to Device Manager. Click on it to open.
- Display adapters
Locate the Display Adapters category under the device manager.
- Identify the primary graphics driver.
Click on Display adapters to expand the category and identify the primary graphics driver in use.
- Update graphics driver
After identifying the graphics driver, you want to update, right-click on it and select Update driver.
- Choose the update method.
A pop-up will show asking how you want to search for drivers. Select the first option, which is Search automatically for drivers option.
- Complete process.
Let Windows search for and install the latest graphics driver updates. Once the process is complete, restart your PC to apply changes.
- Relaunch the game
Relaunch Dave the Diver to see if it still gets stuck on the loading screen.
Eliminate the hassle and time it takes to manually update your graphics drivers by using PC HelpSoft - a tool that automatically updates your drivers.
3. Disable overlay apps
Applications usually have overlay programs running in the background and cause issues with launching and gaming performance. We recommend disabling these overall apps to help fix Dave the Diver stuck on loading screen. Here’s how to disable discord overlay:
- Launch the Discord app, and at the bottom, click on the gear icon.
- Select Overlay under App Settings and turn on the Enable in-game overlay option.
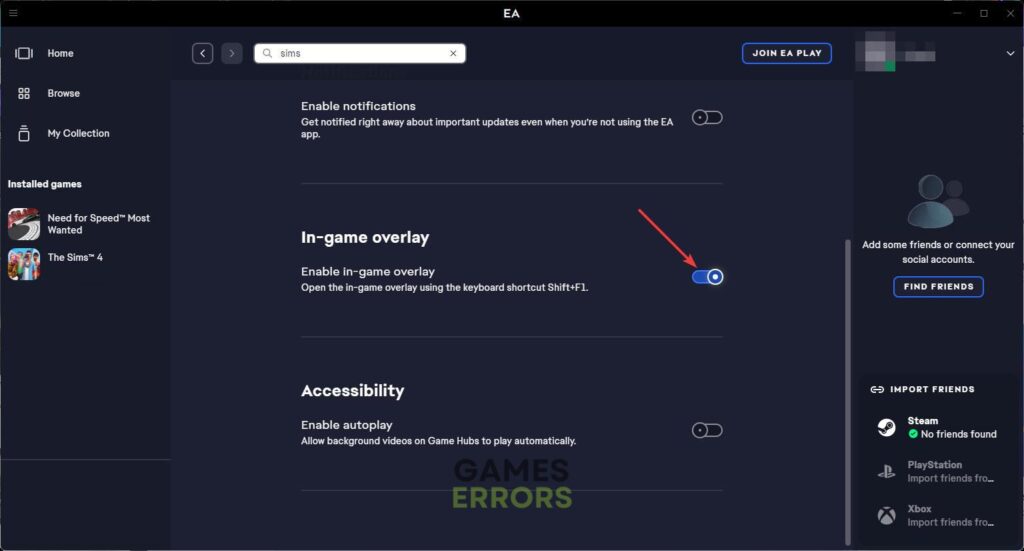
- Click the Games tab and choose Dave the Diver.
- Then, turn off the Enable in-game overlay toggle.
- Restart your PC to apply changes.
Related articles:
Conclusion
Dave the Diver getting stuck on loading screen can be a nightmare since it prevents you from accessing and playing the game. Fortunately, we have done extensive research and come up with these troubleshooting steps that may help. Try them and let us know if they work below.