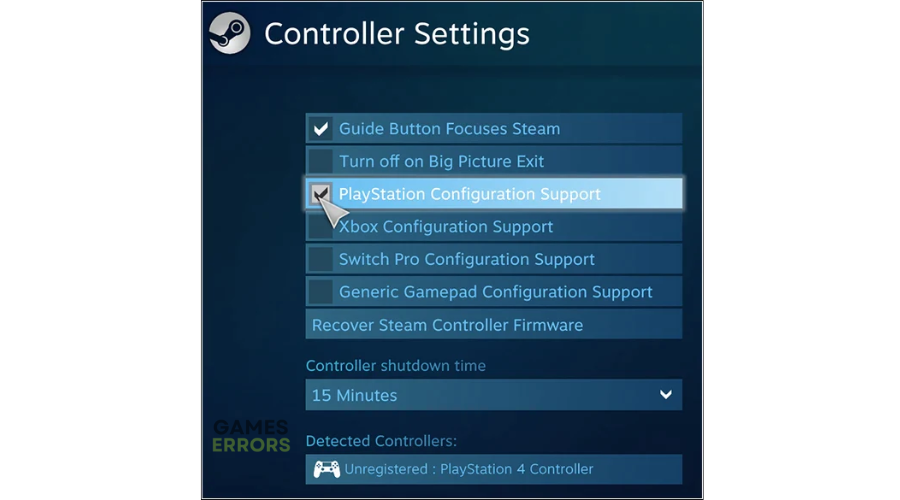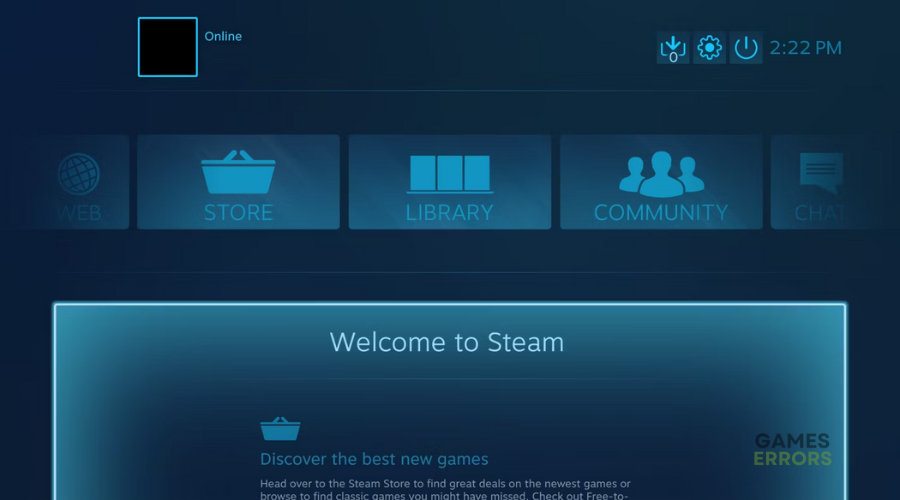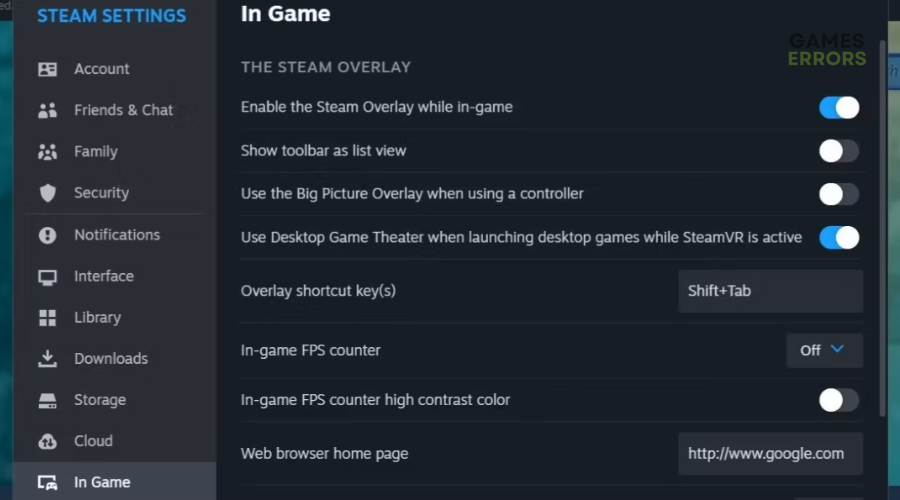RDR2 Controller Not Working PC: Easy Fixes to Make it Work
When gaming controllers don't work on your PC, it may be difficult to determine what's wrong. Luckily, we can help with this 😉.
Red Dead Redemption 2 is a survival action-adventure game available on PC. If you want to enjoy the game, defeat your opponents, and survive when playing on PC, you need a gamepad or controller. Unfortunately, for many players, controllers don’t work on their PC or keep disconnecting, which can be annoying. If you’re facing this issue, we have created this detailed troubleshooting guide to help you fix it. Keep reading to learn possible workarounds for the RDR2 controller not working PC problem.
Why is my RDR2 controller not working on PC?
Most controllers, whether Xbox or PS5, are designed to be compatible with various games and gaming devices. If your controller doesn’t work on your PC, your computer may have failed to register any inputs or registered the wrong inputs. It’s also possible your PC controller configurations are incompatible with the controller you’re using, causing detection problems.
- crashes
- lags
- fps drops
- BSoDs
- failed launches
How do I get my controller to work on RDR2 PC?
Before jumping into the main solutions, perform these pre-checks first:
- Restart your PC to reboot the system and fix cache data issues causing errors.
- Reconnect your RDR2 controller.
- Update your system by running Windows Updates.
- Update controller firmware to fix temporary bugs and glitches.
If your RDR2 controller doesn’t work on PC, try these troubleshooting steps:
- Uncheck controller support settings
- Enable Big Picture Mode
- Enable Steam overlay
- Use a wired controller
1. Uncheck controller support settings
If the Steam controller settings are incorrect, it may cause controller detection issues on the PC. You can uncheck some of these settings to ensure compatibility. Here’s how to do this:
- On your desktop, launch the Steam client.
- Navigate to the Steam Settings.
- You’ll see a context menu on the left-hand pane. Locate Controller and double-click it to open the menu.
- Select General Controller Settings to open a new window.
- From the context menu, only uncheck the following boxes:
- PlayStation Configuration Support
- Xbox Configuration Support
- Click the back button to apply changes and close your Steam Client.
- Restart your PC and connect the controller to see if it works.
2. Update your Controller Driver
To fix your Controller not working on your PC problem, try updating your controller driver. Outdated drivers might malfunction and prevent your controller and other components from working. There might also be other drivers that are not working, making your gaming accessories malfunction. The solution is to either update your controller driver manually, which will take some time, or to automatically update your drivers.
To update your controller Driver manually, follow the instructions below.
- Press Win + X and open Device Manager
- Go to IDE ATA/ATAPI Controllers or check Other Devices
- Look for the driver and right click on it
- Select the Update Driver option
- Then press Search automatically for drivers or Browse my computer for drivers if you installed one previously.
To make sure that there are no other drivers malfunctioning and that your controller driver will be updated frequently, we recommend you try PC HelpSoft. This driver updating tool will scan, monitor, and update drivers whenever necessary, so you don’t have to!
3. Enable Big Picture Mode
Time needed: 3 minutes
You’re probably playing RDR2 via the Steam launcher, and if the right settings are not configured, the launcher may have difficulty recognizing your controller. In this case, you must manually enable these settings to ensure Steam and your PC recognize your gaming controller. Here’s how to do this:
- Open Steam
Launch Steam on your PC.
- Steam Icon
On the top-left corner, right-click the Steam icon to open the context menu. Then, select the Big Picture Mode icon.
- Library
Now, go to the Library tab. Double-click Installed to see a list of the games on your PC.
- Browse
Browse the list of games to look for Red Dead Redemption 2 and click to select it.
- Manage Game Options
Once RDR2 opens, navigate to the Manage Game Options tab of the left menu.
- Controller Options
Navigate to the Steam Input category and choose Controller Options.
- Forced Off
A pop-up will appear. On the Steam Input Per-Game Setting tab, set it to Forced Off. Now exit Steam and reconnect your controller to see if it works.
4. Enable Steam overlay
If your PC doesn’t recognize your controller, try enabling the Steam overlay. To do this:
- Double-click the Steam shortcut on your desktop to launch it.
- On the top-left corner, click the Steam menu and choose Settings.
- You’ll see a left sidebar. Scroll down to the last tab labeled In Game and select it.
- From the context menu on the right, toggle on the Enable Steam Overlay while in-game tab.
- Exit Steam and connect your controller to see if it works.
5. Use a wired controller
While wireless controllers are flexible and convenient, they can trigger various connection issues that prevent them from working effectively. Wired controllers tend to work correctly most of the time and don’t trigger as many problems. So, switch your wireless controller to a wired one to see if your PC recognizes and detects it. If it does, it means there’s a problem with your Bluetooth connection.
🚀Additional fixes
Other fixes that may work include the following:
- Configure Steam General Controller settings
- Switch the screen refresh rate to 60Hz
- Launch Red Dead Redemption 2 in windowed mode
- Reset or calibrate your game controller
Useful Articles:
- How To Increase FPS In Games: 7 Easy Tips To Boost It
- How To Make Games Run Better On PC: Ultimate Guide
- How To Improve PC Performance For Gaming [Ultimate Guide]
- Red Dead Redemption 2 Won’t Launch: Fix It in 3 Quick Ways
- Red Dead Redemption 2 Stuck On Loading Screen: 4 Solutions
Conclusion
The RDR2 controller not working PC issue can be annoying and make playing this exciting survival video game impossible. You may want to uncheck controller support settings and enable Big Picture mode to help fix it. Additionally, enable Steam overlay and switch to a wired controller. Let us know if these fixes help you solve the controller issue.