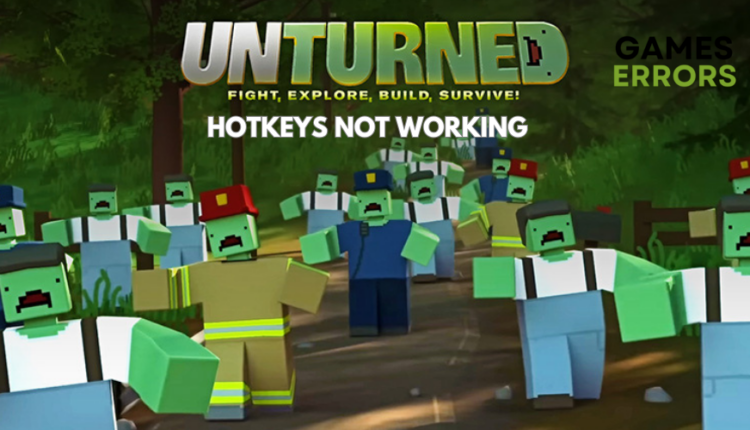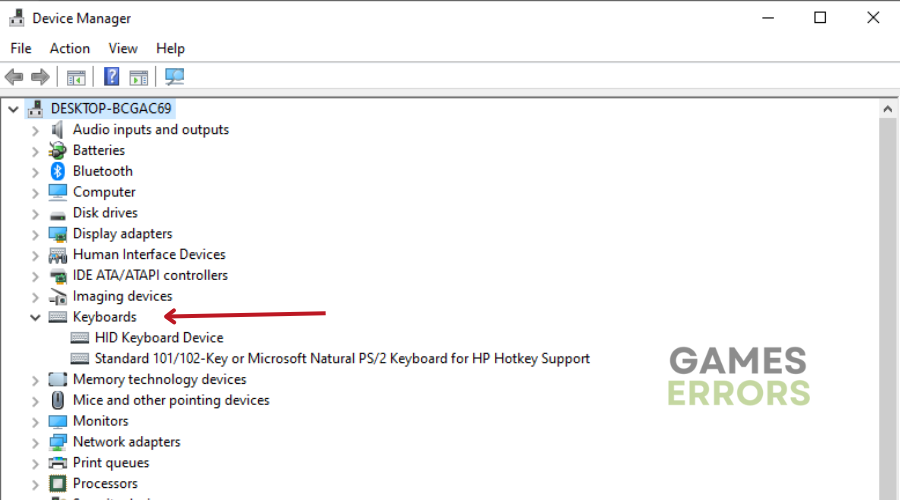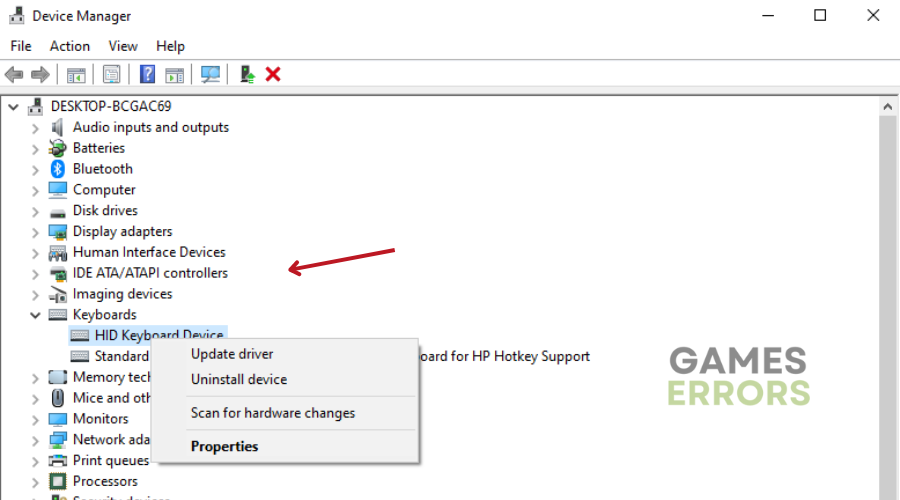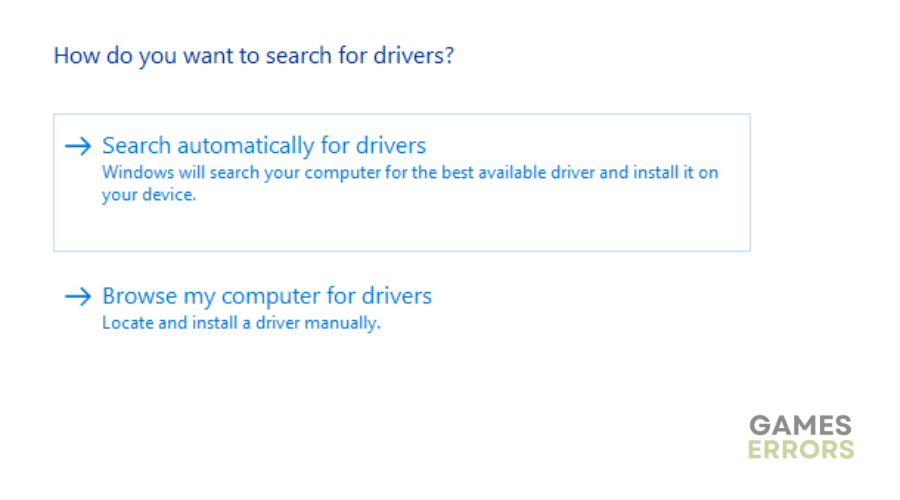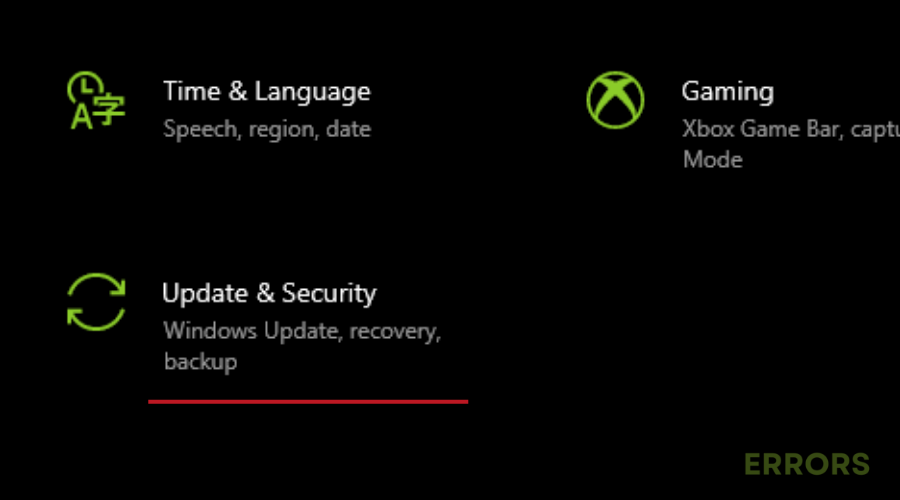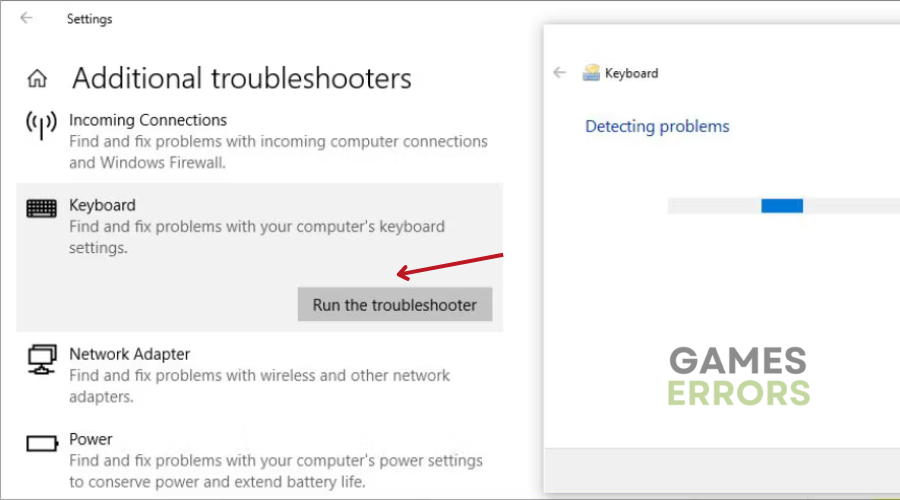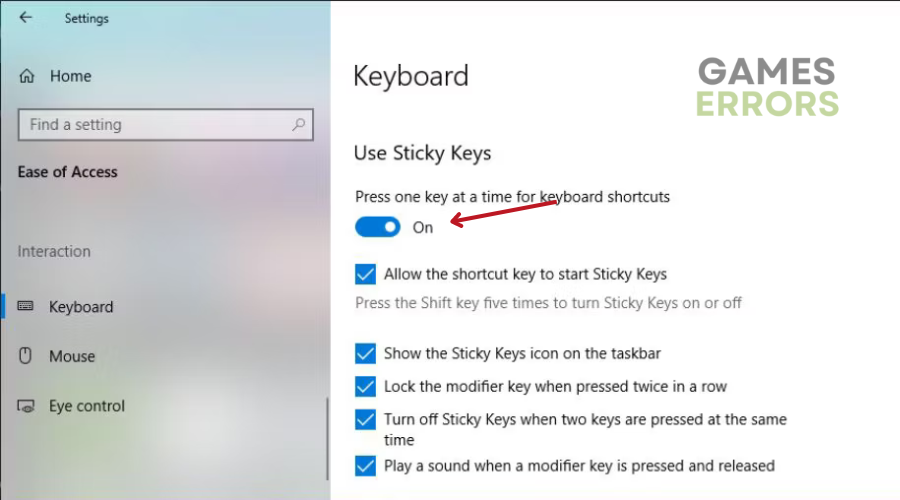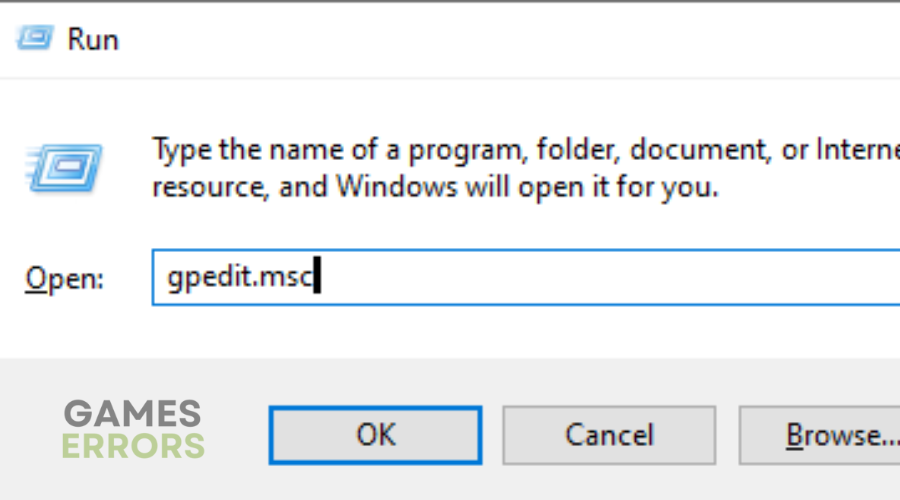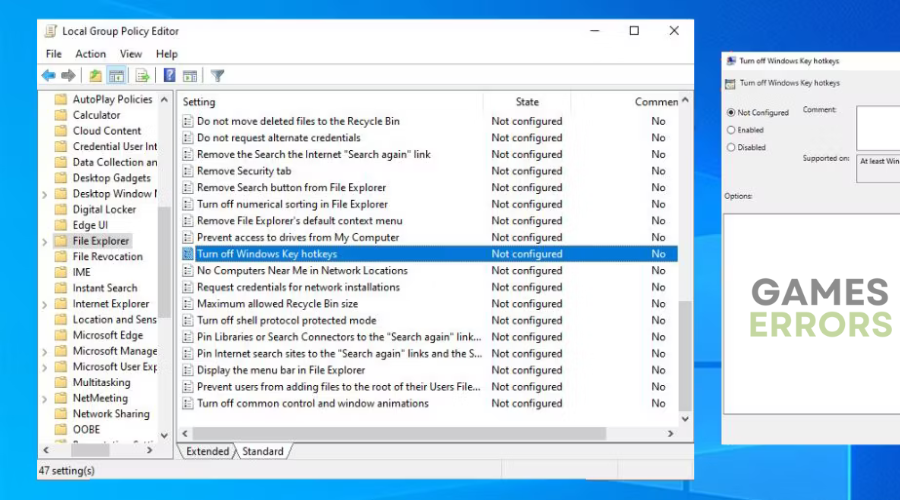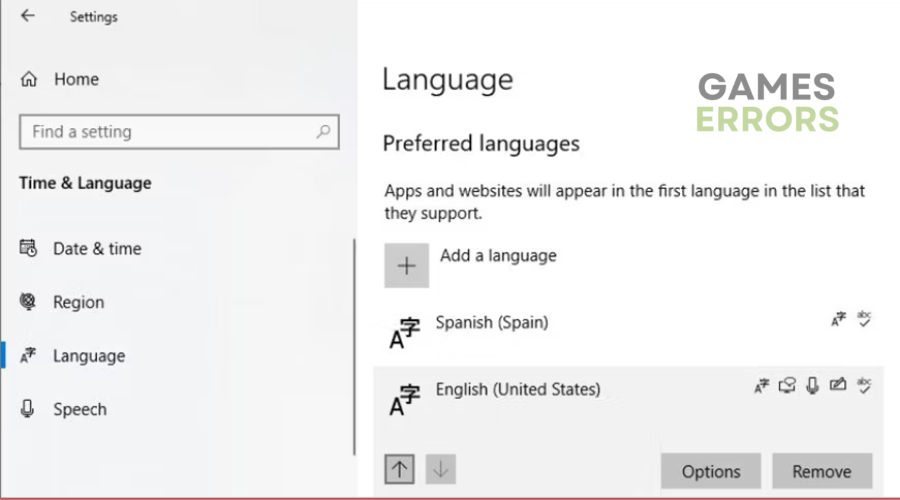Unturned Hotkeys Not Working: How To Fix Quickly
Broken keyboard shortcuts in Unturned can be frustrating. Learn how to fix them by following the troubleshooting steps below🔑
The issue of Unturned hotkeys not working on your Windows PC can be a real buzzkill, disrupting your gaming experience and hindering your ability to swiftly navigate Unturned.
Whether it’s a problem with your keyboard hardware, problematic drivers, altered shortcuts, or some mysterious Windows setting, this issue can be a major inconvenience.
- crashes
- lags
- fps drops
- BSoDs
- failed launches
However, don’t worry. In this comprehensive guide, we will look into the causes behind the malfunctioning hotkeys in Unturned and provide you with a series of effective solutions to fix the situation.
Why Unturned Hotkeys Not Working?
- You may be having problems with your hotkeys if they are not properly configured in Unturned’s settings.
- Sometimes, game updates can reset or alter your hotkey settings, causing them to stop working as intended.
- Background applications on your computer may interfere with Unturned’s ability to recognize and respond to hotkey inputs.
- Hardware issues with your keyboard or mouse can prevent hotkeys from registering in the game.
- Corrupted game files can affect various aspects of gameplay, including hotkey functionality.
How To Fix Unturned Hotkeys Not Working?
Before getting into the solutions, let’s start by completing a set of pre-checks:
- Ensure that the hotkeys you’re trying to use are correctly assigned and haven’t been changed accidentally.
- Test the hotkeys in other applications or games to ensure that the issue is specific to Unturned.
- Temporarily disable or exit any software on your PC that might interfere with hotkey functionality.
If you are still facing Unturned Hotkeys not working, don’t worry; you can try the solutions mentioned below👇:
Table Of Contents:
- Update Keyboard Drivers
- Run the Keyboard Troubleshooter
- Enable Sticky Keys
- Turn On Windows 10’s Hotkeys
- Reset the Keyboard Settings
1. Update/Reinstall Keyboard Drivers
Time needed: 4 minutes
Try updating the keyboard drivers. Updating keyboard drivers to the latest version will ensure there are no bugs in the connection. Here’s how to do it:
- Right-click on the Windows icon and then select the Device Manager option.
- In the Device Manager window, select the Keyboards option to open the drop-down.
- Here you should find all the attached keyboards. Right-click on the keyboard where shortcuts are not working and then select the Update driver option.
- In the pop-up window, select Search automatically for drivers.
- If there is an available driver update, your PC will automatically install it.
📌PC HelpSoft is your go-to tool for scanning your computer, detecting outdated drivers, and installing the latest versions, ensuring the best performance for your Unturned gaming experience.
2. Run the Keyboard Troubleshooter
A quick and simple solution to fix your problem is to use Windows 10 Keyboard Troubleshooter. Here is how you can do it:
- Click Start, then head to Settings
- Go to System and click on Update & Security.
- Click Troubleshoot and select Additional troubleshooters.
- Under Find and fix other problems, select Keyboard.
- Select Run the troubleshooter to start the scan.
3. Enable Sticky Keys
Keyboard shortcuts might not work if you struggle to press multiple keys simultaneously. To make it easier, you can turn on Sticky Keys, a Windows 10 feature that lets you press shortcut keys one after another. Here’s how:
- Click Start, then head to Settings
- Select Ease of Access.
- From the Interaction section, select Keyboard.
- Turn on the toggle below Use Sticky Keys.
4. Turn On Windows 10’s Hotkeys
If your Windows 10 hotkeys are disabled for some reason, here’s how to enable them:
- Press Windows Key + R to open the Run dialog,
- Type gpedit.msc into the dialog box, then press Enter to access the Local Group Policy Editor.
- Head to User Configuration and click on Administrative Templates
- Select Windows Components and go to File Explorer.
- Open Turn off Windows Key hotkeys.
- Select Disabled or Not Configured.
- Click Apply to save the new settings.
5. Reset the Keyboard Settings
If you are customizing your keyboard layout too much, then your Keyboard shortcuts could stop working. That is why we recommend resetting your keyboard to its default settings to fix the problem.
Here’s how you can do it:
- Open Windows Settings and go to Time & Language.
- From the left menu, click Language.
- Move your preferred language to the top of the list. If it’s already there, select it and click Remove.
- Click Add a language and choose your preferred language.
💎Extra Steps:
- Disable NoWinKeys from Registry Editor
- Run DISM
- Run System File Checker
- Disable Third-Party Apps
Related Articles:
- Unturned Disk Write Error: Fix Like A Pro
- Unturned Mouse Not Working [FIXED]
- Unturned Audio Not Working: Fix Like A Pro
- Unturned Not Connecting To Server: Tips To Fix It
Conclusion
In conclusion, the issue of Unturned hotkeys not working on your Windows PC can be a real buzzkill, disrupting your gaming experience.
Whether it’s a problem with your keyboard hardware, problematic drivers, altered shortcuts, or some mysterious Windows setting, this issue can be a major inconvenience.
However, don’t worry. In this comprehensive guide, we’ve looked into the causes behind the malfunctioning hotkeys in Unturned and provided you with a series of effective solutions to fix the situation. So, follow these steps, and you’ll be back to smoothly playing Unturned in no time.
Happy gaming!