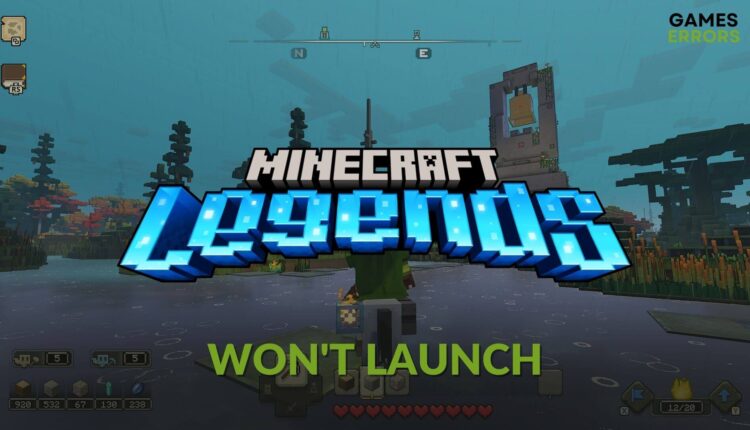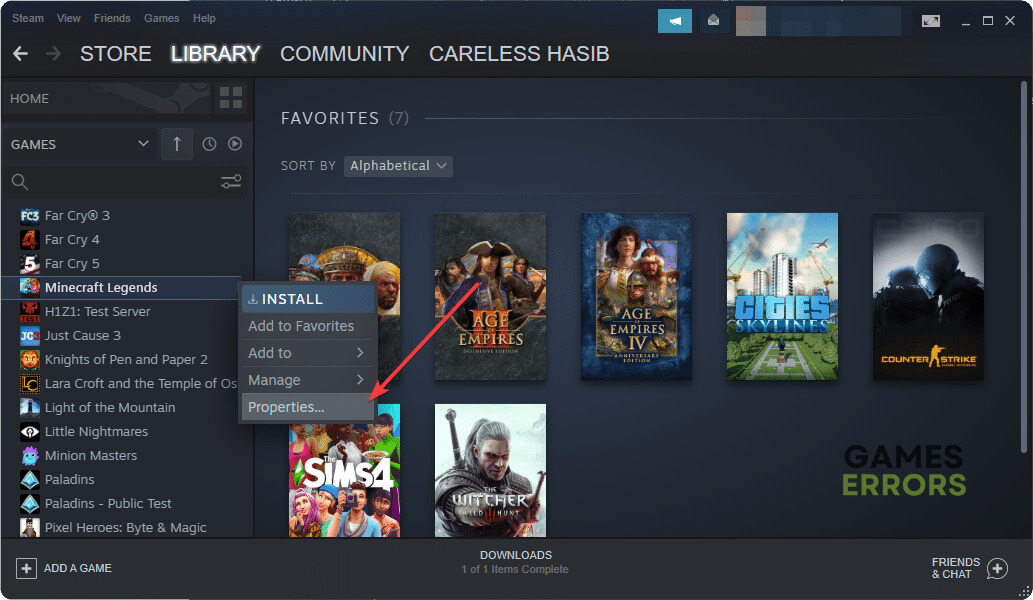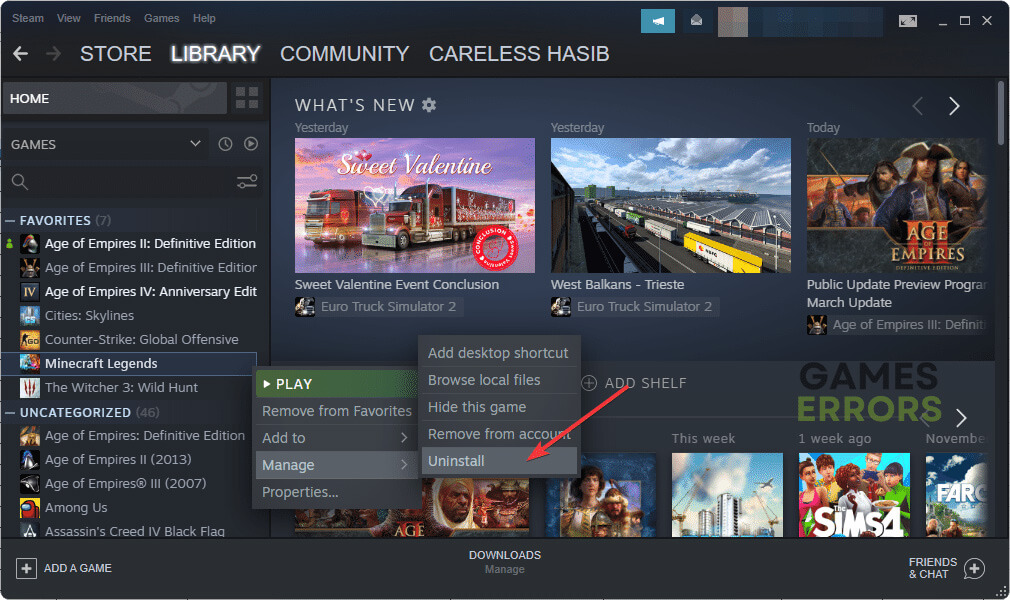Minecraft Legends Won’t Launch: Best Ways to Fix This Issue
Repair the game files when you see that Minecraft Legends is not launching on your PC ✅
Like any other game, Minecraft Legends won’t launch on your PC if there is a critical situation. But, by tweaking the right things, you can get rid of this issue. This article is all about this problem and its solutions.
You may have been waiting to explore the world of the new mysterious Minecraft Legends. This action strategy game is surely the center of excitement for many Minecraft lovers. But you will be disappointed if the game doesn’t open or run on your PC. The good thing is there are solutions to tackle this situation.
- crashes
- lags
- fps drops
- BSoDs
- failed launches
What is preventing Minecraft Legends from launching on my PC?
For various reasons, Windows may fail to launch Minecraft Legends. If you take some time and try to find out what’s happening behind the scene, you will mostly see any of the following reasons:
- System requirements: If your computer doesn’t have the minimum specifications required by the game, you will not be able to run it. Even if the game opens, Minecraft Legends will crash after a while.
- Corrupted cache: Corrupted cache files also can be why this item is not opening on your Windows 11 or 10 PC.
- Problematic components: If any required game components are missing, problematic, or corrupted, Minecraft Legends will not launch on your system.
- GPU Driver problem: Outdated or problematic display driver is one of the most common reasons behind this type of game launching issue.
- Third-party apps: Third-party services and apps, particularly the ones which run in the background and the ones that can appear on top of Minecraft Legends, maybe the reason why you are unable to launch this game.
What should I do if Minecraft Legends won’t launch?
To fix Minecraft Legends won’t launch or similar problems, we have prepared five super effective methods. However, before trying out these methods, we strongly suggest you do these quick things to make the troubleshooting process much more effective:
- First, make sure your PC meets the system requirements for Minecraft Legends.
- Then, install the Visual C++ and DirectX packages and restart Windows.
- Ensure that you have a good internet connection and there are no disk-related problems.
- Disable your antivirus and firewall and also enable high-performance mode.
If you are lucky, the above steps will solve the problem. If not, follow these methods one by one to run Minecraft Legends successfully:
- Update graphics card
- Clear client cache
- Repair Minecraft Legends
- Run in clean boot
- Re-install the game file
1. Update graphics card
The first step to fixing Minecraft Legends won’t launch or any related problems is updating the display driver to the latest version. Here are the instructions:
- Open the Start Menu, search for Device Manager, and open it.
- Double-click on Display Adapters.
- Right-click on your GPU driver and then click on the Update driver.
- Choose Search automatically for drivers.
- Go ahead and finish the update.
- Restart your PC.
For a better gaming experience and to solve related errors, you should use PC HelpSoft to update the graphics driver. This tool is very effective and powerful compared to the device manager.
2. Clear client cache
- Open Steam or any other game client you are using.
- Go to its Settings.
- Navigate to the Downloads tab and click on Clear download cache.
- Click on OK.
- Relaunch the client.
If you use the Xbox app for Minecraft, you should reset it. For this, in Windows Settings, go to Apps and then click on Installed apps. Locate the Xbox app, click on the three horizontal dots, and go to Advanced options. Then, click on Repair or Reset.
After that, launch Minecraft Legends and see whether it’s opening or not.
3. Repair Minecraft Legends
Time needed: 3 minutes
In order to fix Minecraft Legends won’t launch problem, repair the game files. It’s the most effective solution for this issue.
For the Xbox app, right-click on the game and go to Manage. Then, click on Files and then on Verify and Repair.
4. Run in clean boot
- Open Run by pressing Win + R on the keyboard.
- Type the following command and click on OK:
msconfig - Go to the Services tab.
- Then, check Hide all Microsoft services and then click on Disable all.
- Click on Apply and OK.
- Restart your PC.
If you see that the clean boot has solved Minecraft Legends won’t launch, it means there is a problematic app. Try to find it and uninstall it from your PC. Then, boot into normal mode. It will fix the problem permanently.
5. Re-install the game file
- Go to your game library.
- Right-click on the Minecraft legends, and then click on Uninstall.
- After finishing the uninstalling process, click on Install.
- Determine and set the installation location and then click on Next.
- Wait for a while until it downloads and installs the game.
Now, try to launch Minecraft Legends and see what happens. It should work.
Extra tips:
In case the problem still exists, consider doing these things as well:
- Update Windows to the latest version.
- Re-install the Steam or Xbox app.
- Reset Windows.
If you are interested, also learn what to do when a game is stuck on the loading screen.
You have learned the methods to fix Minecraft Legends won’t launch. If you have any suggestions or opinions, feel free to let us know in the comment box.