Conan Exiles Keeps Crashing, Not Launching: How to Fix
Check the system requirements of the game and make sure that you meet the minimum ones 📜
Conan Exiles is a survival video game that was released in 2018. Some players may experience the game crashing frequently on PC, Xbox One, PS4, and PS5, which can be caused by a variety of factors.
Many people are also upset about the server issues. They don’t see any server showing up, or they can’t join any server because it times out.
- crashes
- lags
- fps drops
- BSoDs
- failed launches
Others are saying that they can’t start the game because of the launching issues. When you try to launch the game, the Steam icon changes to green for a few seconds, and then it crashes, or nothing happens.
As a quick recap, here are the main issues that users experienced while playing the Conan Exiles:
- Crashes: crashes when joining the server, random crashes
- Not Launching
- Server Issues: server not responding, no servers showing up
If you experience one of the errors above, you are in the right place because we will help you fix Conan exiles crashing and other game issues.
Why do Conan Exiles keep Crashing?
Conan Exiles may keep crashing for a variety of reasons, some of which may include:
- Incompatible or outdated graphics card drivers
- Insufficient system resources, such as not having enough RAM or a strong enough processor
- Corrupted or missing game files
- Conflicts with other software or applications running in the background
- Overclocking of the GPU or CPU
- Issues with the game’s servers or network connection
- Bugs or glitches in the game’s code
- Running the game on a computer that does not meet the minimum system requirements
Conan Exiles was reported to suffer crashes on PC, Xbox One, PS4, and PS5, some of which are:
💥 Crash on startup
💥 Crashing when joining server
💥 Crash log
💥 Crash fatal error
💥 Crash when attacking
💥 Crash on launch
💥 Crashes after loading
💥 Server Crash
Yep, the list is long and you are probably experiencing some sort of a crash. It seems that most of them are happening in the multiplayer part of the game, especially when you try to open the server browser.
Why is Diablo 4 crashing on PC?
Conan Exiles Official Early Access Minimum System Requirements
- CPU: Intel Quad Core i5, or AMD equivalent
- GPU: GeForce GTX 560
- RAM: 6GB
- DirectX: Version 11
- OS: Windows 7, Windows 8, or Windows 10 (64-bit versions)
- HDD: 50GB free space
Conan Exiles Official Early Access Recommended System Requirements
- CPU: Intel Quad Core i5/i7 3.3 GHz, or AMD equivalent
- GPU for Ultra Graphics: GeForce GTX 1070
- GPU for High Graphics: GeForce GTX 1060, GeForce GTX 970, or GeForce GTX 780 Ti
- RAM: 8GB
- DirectX: Version 11
- OS: Windows 7, Windows 8, or Windows 10 (64-bit versions)
- HDD: 50GB free space
Table of contents
How to fix Conan Exiles keeps crashing?
It’s important to make sure that your computer meets the recommended system requirements for the game and that your GPU and CPU drivers are up to date.
1. Update your Graphics Drivers to the latest version
To fix the Conan Exiles crashes you need to make sure that you have the latest compatible graphics driver and that you have all the required redistributables.
You can update your Graphics drivers by visiting the website of your graphics card manufacturer, via Device Manager, or using a driver updater tool (which we recommend).
➡️ To update your graphics drivers using Device Manager on Windows follow these steps:
- Press the Windows key + X and select Device Manager from the menu.
- Expand the Display adapters section, right-click on your graphics card, and select Update driver.
- Select Search automatically for updated driver software. Windows will search for available updates and install them if found.
- Restart your PC to complete the installation process.
✅ Updating your GPU driver manually can be difficult or time-consuming. A simpler option is to use third-party software like PC HelpSoft, which can automatically update your drivers with just a few clicks, not just for your GPU but for any driver you want to update.
2. Verify the integrity of the game files through Steam
- Open the Steam client on your computer and log in to your account.
- Go to the Library tab and find Conan Exiles.
- Right-click on the game and select Properties.
- Click on the Local Files tab and select Verify Integrity of Game Files.
- Steam will now check the game files and compare them to the files on the Steam servers. (If any files are missing or corrupted, Steam will download and replace them).
3. Clear the game cache
Clearing the game cache on Conan Exiles can help resolve issues with the game such as crashes or errors. Here’s how to do it:
- Open the Steam client and log in to your account.
- Go to the Library tab and find the game.
- Right-click on the game and select Properties.
- Click on the Local Files tab and select “Delete Local Game Content”.
- Confirm the deletion by clicking on the “Delete” button.
- Re-install the game.
*Please note that this will delete all the game files, saved games, and configuration files, so you will need to reinstall the game, and you will lose all your progress.
➡️ Another way to clear the game cache is by going to the game folder on your computer and deleting the “ShooterGame” folder. This folder contains the game cache, including config files, logs, and other data.
**It’s always recommended to back up your game save data before clearing the cache, to prevent losing any progress.
Other solutions that may help:
- Close any unnecessary background programs that may be running
- Try running the game in windowed mode instead of fullscreen
- Disable any third-party programs or overlays that you may have running while playing the game
Conan Exiles not launching: Why and How to fix
If the game won’t start for you, don’t worry, a lot of players are unable to launch Conan Exiles because of different reasons:
- The game is not compatible with your computer’s hardware or operating system
- Outdated or corrupted graphics drivers can cause the game to not launch
- The game files may be missing or corrupted
- Another program or background process may be interfering with the game
- The game may have been installed incorrectly or in the wrong location
- The game may have been corrupted during a previous update or patch
- There may be a conflict with other software, such as anti-virus or firewall programs
- The game may require an update or patch to be installed
The good news is that you can fix this issue and start the game in just a few minutes by trying the same steps as for crashing.
1. Verify the minimum system requirements for the game
It’s always recommended to check the documentation provided by the game developer for more detailed instructions.
2. Update your GPU drivers (Worked for most users ✅)
It’s always recommended to have the latest version of the driver as it may have bug fixes, performance improvements, and support for new features. Having the latest version of the driver can ensure compatibility with the latest games and software.
There are several ways to easily update your graphics card drivers for a Windows PC. Choose the best for you:
- Use the manufacturer’s website: Most major graphics card manufacturers, such as NVIDIA, AMD, and Intel, provide driver updates on their websites. You can go to the website of your graphics card manufacturer and search for the latest drivers for your specific model.
- Use a driver updater tool: PC HelpSoft can automatically detect and update your graphics card drivers. The tool is easy to use, and it can save you time and effort.
- Windows Update: Windows Update may also provide updates for your graphics card driver. To check for updates, go to Settings > Update & Security > Windows Update.
- Device Manager: You can also update your graphics card driver using Device Manager. To do this, press the Windows key + X and select Device Manager. Expand the Display adapters section, right-click on your graphics card, and select Update driver.
3. Verify the integrity of the game files
This process is useful when the game files have been damaged or changed, causing the game to crash or not start at all.
- Open the Steam client and log in to your account.
- Go to the Library tab and find Conan Exiles.
- Right-click on the game and select Properties.
- Click on the Local Files tab and select Verify Integrity of Game Files.
- Steam will perform a comparison between the game files on your computer and the files on its servers. If any files are missing or damaged, Steam will automatically download and replace them.
Conan Exiles server not showing up
Conan Exiles no servers showing up is another encountered error in the game and it’s starting to annoy a lot of players on Xbox One and PS4. The second server issue is that players are able to see the game servers but they can’t connect to any because the server times out.
Below you will find some workarounds to fix the server issues and also a definite solution if nothing works for you.
Workarounds:
- Try clicking “Show Invalid Servers” in your server list. The list should populate. All servers marked with white text are valid and you should be able to connect to one.
- Make sure that the “Combat” and “Community” lists are set to “All”. The filter should be set to “Internet”.
- Go up to View – Servers. Filter by game – Conan Exiles. And now you should see the servers but the only problem here is that you can’t tell which PVP servers are Regular or Blitz.
- You have to refresh and then wait about 5 min. If nothing pops up then refresh again and wait again. Eventually, servers will come up.
We hope that by now you managed to fix your Conan Exiles crashing and its related issues and that you already started to explore the vast world of the game and conquer your foes. Our team members are also playing the game at this moment so maybe we’ll see you in multiplayer. Have fun!–GamesErrors Team

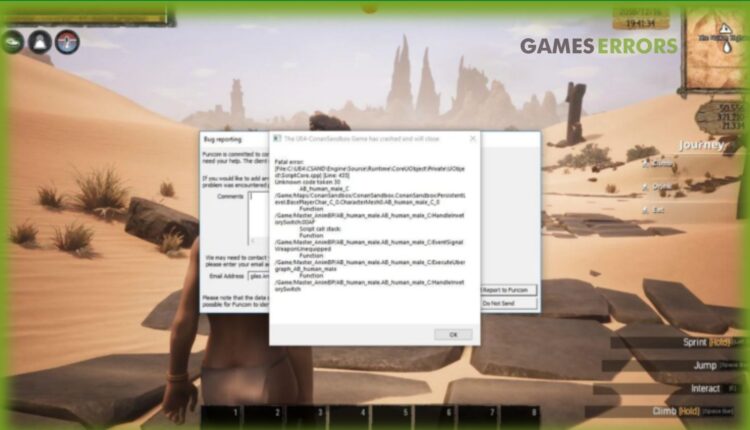

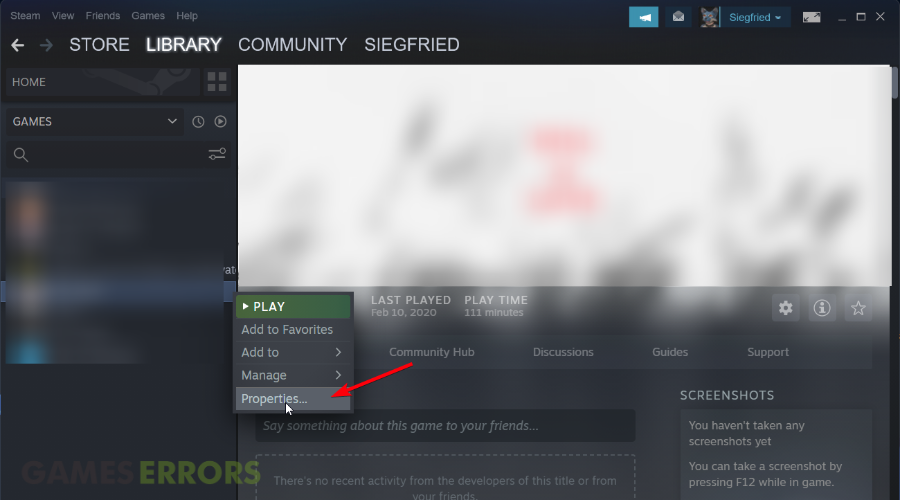

Thank you guys for this guide. My game performance is a little bit better now and I don’t experience drops anymore.
You are welcome Steven!
Thx for the tips.
Anyone know how to fix “Version Invalid”. My server was joinable yesterday, today, now it is in the invalid version list and unjoinable.
Run SteamCMD.exe:
login anonymous
app_update 443030 validate
exit
Should be good to go after that. Has to download all the updated Server Gamefiles again.
who can help me in this error ty https://uploads.disquscdn.com/images/ccda721ae3f0e1c8703dc7a5c470188d4822f3c35dd1fe1e90429dd5ea951007.png
Bro this is a no-brainer, just install DirectX or update it to the latest version.
make sure you aren’t downloading it from a fake site.. Beyond that I guess it might not be detecting your software version correctly? Try reinstalling DirectX.
well now im getting a black screen when trying to join as server ive played on. no damn way is a hybrid titan x and a i7 4790K near “minimum requirements ” as you’re stating.
Make sure that your system’s resolution is same that of your game and your monitor supports that resolution. You can also, change the resolution of the game from the config file.
I’m using kortal crack. And my game stopped at preparing character. 🙁 some help.
Stop cracking games and buy them. That there is your problem.
Here, try to install this Windows Media Pack https://www.microsoft.com/en-us/download/details.aspx?id=53356. But your issue might be due to your cracked version of the game as you are not getting updates.
any troubleshooting for Xbox Users concerning private servers you own not appearing on the server list?
g’day all, after the new chapter update on age of Sorcery: Conan Exiles.
my server keeps crashing every time id engage any NPC, server crashes and shuts down,
any ideas of how id can repair the server without resetting my progress and buildings.
[…] Related article: Conan Exiles Keeps Crashing, Not Launching: How To Fix […]