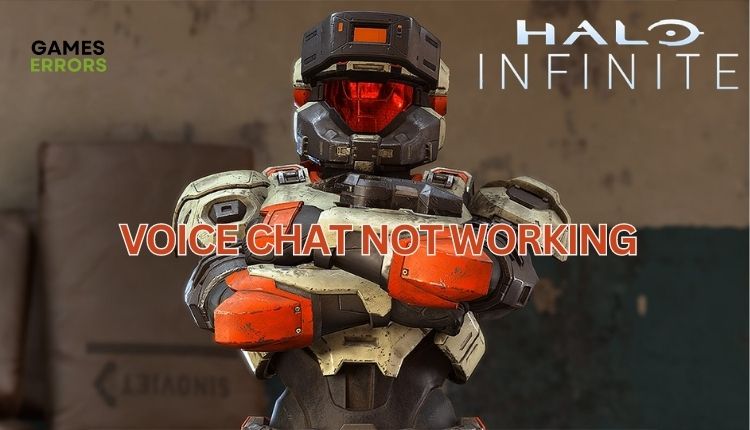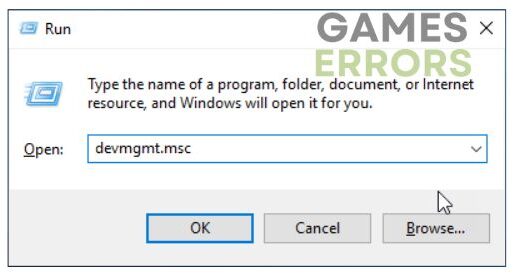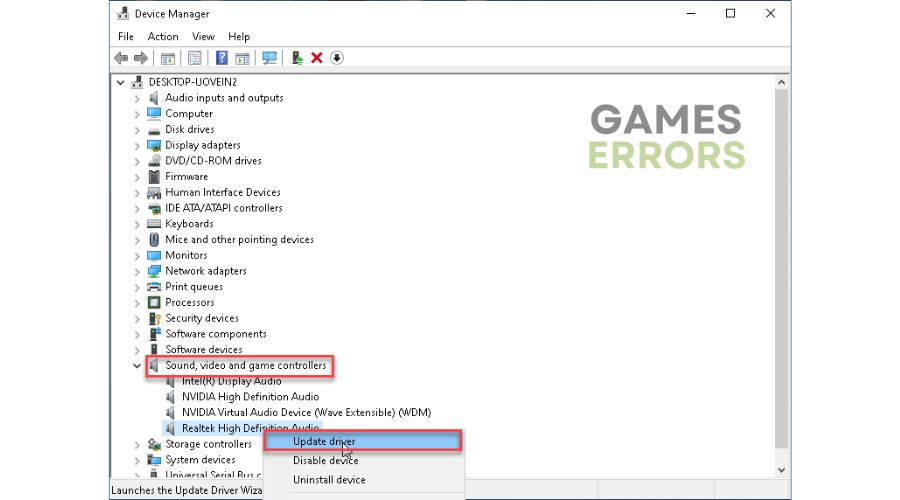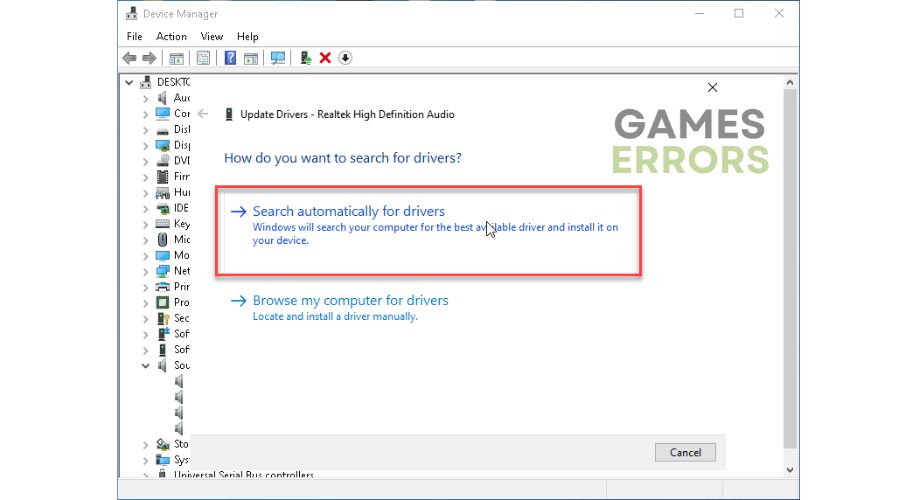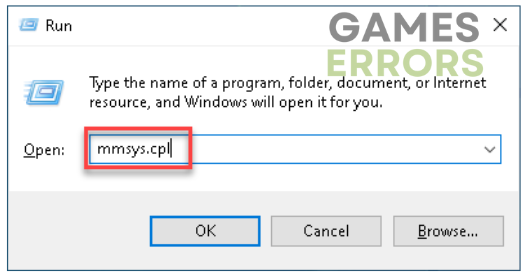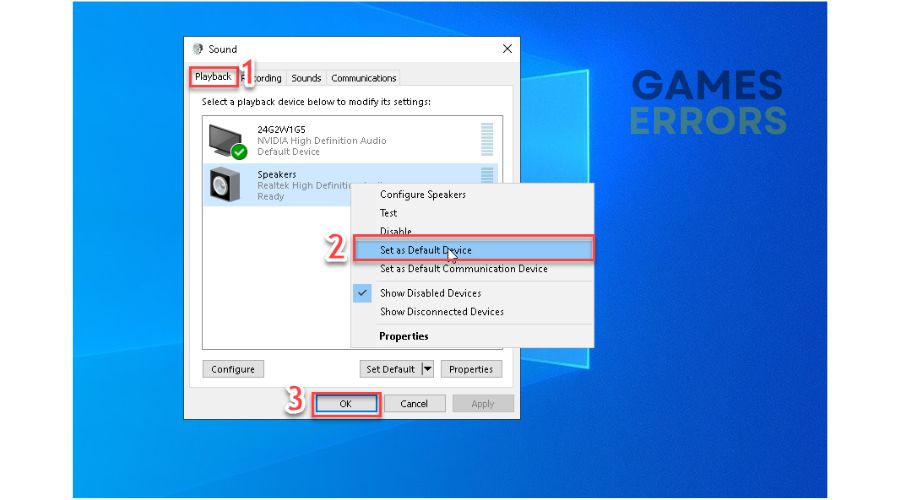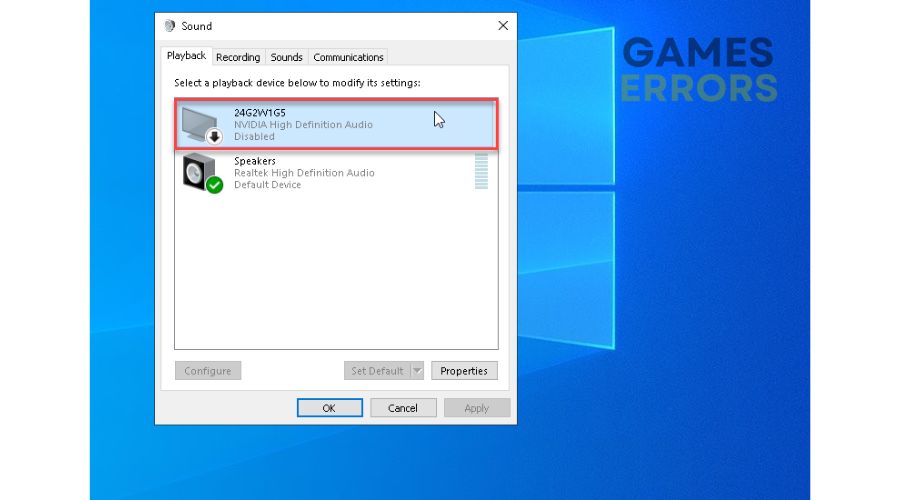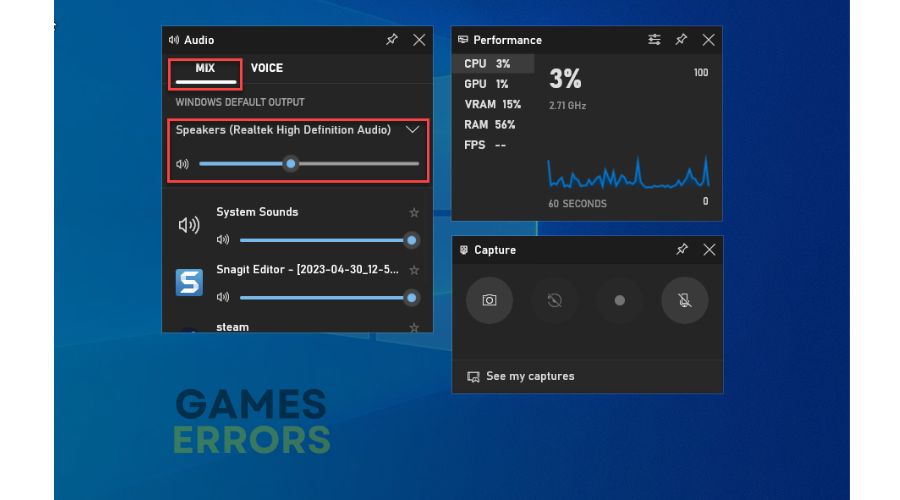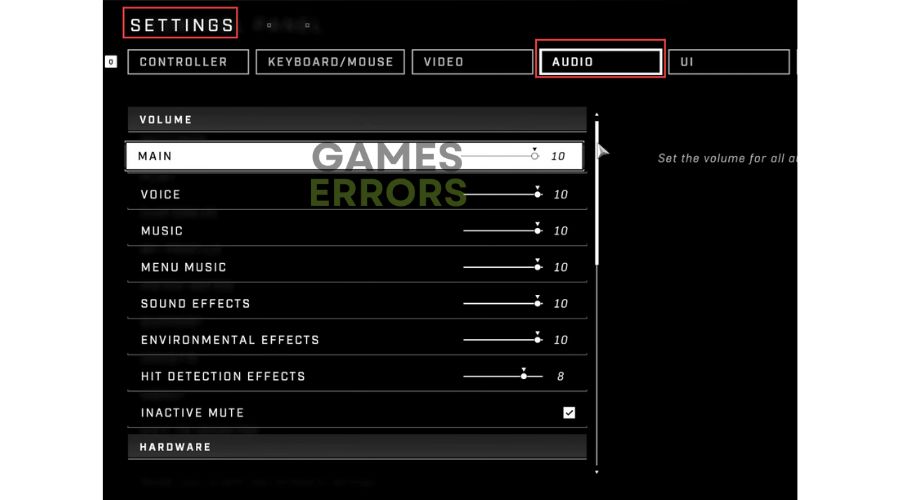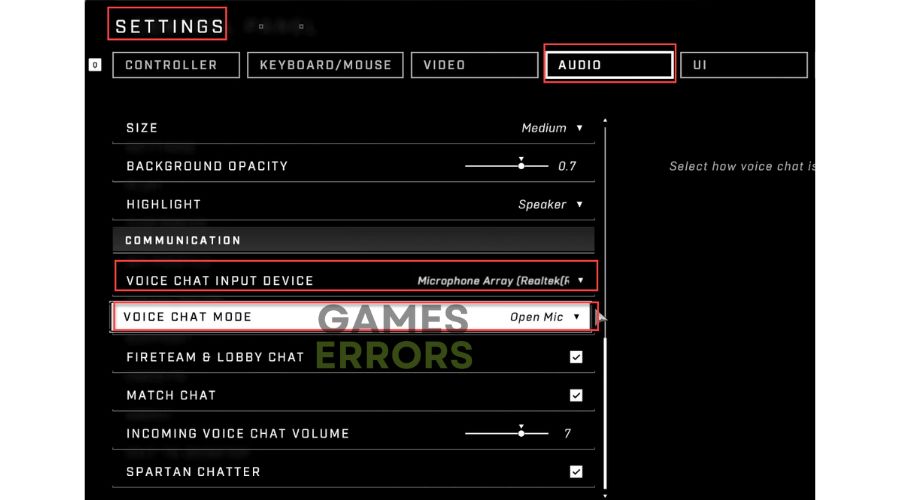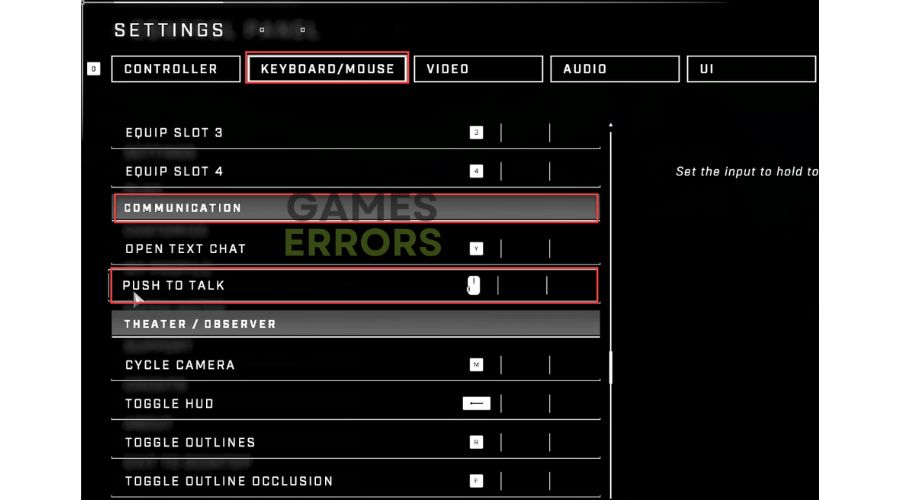Halo Infinite Voice Chat Not Working: How to Fix
Are you having trouble with the voice chat in Halo Infinite? Here's a guide on how to fix it. 🎙
Halo Infinite lived up to expectations, and although it didn’t raise the dust as expected, it’s a game we recommend without hesitation. Halo Infinite is a mix of the classic Halo experience and new ideas that give a good look at the seemingly bright future of this franchise. Thanks to the novelties, the campaign is exciting but also rather long, while the multiplayer is the star of the evening, which you will return to for a long time. But during multiplayer, you may have the misfortune of having a problem with the voice chat in the game. This is already a serious problem because you won’t be able to talk to your team members or do any other voice activity. This article will help you fix the voice chat problem in Halo Infinite and continue enjoying the game.
Why do I have a problem with voice chat in Halo Infinite?
Voice chat in Halo Infinite will most likely not work for the following reasons:
- crashes
- lags
- fps drops
- BSoDs
- failed launches
- in-game sound settings are not good
- wrongly selected sound device
- the sound driver is out of date or damaged
- the system is not updated
- the game is not updated
How do I fix voice chat not working in Halo Infinite?
Do these preliminary steps first:
- Check Halo Infinite server issues.
- Restart the game or your PC.
- Close all unnecessary background tasks like antivirus, P2P, VPN, etc.
If you still have problems with voice chat in Halo Infinite, try our following tips:
- Update audio drivers
- Check the default audio device
- Set audio output in Xbox Game Bar
- Set your in-game settings
- Use your hotkey
1. Update audio drivers
Halo Infinite may experience voice chat issues caused by outdated or corrupted sound drivers. We recommend updating your sound drivers to the latest version. Do following:
1. Press the Windows + R keys to open the Run dialog.
2. Type; “devmgmt.msc” and hit Enter to open Device Manager.
3. Double-click on the “Sound, video and game controllers” to expand, right-click on your preferred sound device, and select “Update driver.”
4. Follow the on-screen guide for searching, downloading, and installing the latest sound driver.
In addition to the manual way of updating drivers, we recommend a simpler, more reliable, and faster way to have updated system drivers on your computer with PC HelpSoft constantly. This tool will keep your system’s drivers up to date, so you don’t have to waste time manually updating them or searching the web for genuine drivers.
2. Check the default audio device
Check your system for how many active audio devices you have, as this can cause confusion and problems with voice chat in Halo Infinite. We recommend disabling all audio devices except the primary one you use for output and input. Do the following:
1. Press the Windows + R keys to show the Run dialog box.
2. Type; “mmsys.cpl” and press Enter to open “Sound” settings.
3. Select the “Playback” tab and choose your preferred sound device as default.
4. Alternatively, you can disable audio devices you do not use.
3. Set audio output in Xbox Game Bar
Do you have the Xbox Game Bar enabled? Use it to change the default sound device if you have voice chat problems in Halo Infinite. Do this as follows:
1. Press the Windows + G keys to access the Xbox Game Bar overlay.
2. Change the default audio output device by clicking on the “Audio” settings.
3. Under the “Mix” option, set the “Windows default output device” from the list.
4. Now check whether voice chat works while playing Halo Infinite.
4. Set your in-game settings
Time needed: 1 minute
Once you are sure that you have selected the correct audio device, in the previous steps, you should enable the voice chat mode in Halo Infinite for multiplayer. Do this as follows:
- Launch Halo Infinite
Go to in-game “Settings” and choose the “Audio” tab.
- Select Communication option
Under “Voice Chat Input Device,” select your preferred sound device. Also, enable the “Voice Chat Mode.” through the “Open Mic” from the drop-down menu.
- Play Halo Infinite
Check if the voice chat issue is gone.
5. Use your hotkey
For privacy and to eliminate unnecessary noise, you may prefer to use push-to-talk when communicating with other players on your team. For this option, you must define a hotkey in in-game “Settings.”
1. Launch Halo Infinite, go to in-game “Settings,” and choose “Keyboard/Mouse.”
2. Navigate to the “Communication” section and click the “Push to talk” option to verify the hotkey.
Extra steps:
You went through all the previous steps, but voice chat still doesn’t work in Halo Infinite. Then, consider these options:
- Update Windows to the latest version.
- Update DirectX, .NET Framework, and VCRedist.
- Reset Halo Infinite (Windows Settings >Apps & features >Halo Infinite >Advanced options >Reset.)
- Update Halo Infinite (Steam client > Library > Halo Infinite. If an update is available, click Update.)
- Perform clean boot (Ctrl+Shift+Esc and Disable all unnecessary apps from Startup).
- Submit a ticket to Halo Infinite’s support to report the issue.
Related articles:
- Halo Infinite Not Launching: Easy & Lasting Fixes
- Halo Infinite Directx 12 Error: How To Fix It Instantly
- How To Make Halo Infinite Run Better On PC [Quick Guide]
Conclusion
We sincerely hope some of our tips will help you solve an issue when the voice chat is not working in Halo Infinite. We’d love you to let us know which solution worked for you. If you have any additional questions or suggestions, don’t hesitate to comment below.