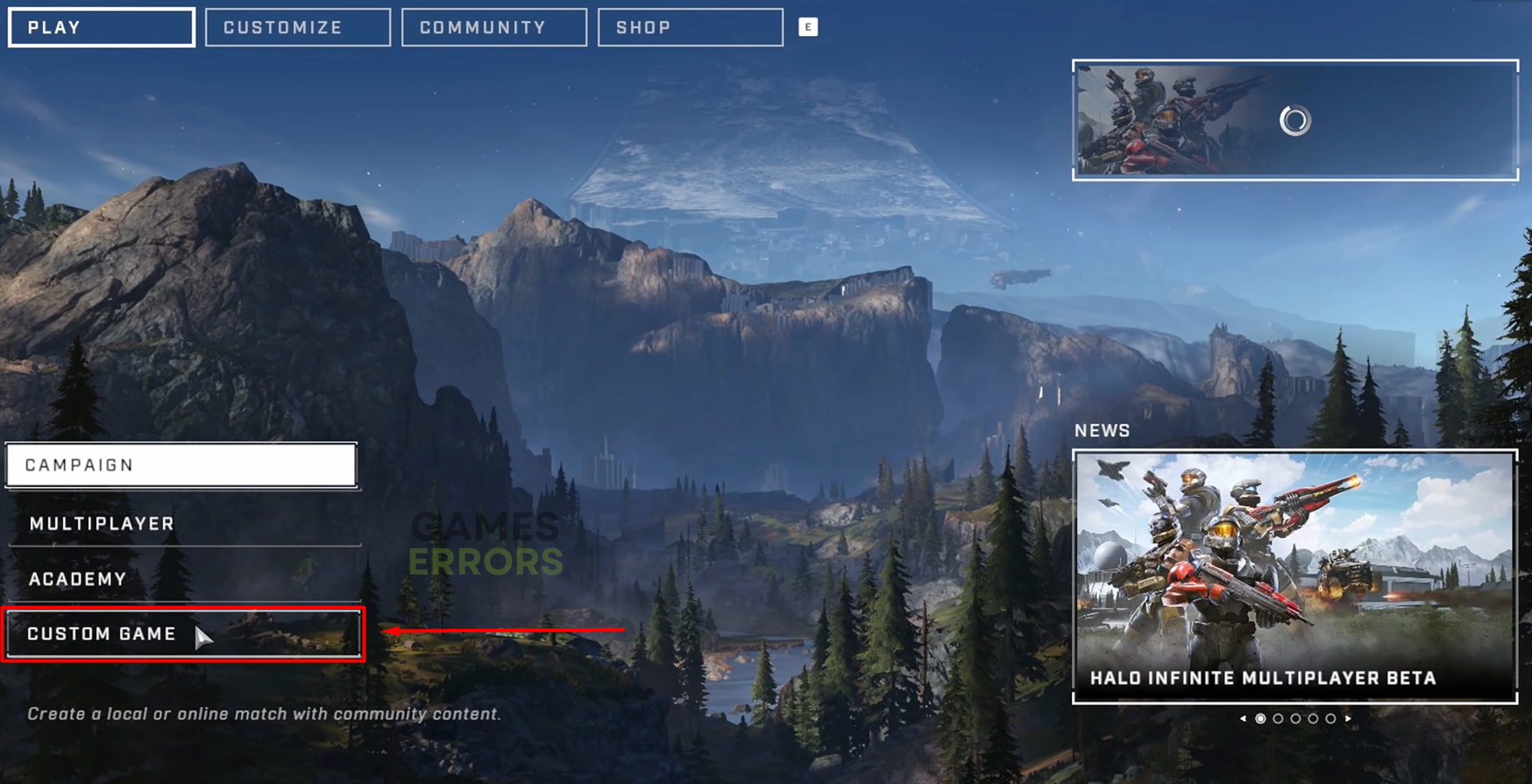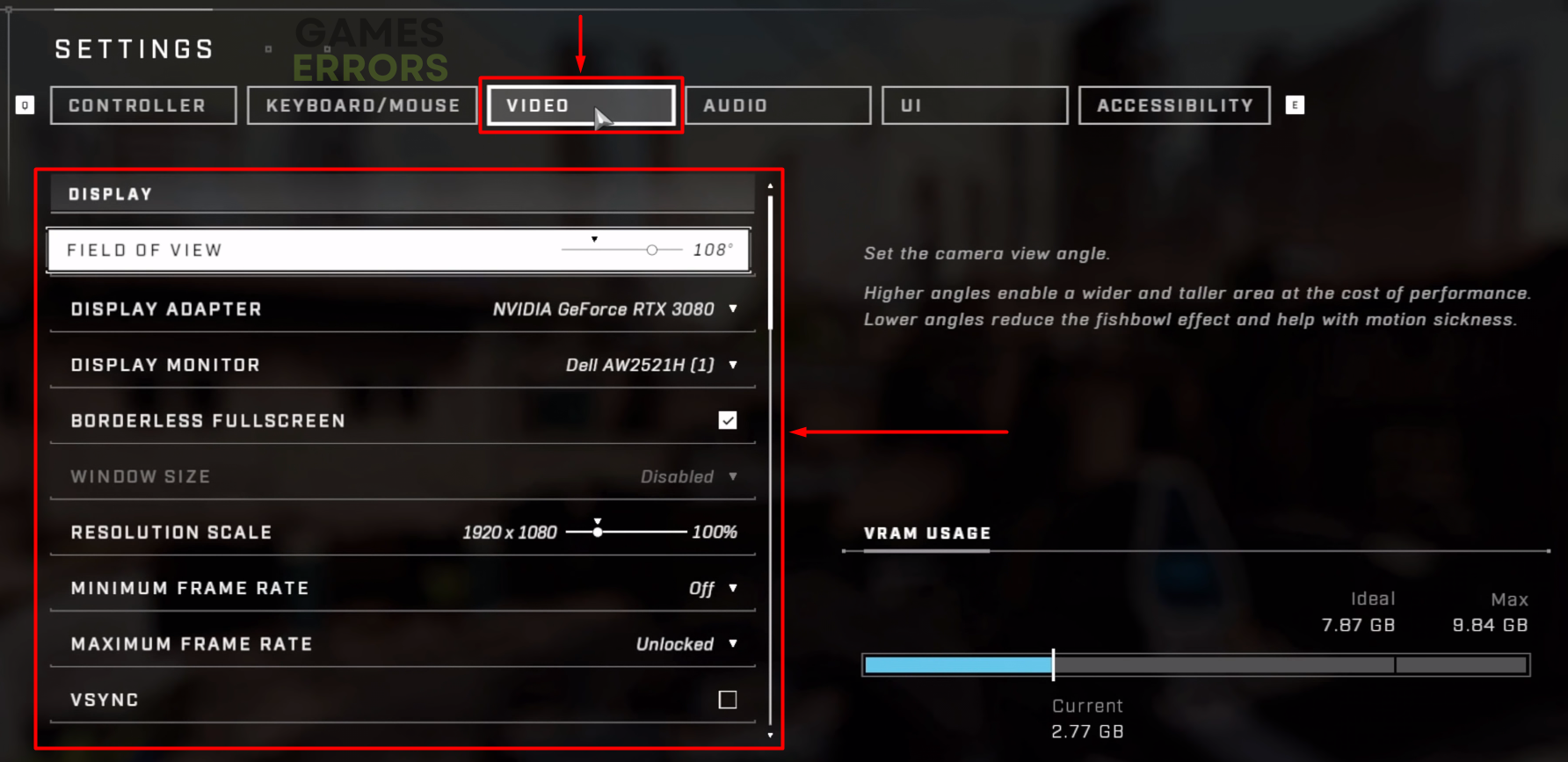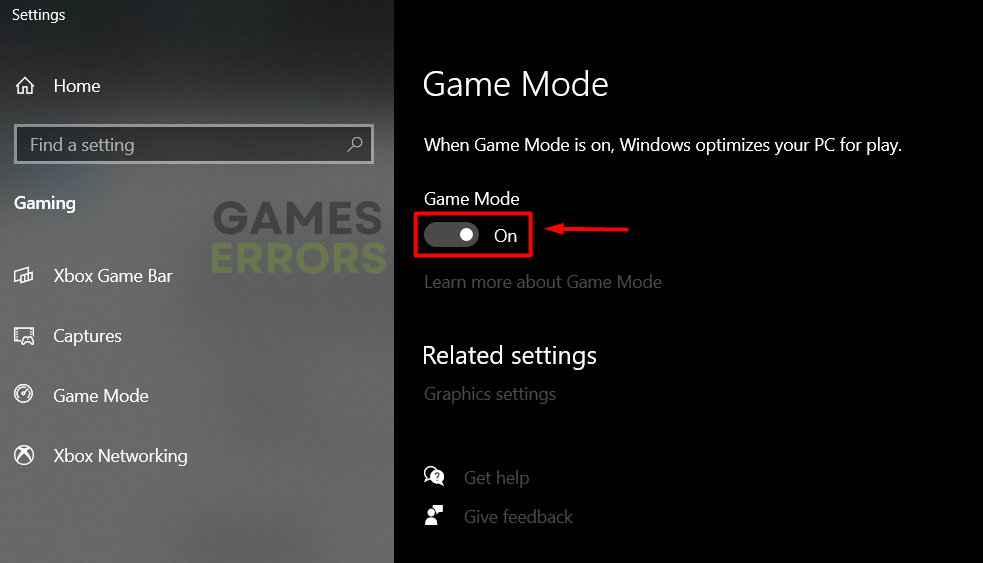How to Make Halo Infinite Run Better on PC [Quick Guide]
Halo Infinite is a great first-person shooter, but experience depends on game running smoothly 👾
Many players are complaining about Halo Infinite’s performance on PC and are constantly wondering how to make Halo Infinite run better on PC. We compiled the ultimate list of causes that make this game underperform to save you time. Dive deep into the steps you need to take to improve Halo Infinite’s performance.
👉If you have issues with DirectX crashes, read how to troubleshoot Halo Infinite DirectX 12 error.
Why is Halo Infinite so choppy on PC?
Halo Infinite performance issues occur due to a lack of hardware resources, problems with Windows permissions, demanding DLC with high-resolution textures, outdated GPU drivers, faulty game files, and disabled Windows Game Mode.
How do I improve Halo Infinite performance on PC?
The easiest ways to improve Halo Infinite performance on your PC is to:
- Ensure your PC meets at least the minimum system requirements for Halo Infinite.
- Launch Halo Infinite as an administrator.
- Disable the DLC for high-resolution textures.
- Update your Windows.
If this doesn’t make much difference, follow the solutions below.
- Tweak in-game settings
- Update the GPU driver
- Disable background apps
- Verify game files
- Enable Windows Game Mode
1. Tweak in-game settings
We highly recommend you lower your in-game graphics settings so the game performs better. This goes especially for players who don’t have a powerful PC, but since the game is generally demanding, we suggest you do it, regardless of your PC configuration.
- Launch Halo Infinite.
- Start a Custom Game by clicking the Custom Game button and hitting Play.
This way, you can monitor performance and graphical details differences while tweaking the settings. - Press ESC on your keyboard, select Settings, then click the Video tab.
- Tweak the following settings:
➡ Display adapter: Dedicated GPU (In case it is set to the integrated GPU)
➡ Resolution Scale: 100%
➡ Minimum Fram Rate: Off
➡ Maximum Framerate: Unlocked
➡ VSYNC: Off
➡ Quality Preset: Custom (This will enable you to change other settings)
➡ Anti-Aliasing: Low
➡ Texture Filtering: Low
➡ Texture Quality: Low
➡ Geometry Quality: Low
➡ Shadow Quality: Low
➡ Lighting Quality: Low
💡 As you can see, our advice is to set all key display settings to low and then readjust them later on to higher settings if you wish to keep a high level of visual details.
2. Update the GPU driver
Time needed: 5 minutes
If you didn’t update the GPU driver in a while, this is likely a cause of poor performance in Halo Infinite. You can use Device Manager to solve this issue by following the steps below. If you don’t find an update with this method, we suggest you use a driver updater tool to double-check.
- Click the Windows icon, type Device Manager, and open this tool.
- Double-click on the Display adapters section.
- Right-click on GPU and select Update driver from the dropdown menu.
The Update Driver Wizard will open.
- Select the Search automatically for drivers option in the Wizard.
- Install GPU driver update if it is found.
- Restart your PC.
A great driver updater tool you can use is PC HelpSoft. This reliable and portable tool will help you with driver management by scanning, monitoring, and updating all drivers on your PC.
3. Disable background apps
Even if you are playing the game on fullscreen, some apps might still run in the background and consume the CPU and RAM Halo Infinite desperately needs. To sort this out, close all of the apps you know are running, and then follow the steps below to close other hidden background apps.
- Use CTRL + Shift + ESC shortcut to open Task Manager.
- Find the apps you don’t need when playing Halo Infinite.
- Right-click on the app and choose End task.
⚠ Warning: Before closing an app, ensure you don’t have unsaved progress. Never terminate Windows and security software processes, which can lead to system failure and security vulnerabilities.
4. Verify game files
Faulty game files can cause performance issues, but luckily, Steam offers a feature that checks and repairs corrupted files.
- Open Steam and navigate to the Library.
- Find Halo Infinite in the Library, right-click on it, and click Properties.
- Click on the Local Files section in the menu.
- Click the Verify integrity of game files… button.
👉 After the verification, Steam will inform you if any corrupted files are found and how to proceed with them.
5. Enable Windows Game Mode
Windows has a built-in feature called Game Mode which will optimize how hardware resources are used while you play games. Enabling this feature is straightforward, and we recommend you do it for better gaming performance.
- Click on the Windows icon, type Game Mode, and click on the Game Mode settings under Best Match.
- Toggle Game Mode to On.
- Close Game Mode settings and launch Halo Infinite.
Extra steps
In some cases, you will have to do some additional configuration to improve Halo Infinite performance:
- 🔴 For AMD users: In the settings of your AMD GPU, enable Radeon Anti-Lag, disable Radeon Chill, and set Wait for Vertical Refresh to Always off.
- 🟢 For Nvidia users: In the settings of your Nvidia GPU, turn off Image Sharpening and set the Background Max Frame Rate to 20.
- 💻 For portable gamers: If you use a gaming laptop to play Halo Infiniti, set the Power Mode to Best Performance ⚡.
If you experience issues even applying all of the fixes, read our guide on fixing FPS Issues in any game.
Conclusion
We answered the question of how to make Halo Infinite run better on PC, and we provided all the necessary steps you have to take. The rest is up to you. However, if you still experience any issues with Halo Infinite, let us know in the comment section, and we will happily assist you.