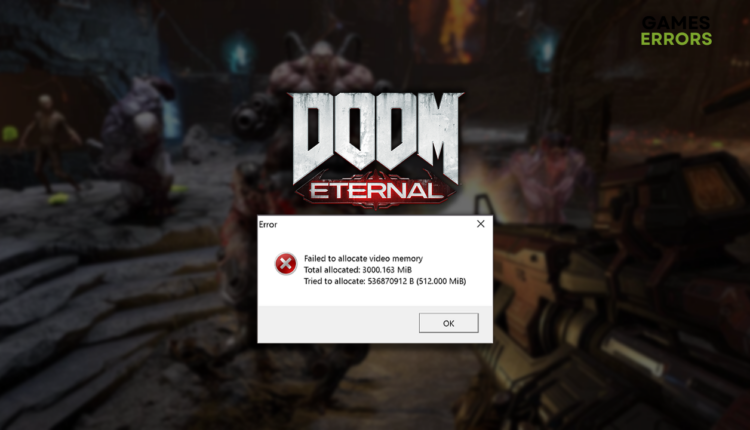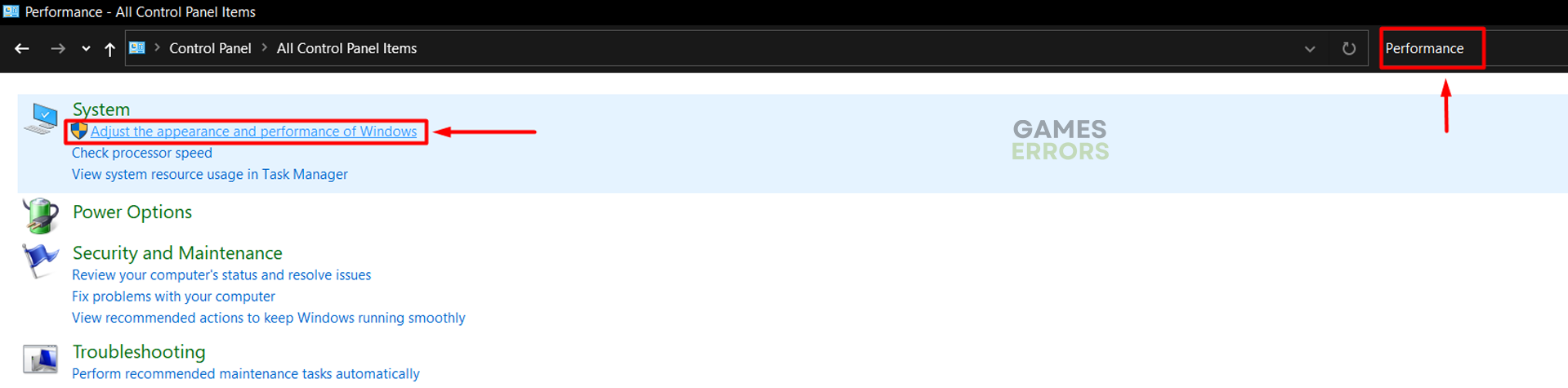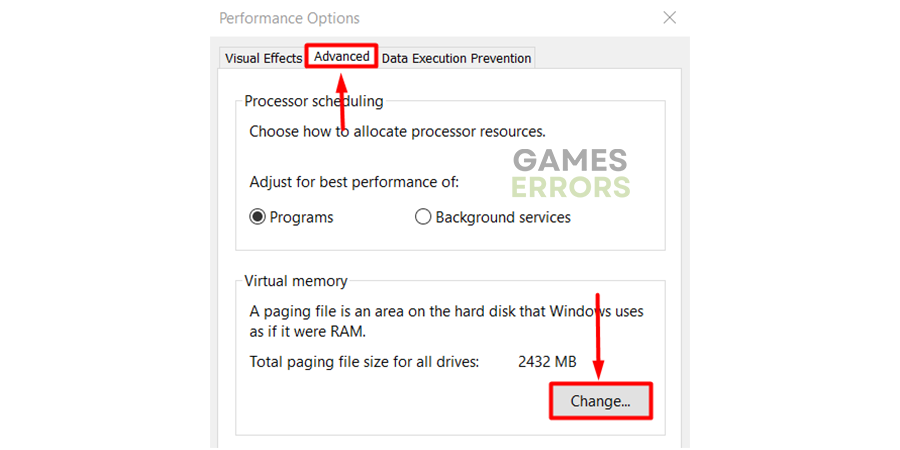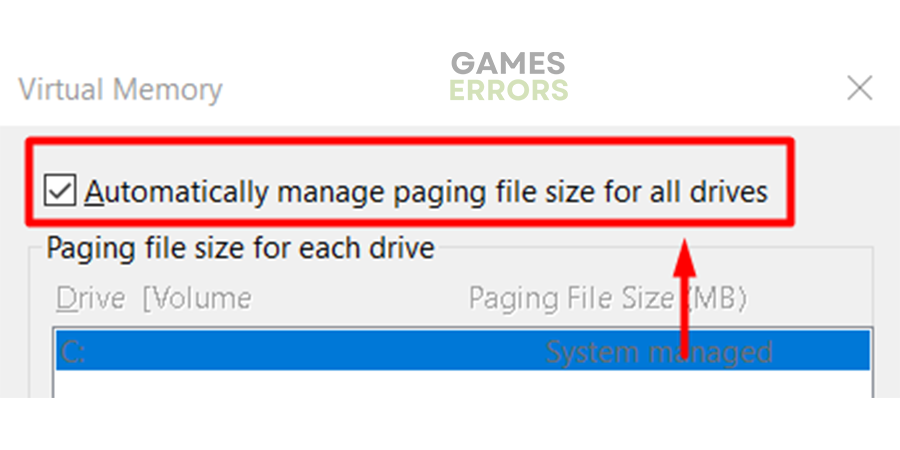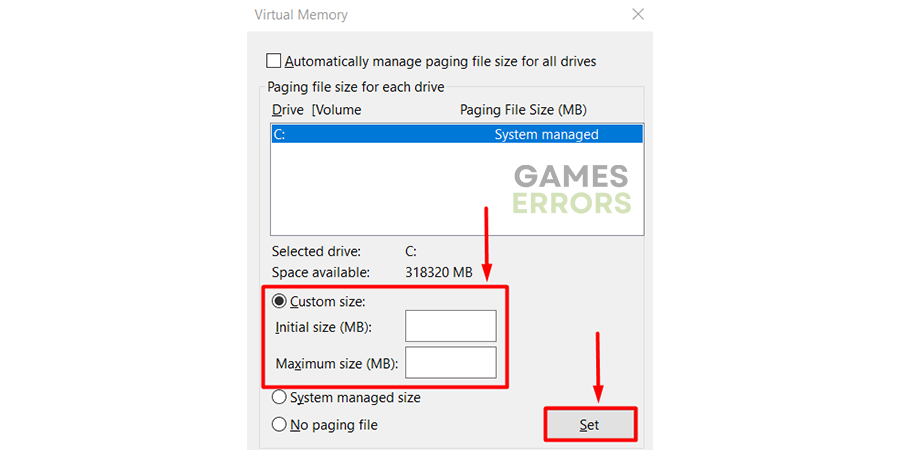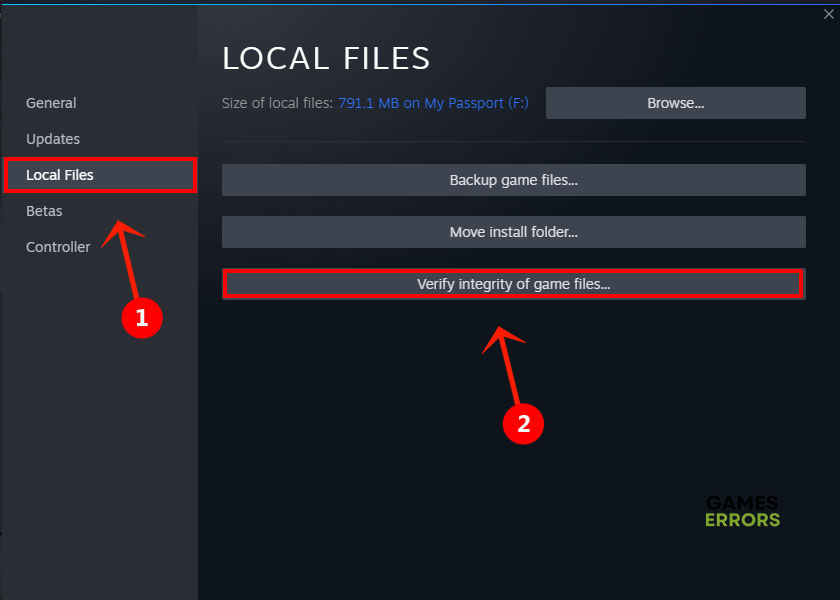Doom Eternal Failed to Allocate Video Memory [Solved]
The error itself is not very clear and can come from different causes. Luckily we know the most common suspects in this case! 🧐
Seeing that Doom Eternal failed to allocate video memory can be confusing, especially if the game ran fine a day or two ago. Since this error can occur for many reasons, we advise you to take your time and review our lists of potential causes and solutions for this video memory problem.
If your graphics card is incompatible with the game, you will face the GPU driver error in Doom Eternal.
- crashes
- lags
- fps drops
- BSoDs
- failed launches
Why do I get Doom Eternal failed to allocate video memory error?
You get this video memory error in Doom Eternal due to a lack of hardware resources, using an integrated GPU, an outdated game, low virtual memory, an incompatible GPU driver, corrupted game files, or background apps with compatibility issues.
How to fix Doom Eternal failed to allocate video memory?
Fix this problem VRAM-related issue by applying a few checks and fixes:
- Check the system requirements: Compare your PC’s specifications to the minimum system requirements for Doom Eternal. If your PC doesn’t meet them, upgrade it.
- Use the dedicated GPU: This is a widespread issue for gamers who use two GPUs. Ensure that your monitor is plugged into the dedicated GPU and that the integrated GPU is inactive.
- Update the game: You might get a video memory error if your game misses an update. Launch Steam, navigate to the library and find Doom Eternal. Click on it to check for updates.
If your PC still throws a VRAM error when you want to play Doom Eternal, proceed with the solutions below.
1. Increase Windows virtual memory
Time needed: 3 minutes
Windows will automatically assign a certain amount of so-called virtual memory. If the game recognizes a problem with this amount, it will not launch, and you will get the ‘failed to allocate video memory’ error message. Luckily, you can manually assign the needed memory.
- Use the Windows Key + R shortcut to open the Run dialog, type control, and hit OK.
- Click on the dropdown next to View by and select Large icons.
- Click on the search, type Performance, and click on Adjust the appearance and performance of Windows.
You might need administrator permission to change these settings.
- Navigate to the Advance tab and hit the Change button under the Virtual Memory section.
- Disable Automatically manage paging file size for all drives.
- Select the Custom size button, enter values 2x of your RAM in MB, and hit the Set button.
For example, 8GB is 8192MB, so that you would enter twice as much – 16384MB.
- Click OK and restart your PC to apply the changes.
2. Update the GPU driver
An outdated GPU driver will directly impact your PC’s performance when you play Doom Eternal. Besides this, it can also cause problems with video memory, so it’s a good idea to keep it updated.
- Click on the Windows icon, type Device Manager, and open it.
- Double-click on the Display Adapters section.
- Right-click on your GPU and select the Update driver option.
- Select Search automatically for drivers.
- Install the driver update.
- Restart your PC.
If you wish to delegate this task to a tool that will handle it without a mistake, start using PC HelpSoft. It is a swift and portable driver updater tool that will save you a lot of time and nerves when it comes to outdated drivers.
3. Verify game files
Doom Eternal game files can get corrupted, which will make the game performance terrible, or in the worst case, not start. To solve this, you can use Steam’s feature for game file verification.
- Launch Steam and go to the Library.
- Right-click on Doom Eternal and select Properties.
- Select the Local Files tab, and click on Verify integrity of the game files.
Extra steps
Some gamers will face more difficulties getting rid of the ‘failed to allocate video memory’ error. There are a few extra things you can do:
- ❌ Close background apps: Before launching Doom Eternal, close all apps on your PC. This will leave all resources available for the game and prevent compatibility issues.
- ⚡ Enable Best Performance: When playing games on a laptop, always keep it on the charger. Click on the battery icon in the taskbar and set the mode to Best Performance.
- 🔙 Roll-back GPU driver (nVidia): nVidia users report issues with specific GPU drivers and Doom Eternal versions. Roll-back drivers to one of the previous versions to fix the problem.
- 👨💻 Disable fullscreen optimizations: Right-click on the executable game file, select Properties, and navigate to the Compatibility tab. Mark Disable fullscreen optimizations and hit OK.
Conclusion
Hopefully, you solved the Doom Eternal ‘failed to allocate video memory’ problem and are already enjoying this excellent first-person shooter. If you find an alternative solution that worked for you, share it with us in the comment section.