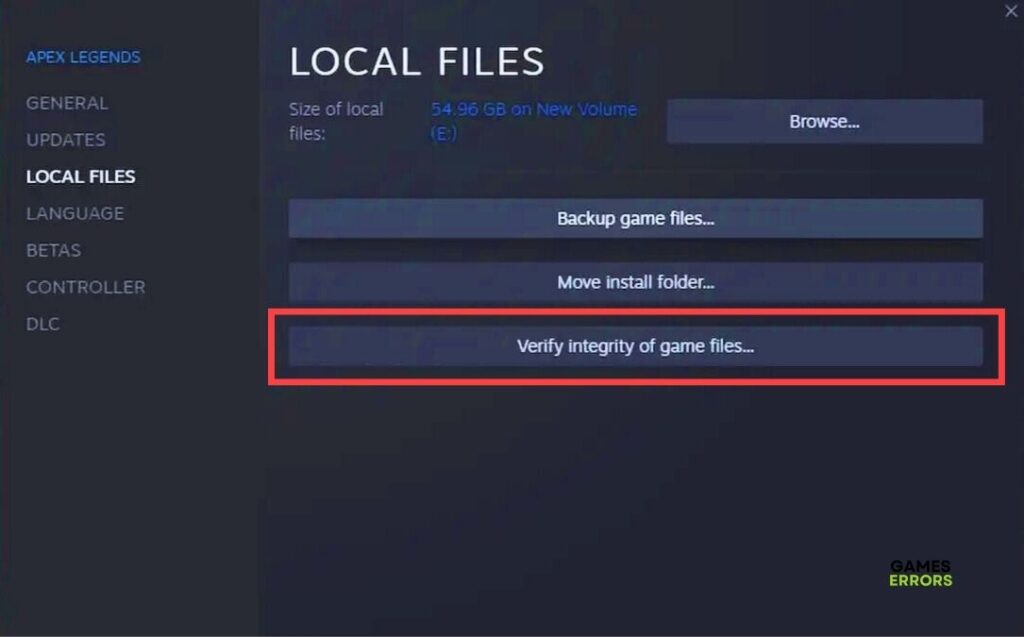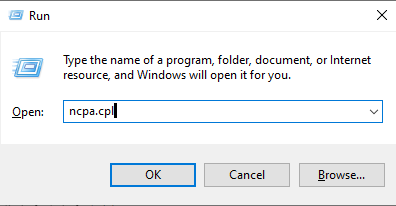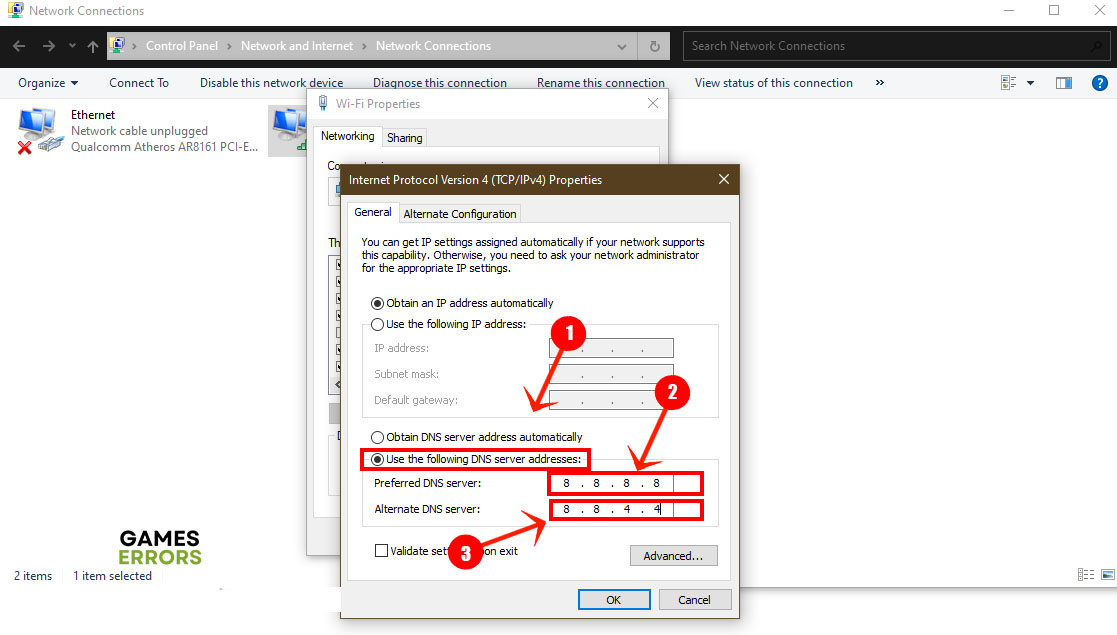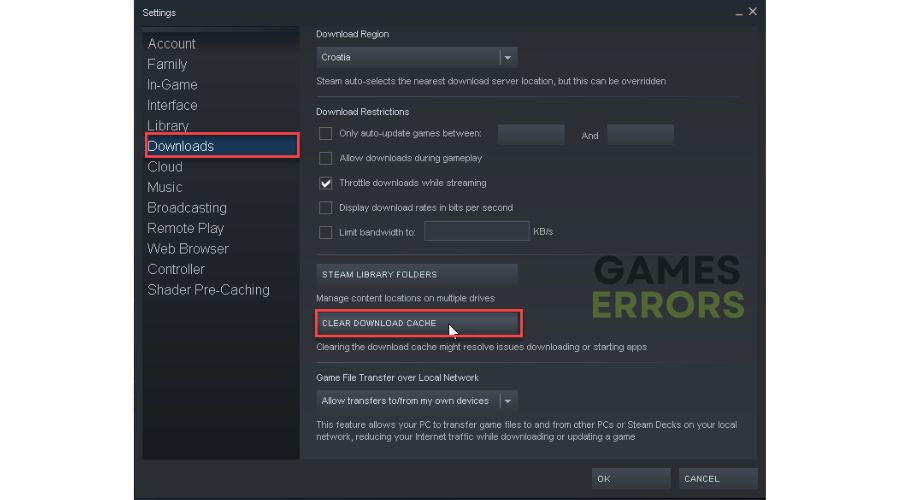Apex Legends Disconnected: Detected Data Mismatch Error [Fixed]
Resolve the Apex Legends Disconnected problem with proven solutions highlighted and discussed in this guide. Good Luck😉
Having Apex Legends disconnected in the middle of a competitive match is one annoying thing players have to deal with recently. Disconnection issues like this are quite common in most multiplayer games, but the frequency at which players encounter the Apex Legends Disconnected issue is becoming alarming.
If you also experience this issue, we have discussed possible causes and proven workarounds you can use to fix this problem and enjoy a seamless gaming experience on Apex Legends. Keep reading.
- crashes
- lags
- fps drops
- BSoDs
- failed launches
Why does my Apex keep kicking me out?
Apex Legends, like most online games, requires a strong and stable internet connection for players to enjoy seamless gameplay in multiplayer mode. A poor network may result in the game kicking you out of a match, hence experiencing the Apex Legends Disconnected problem.
Outdated drivers and corrupted or missing game files are other common factors that lead to the Apex Legends Disconnected problem. This article will provide you with some proven solutions to fix the apex legends error data mismatch issue and ensure that you have an uninterrupted gaming experience.
How do I fix Apex Legends disconnect?
We have compiled a proven workaround to fix the problem. But before we delve into those, try the following basic troubleshooting methods:
- Unplug any peripheral connections to your gaming PC.
- Run the game with administrative privileges.
- Close other background running applications.
- Check your internet connection.
If the problem persists, look into proven solutions to the problem highlighted and discussed as follows:
1. Verify Game Files
In the case that the game files have been compromised or some are missing, Apex may keep kicking you out of a match, and you begin to experience the Apex Legends Disconnected: detected data mismatch error. Hence, you should verify the game files by following the steps below.
For Steam users
- Navigate to your Game Library on your Steam.
- Right-click on Apex Legends from the game list.
- Select Properties from the menu.
- Then from the left panel, select Local Files and click on Verify integrity of game files.
- Steam will verify and repair the game files and, after the completion of the process, relaunch the game.
For EA users
- Open the EA app and navigate to My Collection.
- From the page, find Apex Legends and click on the three dots option on it.
- From the context menu, click on Repair.
2. Use Google DNS
Time needed: 4 minutes
The Apex Legends Disconnected: detected data mismatch problem may appear if your PC is unable to establish a very stable connection with the game server, which is vital for playing Apex Legends. To rule out that possibility, you should change your PC DNS to Google Public DNS, and here is how to do that
:
- Press Windows + R on your keyboard to open the Run box, type ncpa.cpl in the box, and press Enter.
- Right-click the network adapter you’re using ( WiFi for wireless connection and Ethernet for wired connection) and select Properties on the drop-down menu.
- Next, double-click the Internet Protocol Version 4 (TCP/IPv4) option.
- On the resulting dialogue box, check the Obtain an IP address automatically, and the Use the following DNS server addresses box.
- Then fill in the Preferred DNS Server box with 8.8.8.8 and Alternate DNS Server box with 8.8.4.4.
- Click OK at the bottom of the dialogue box to save the changes.
3. Clear Game Cache
Another proven solution you should implement is to clear the game cache. If you are on Steam, you should go ahead and clear the download cache. Follow the steps below:
- Open the Steam app on your PC.
- From the Steam menu at the top right corner of the screen, select Settings.
- Select Downloads from the left panel, then click on the Clear Download Cache button.
- Click OK to confirm the process from the pop-up that follows.
If you are on the EA app, follow the steps below:
- Open the EA app on your PC.
- Select the three dashes in the top left corner of your screen.
- Navigate to Help > App recovery.
- Select Clear Cache.
4. Update the Game
Installing the game update may be helpful. New updates come with solutions to several problems. We advise that you install the update for Apex Legends from your game client. Follow the steps below to achieve this on Steam:
- Open the Steam client app on your PC.
- Navigate to your Library and right-click on Apex Legends.
- Select Properties and click on Updates.
- From the drop-down tab at the top of the mini window, choose “Only update this game when I launch it”
- Steam will manually check for updates each time you launch the game.
If you are on the EA app, follow the steps below:
- Launch the EA app and navigate to your Library.
- Click on Apex Legends, then click on the Update button. Note that the button will only be there if there is an update waiting to be installed.
- After the whole process, play the game.
Related Articles: