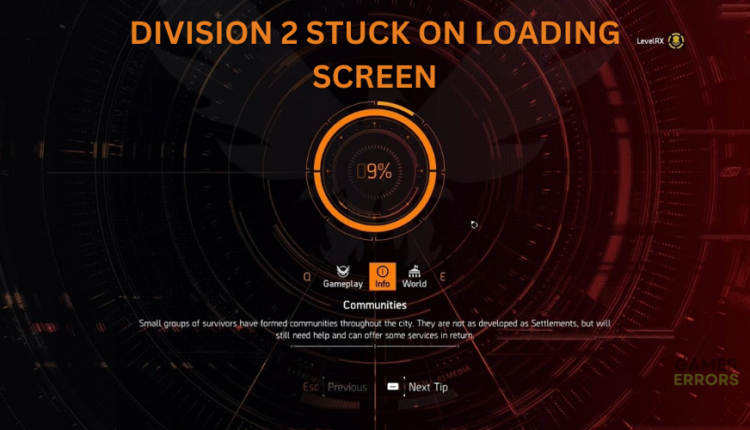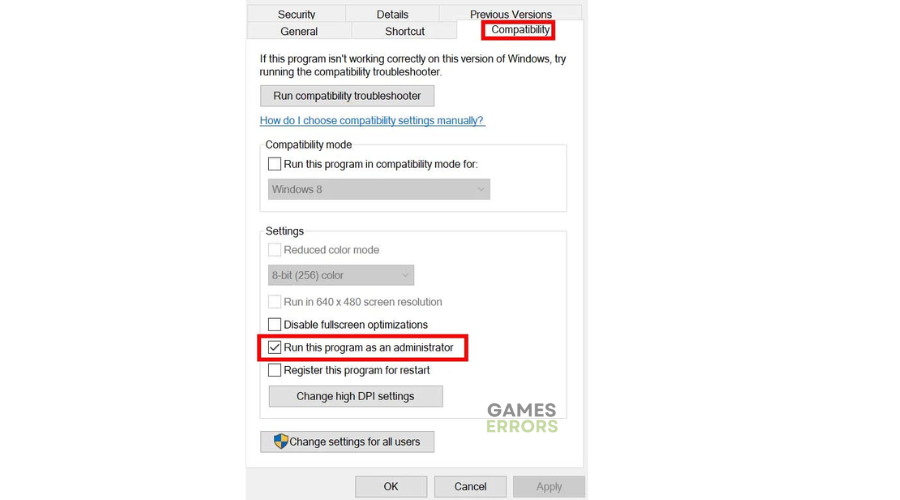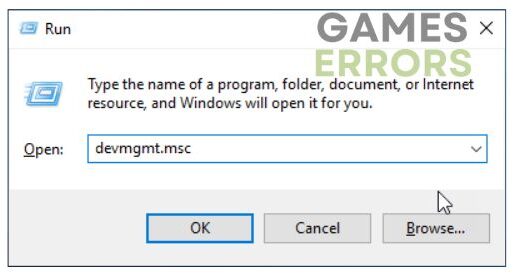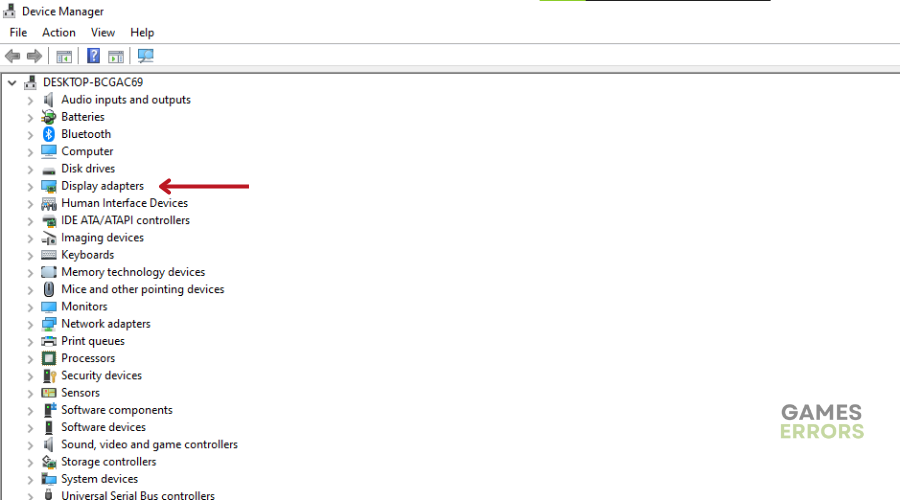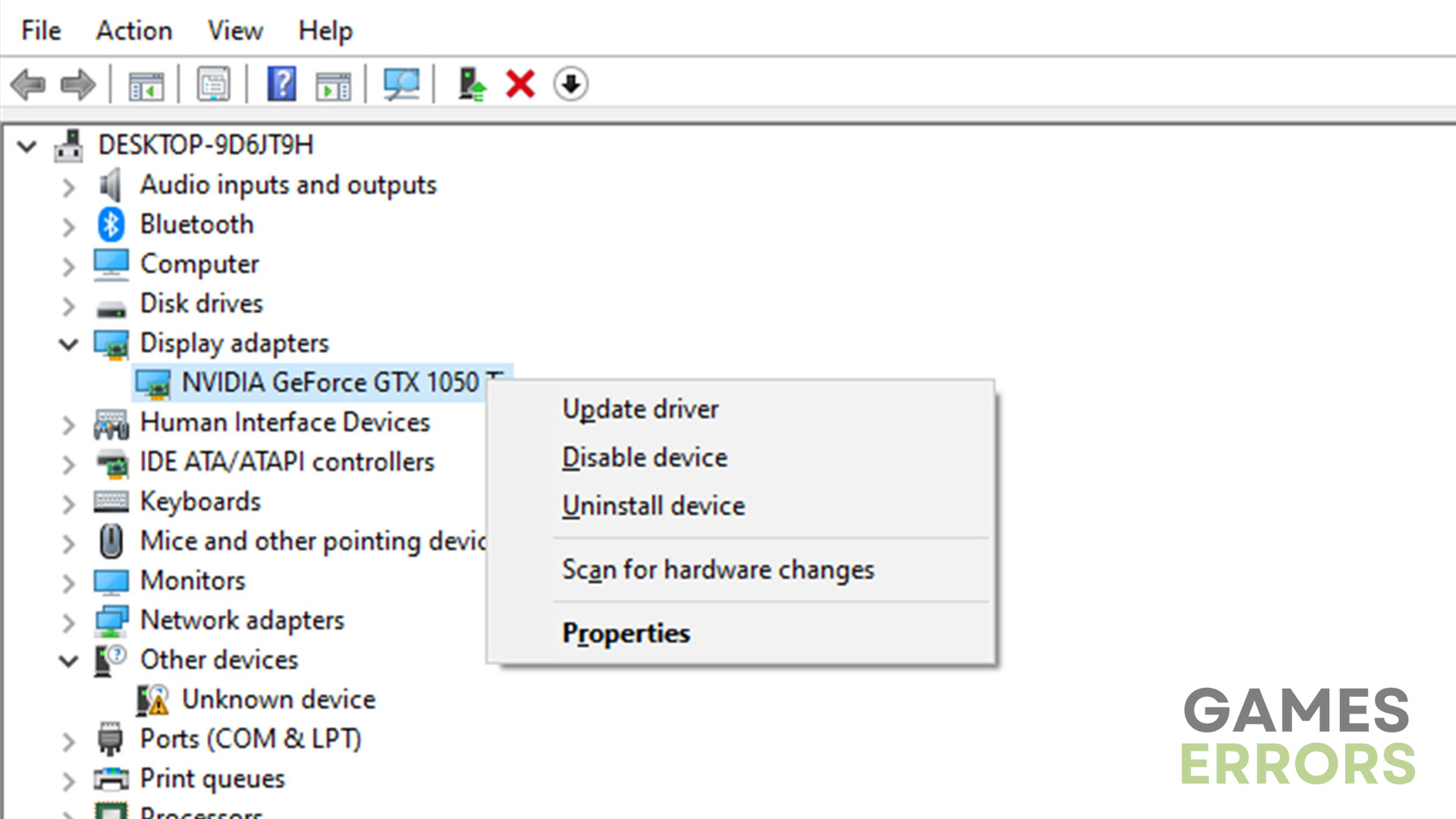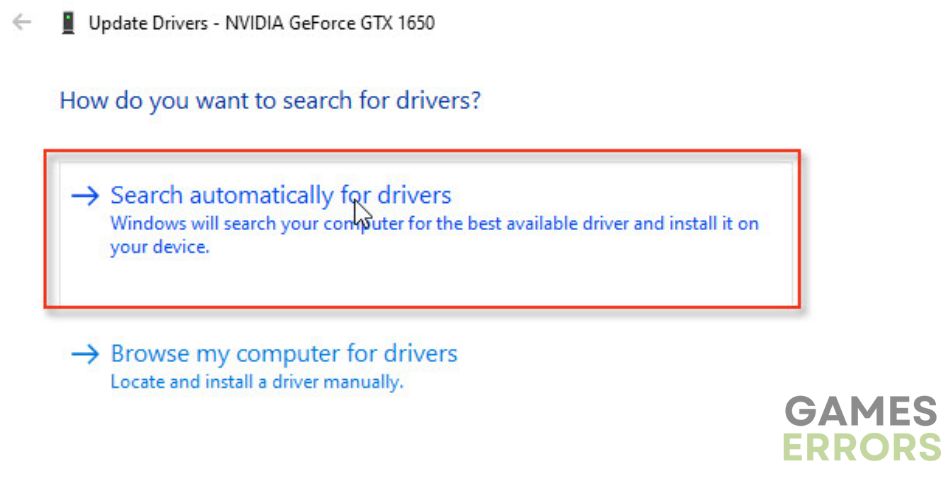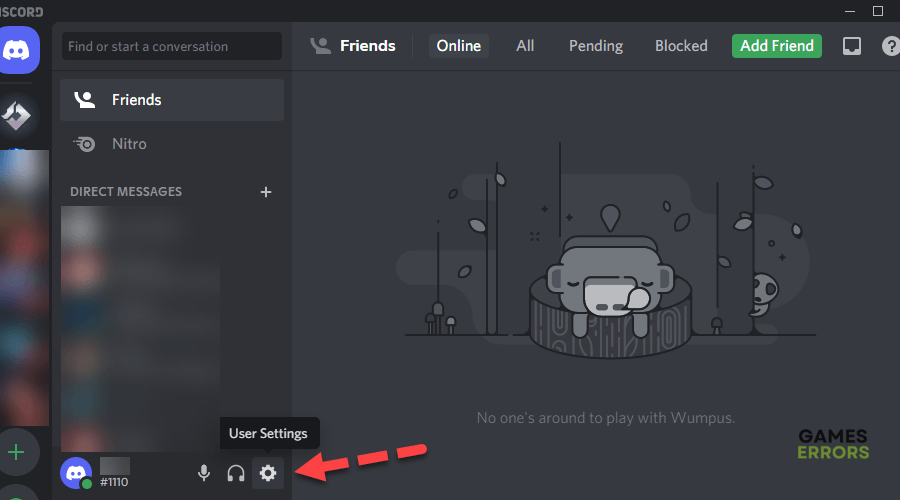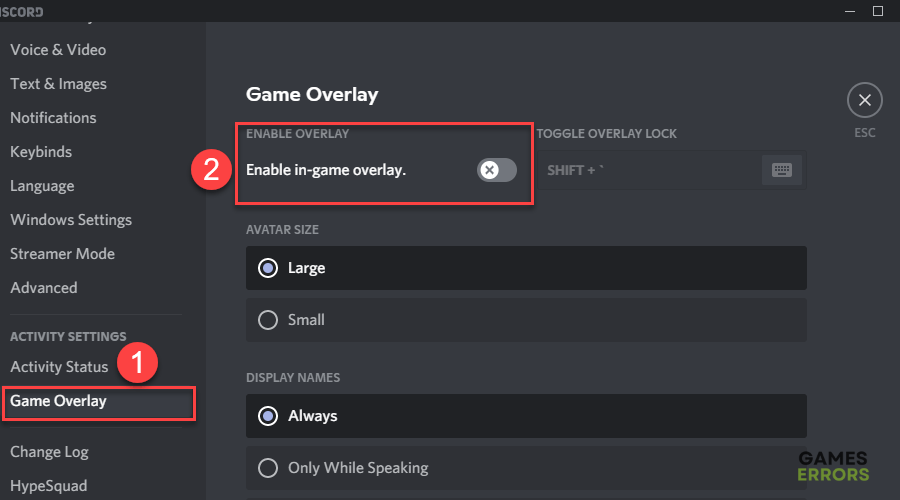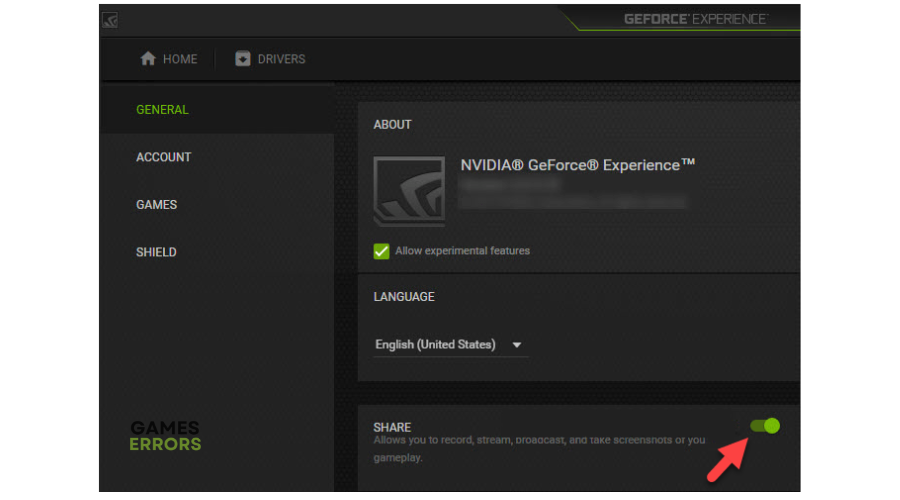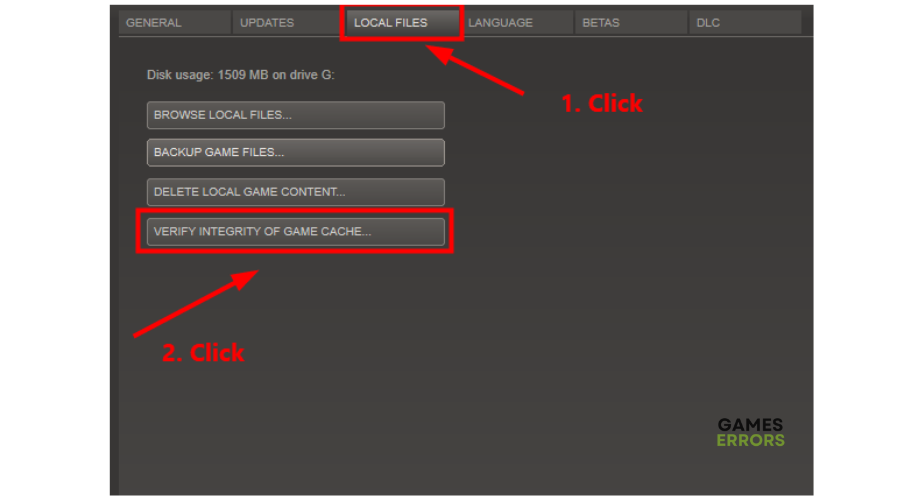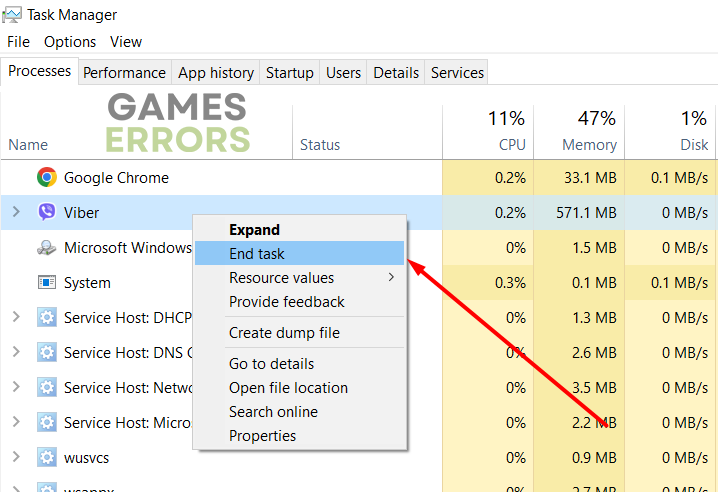Division 2 Stuck On Loading Screen [SOLVED]
Trying to load into a game for hours can be annoying, but we know how to fix this in Division 2 🚀
If you’re looking for a great online action RPG (role-playing game), look no further than Division 2. However, despite being a fantastic game, Division 2 has its downfalls. Many players report running into problems that ruin the gaming experience. One such issue is Division 2 getting stuck on the loading screen. The loading circle spins forever or gets stuck at a certain percentage, such as 9%, preventing access to the game.
If you’re experiencing the Division 2 stuck on loading screen problem, we’ve compiled a couple of possible workarounds you can try to fix the issue.
- crashes
- lags
- fps drops
- BSoDs
- failed launches
Why is Division 2 stuck on the loading screen?
Some of the possible causes of games getting stuck on the loading screen include:
- Your PC doesn’t meet the minimum system requirements for running the game.
- Corrupted, missing, or outdated game components
- Outdated or corrupted drivers
- Problems with game files
- Disk performance issues
How to fix Division 2 stuck on loading screen error?
Before doing anything, check whether your PC meets the minimum system requirements for running Division 2. If your PC’s configuration isn’t compatible with Division 2’s system specifications, it won’t load correctly during game launch and may crash or freeze.
If your PC meets the minimum and recommended specs, but you’re still stuck on the loading screen, try these fixes:
- Launch Division 2 as an administrator
- Update your graphics drivers
- Disable overlay apps
- Verify the integrity of game files
- Disable unnecessary background apps
1. Launch Division 2 as an administrator
Division 2 may fail to load on startup due to lacking administrative privileges. Launching the game as an administrator can help fix this. Here’s how to do this:
- Right-click the Steam client desktop shortcut or the Division 2 game folder.
- Navigate to Properties and select Compatibility.
- Click the box labeled Run this program as an administrator.
- Select Apply and click OK to save changes.
- Launch the game to see if it loads.
2. Update your graphics drivers
Time needed: 4 minutes
Outdated or missing graphic card drivers affect how Division 2 launches. Updating these drivers to the latest version ensures your graphics drivers function correctly, eliminating startup problems. Here’s how to do this:
- Run box
Press the Windows key + R to open the run box
- Device manager
Type devmgmt.msc and click OK to open Device Manager.
- Display adapters
Double-click display adapters to view the list of graphic drivers on your PC.
- Update driver
Right-click on the dedicated driver you’re using and choose Update driver.
- Install
Select Search automatically for drivers and let Windows find and update drivers.
- Launch
Launch Division 2 to see if the issue is solved.
You can also install PC HelpSoft – a trusted third-party app that automatically updates and installs your GPU drivers hassle-free. It saves you the hassle and time required to manualy update your drivers.
3. Disable overlay apps
Some applications have an overlay program that runs in the background, triggering game-loading issues. Manually turning off these overlay apps may help fix the problem. Here’s how to do this:
Discord overlay
- Open the Discord app and click User Settings at the bottom.
- On the pop-up window, navigate to Game Overlay.
- Turn off the toggle marked Enable in-game overlay.
NVIDIA overlay
- Open GeForce Experience.
- Select Settings in the top-right corner.
- On the General panel, switch off the Share settings.
Once you’ve manually turned off all overlays, relaunch your Elder Scrolls Online game to see whether the crashing issue is fixed.
4. Verify the integrity of game files
If your Division 2 game files are missing or corrupt, they may prevent the game from launching. Verifying the integrity of game files and repairing them will help fix this. Here’s how to do this on Steam:
- Open Steam Launcher.
- Select Library.
- Right-click Division 2 and select Properties.
- Select the Local Files tab and choose Verify Integrity of Game Cache.
- Launch Division 2 and check to see if it loads successfully.
5. Disable unnecessary background apps
Applications like browsers and capture software running in the background take up significant resources. This leaves Division 2 with minimal resources to use to run smoothly, preventing it from loading correctly. Disabling background programs can help clear your resources to ensure the game has enough to launch. Here’s how to do this:
- Right-click the Windows taskbar and select Task Manager to open it.
- Click on Processes and click on the respective task to select.
- Now, click on End Task and repeat the process for other applications.
- Once done, close Task Manager and reboot the PC.
- Launch Division 2 to see if it loads successfully.
Warning: Never disable Windows-related processes or your antivirus software.
Conclusion
This brings us to the end of this fixing guide for Division 2 stuck on the loading screen issue. Work your way down the list to find a solution that works for you. If you’re interested, learn Division 2 Crashing: Why & How to Fix it Like a Pro.
If you have any additional questions or comments, leave them below.