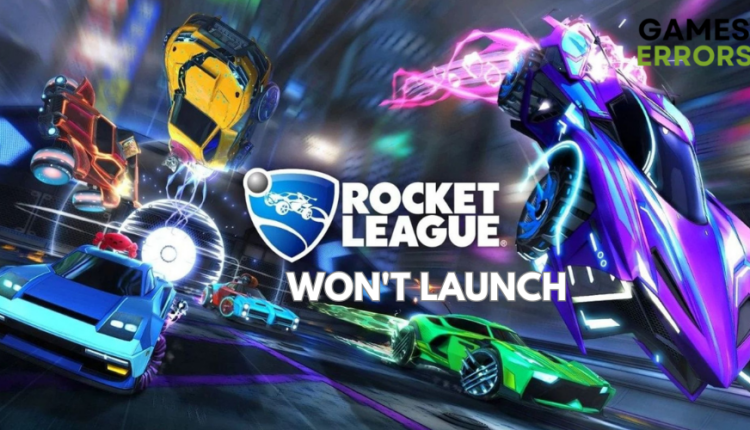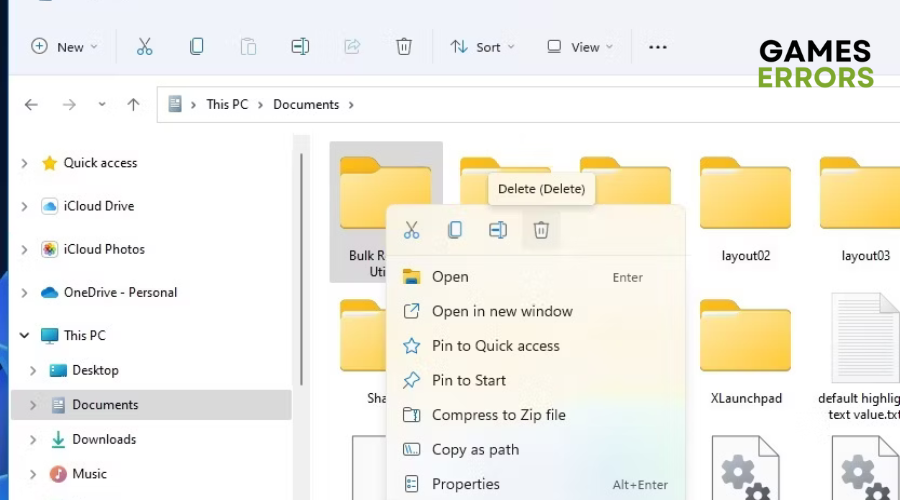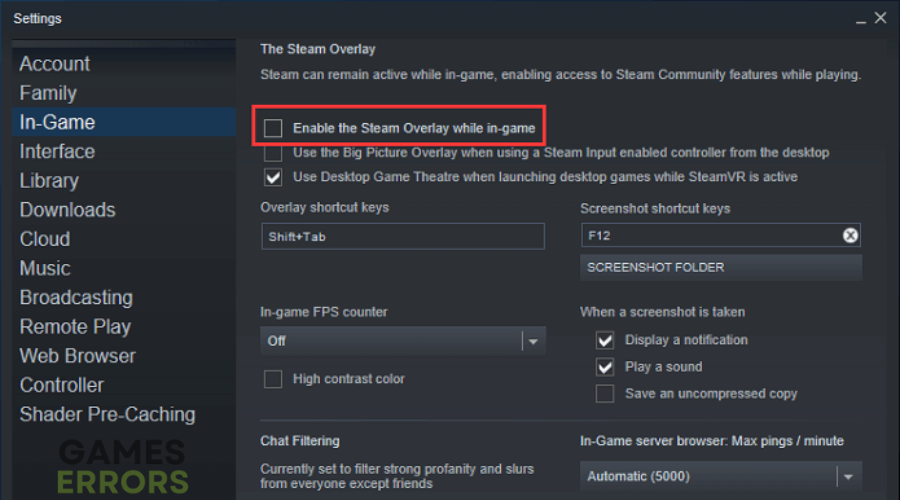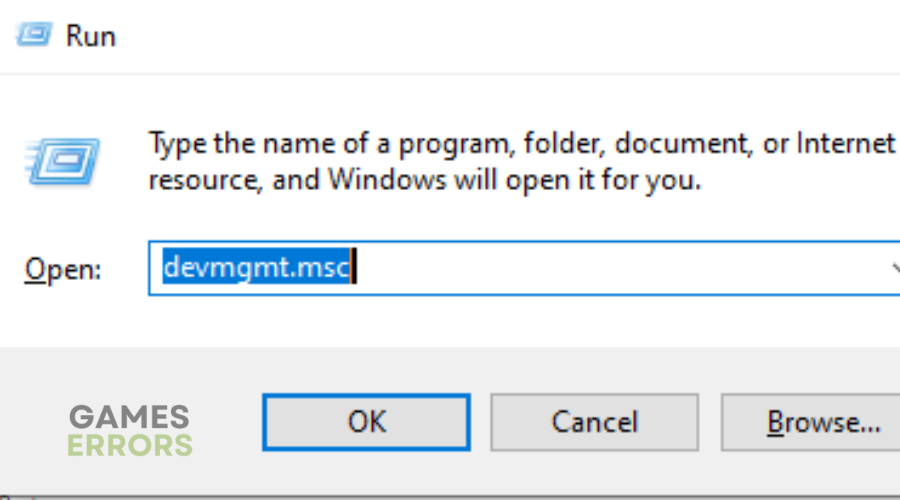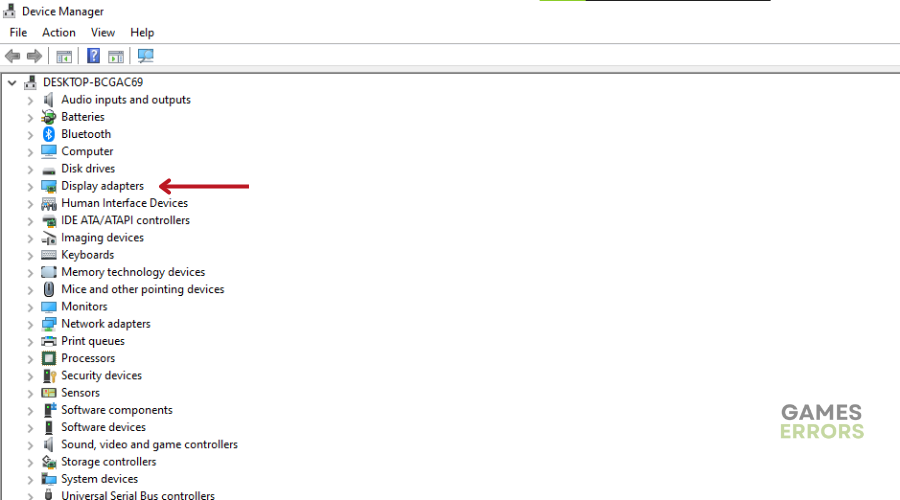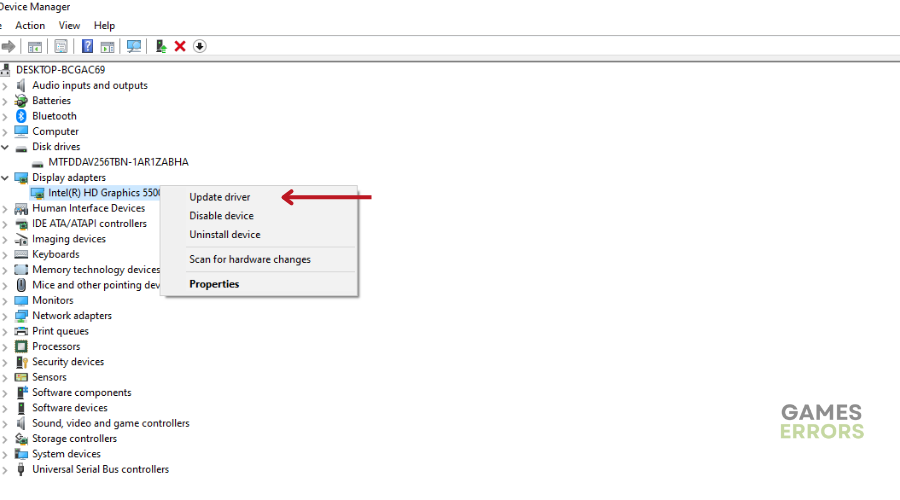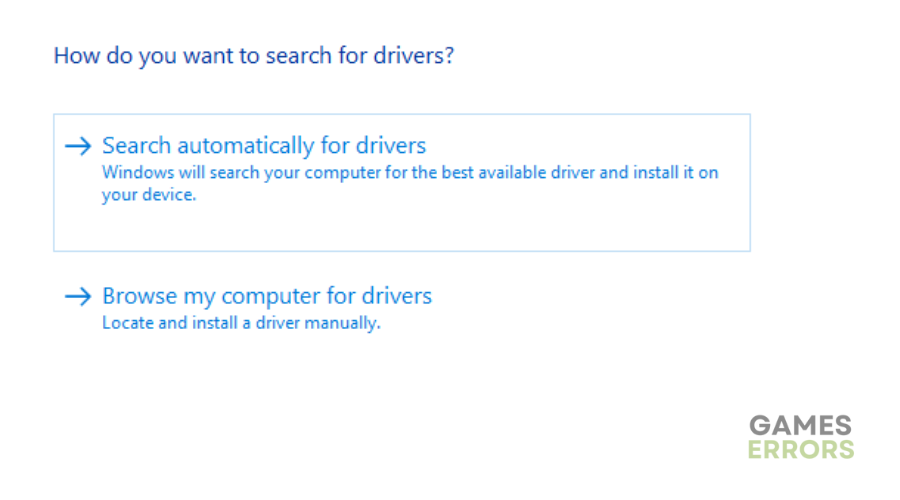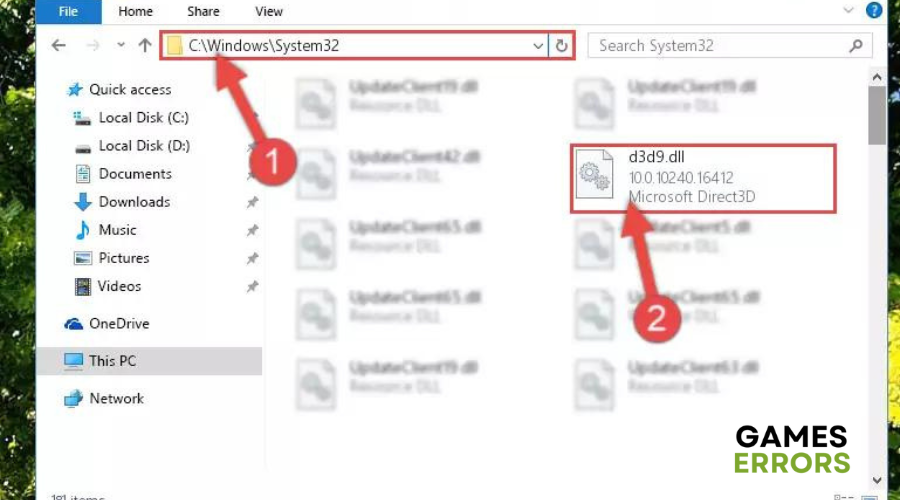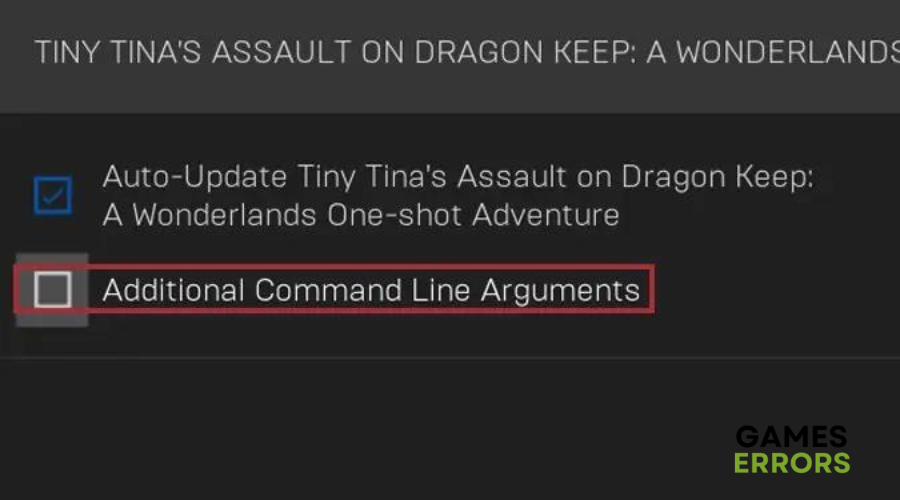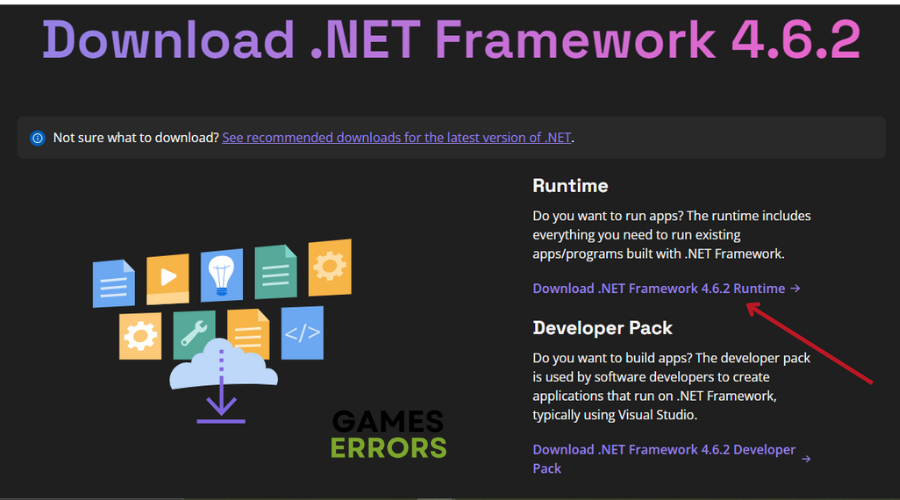Rocket League Won’t Launch: Fix Like a Pro
Rocket League won't launch? Check the game's minimum specs and ensure your GPU driver is up to date👓
Rocket League, an immensely popular multiplayer game, has amassed a large following since its release. However, fans of the franchise have taken to platforms like Reddit, Steam, NVIDIA, and Microsoft support forums to express their frustration when Rocket League won’t launch.
When this problem occurs, the game either fails to launch entirely, starts but abruptly closes, or an error message pops up. Therefore, playing Rocket League becomes impossible when the game refuses to start.
- crashes
- lags
- fps drops
- BSoDs
- failed launches
If you are currently experiencing this issue, don’t worry! We have compiled a list of effective fixes, aiming to address the issue and get you back to playing ASAP.
Why is my Rocket League not launching?🚀
Many issues can cause Rocket League won’t launch problems, yet the most common ones are:
- Outdated drivers
- Corrupted game files
- The DirectX 11 is out of date
- The C++ Package is out of date
- Your antivirus may be preventing the game’s launch
- There’s a DLL file causing the error
- The Steam Overlay feature is crashing the game
How to fix Rocket League won’t launch?
Before jumping into the following solutions, complete the pre-checks below:
- Ensure your PC meets the minimum system requirements to run Rocket League.
- Verify the integrity of your game files.
- Run the game as an administrator.
Table of contents:
- Delete the Game’s Cache
- Disable Overlay feature (Steam users only)
- Update your graphics card driver
- Delete d3d9.dll file
- Disable the Command Line Arguments (Epic Games only)
- Update the Microsoft .Net Framework
1. Delete the Game’s Cache
In order to address the issue of Rocket League won’t launch, one effective solution is to delete its cache folder. This method is particularly useful for resolving runtime or NTDLL startup problems associated with the game. Here’s how to do it:
- Open Windows 11’s file manager.
- Navigate to: Documents\My Games\Rocket League\TAGame\Cache folder path.
- Right-click on the Cache folder and choose the Delete option.
- Confirm the deletion when prompted.
- Restart your Windows desktop or laptop before attempting to start Rocket League again.
2. Disable Overlay feature (Steam users only)
To troubleshoot potential issues, consider disabling the Steam Overlay feature, as it can sometimes cause problems. Disabling this feature might help resolve Rocket League won’t launch. To do this:
- Launch the Steam client.
- Then select “Settings” from the dropdown menu.
- In the Settings window, click on the “In-Game” tab.
- Uncheck the boxes associated with the Overlay options to disable them.
- Click “OK” to save the changes.
- Run the game to verify if the issue has been resolved.
3. Update your graphics card driver
Time needed: 4 minutes
An outdated graphics card driver causes more issues to your PC than you think, including crashes, lags, stuttering, etc. Updating your graphics driver improves performance and can help fix issues like Rocket League won’t launch. To update your graphics card driver:
- Press the Windows key + R to open the Run box.
- Type “devmgmt.msc” and click OK to open Device Manager.
- In the Device Manager window, expand the Display adapters section to view all the integrated and dedicated graphics drivers installed on your computer.
- Right-click on the display driver you wish to update and select Update Driver.
- Choose the option “Search automatically for drivers.” Windows will scan for available driver updates and download them if found.
- Restart your PC to apply the changes and ensure the updated drivers take effect.
Hey there! Try using PC HelpSoft for a hassle-free and comprehensive driver search that covers devices on your PC beyond the Windows database. It provides an easy and convenient way to manage drivers.
4. Delete d3d9.dll file
To fix Rocket League won’t launch, delete the d3d9.dll file in the game folder if it was placed there incorrectly. Here’s a simple way to do it:
- Go to the Rocket League save folder. If you’re unable to locate it, you can right-click on the game in Steam, select Properties, go to the Local Files tab, and click on Browse local files.
- Double-click on the Binaries folder, followed by the Win32 folder. Inside this folder, you will find the d3d9.dll file.
- Right-click on the d3d9.dll file and choose the Delete option.
- Launch Rocket League to verify if the issue has been resolved.
5. Disable the Command Line Arguments (Epic Games only)
Command arguments are additional parameters used when launching a game. They can be complex, and issues may arise with the ones you are using. To disable the command line arguments:
- Open the Epic Games launcher.
- Click on your profile icon located at the top right corner.
- Select “Settings” from the dropdown menu.
- Scroll down to find “Rocket League” on the Settings menu.
- Left-click on the game to access its settings.
- Uncheck the Command box to disable any command arguments.
6. Update the Microsoft .Net Framework
If Rocket League fails to launch, updating the Microsoft .Net Framework might be necessary. To ensure compatibility, the game requires Version 6.2.2 or a newer release. Here’s how to update the Microsoft.Net Framework:
- Visit the Microsoft .Net Framework 4.6.2 website.
- Click on the “Download .NET Framework 4.6.2 Runtime” option (do not click on the Developer Pack).
- Download the program and run it.
- Once the installation is complete, restart your computer to ensure the changes take effect.
Conclusion
We hope one of the solutions worked for you. Let us know which one in the comment section below.