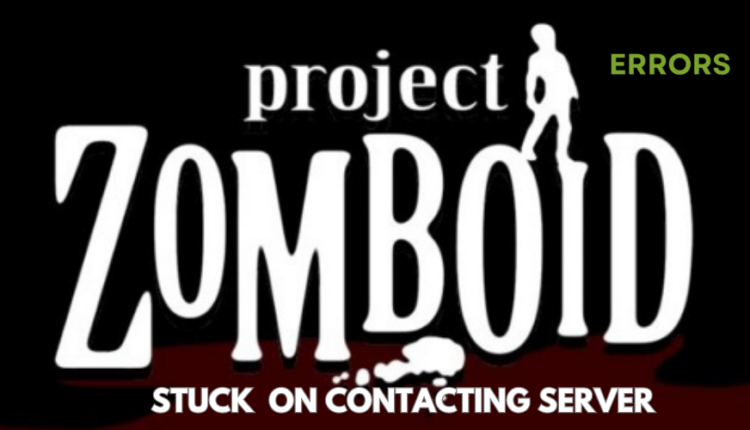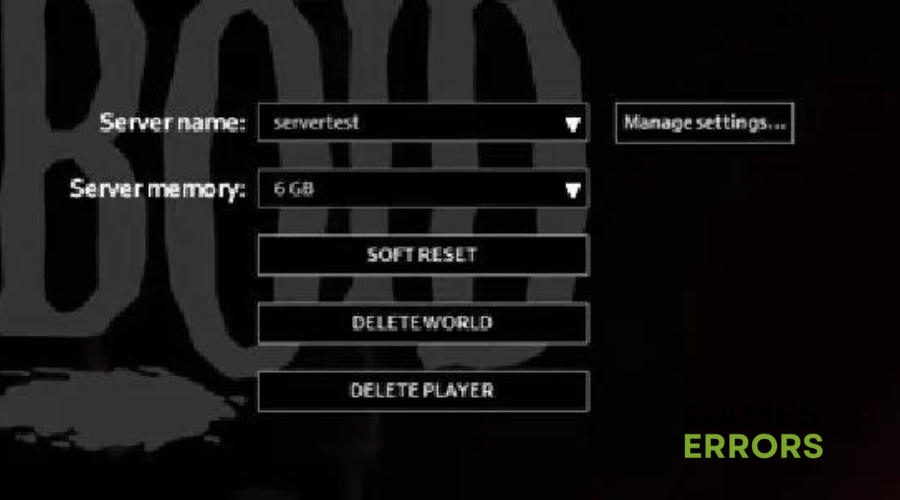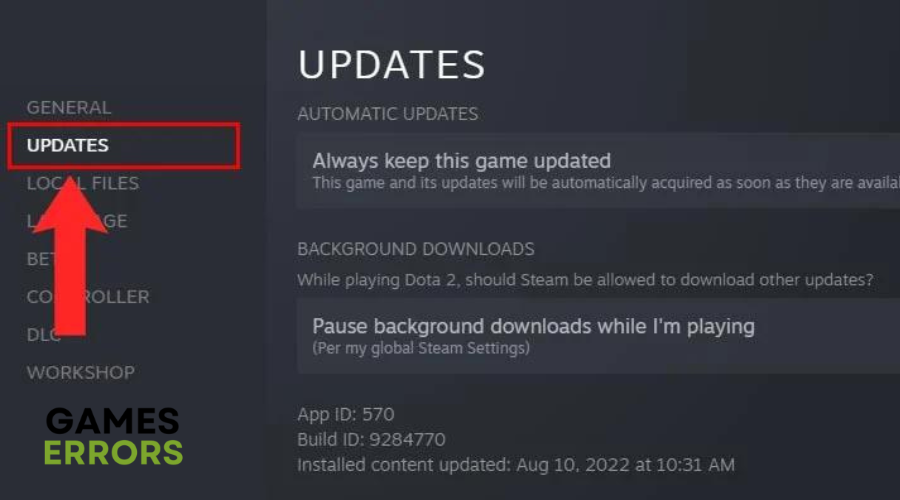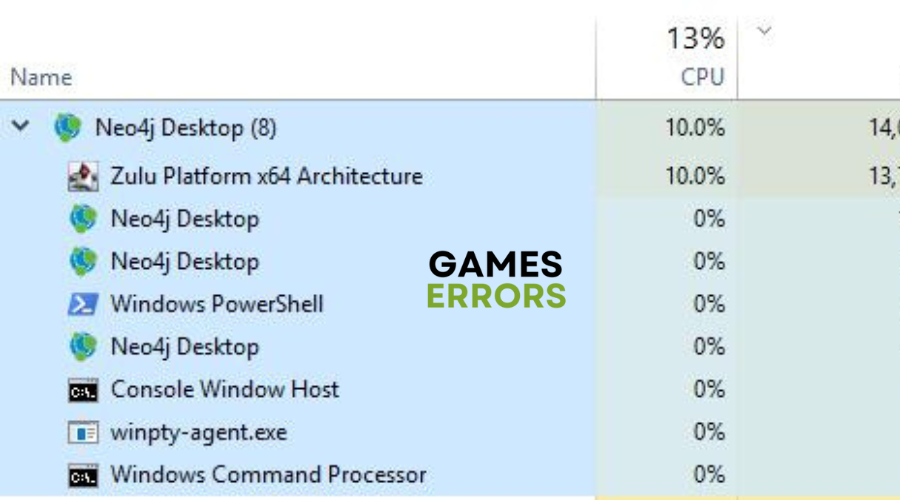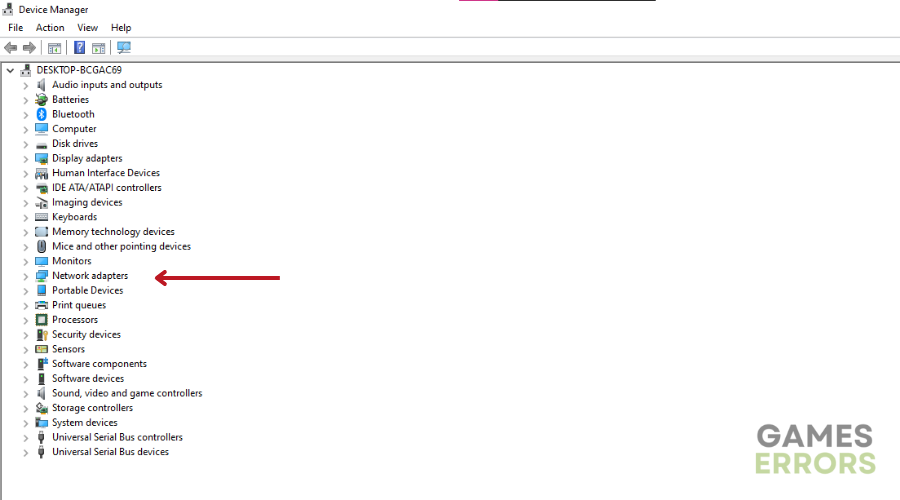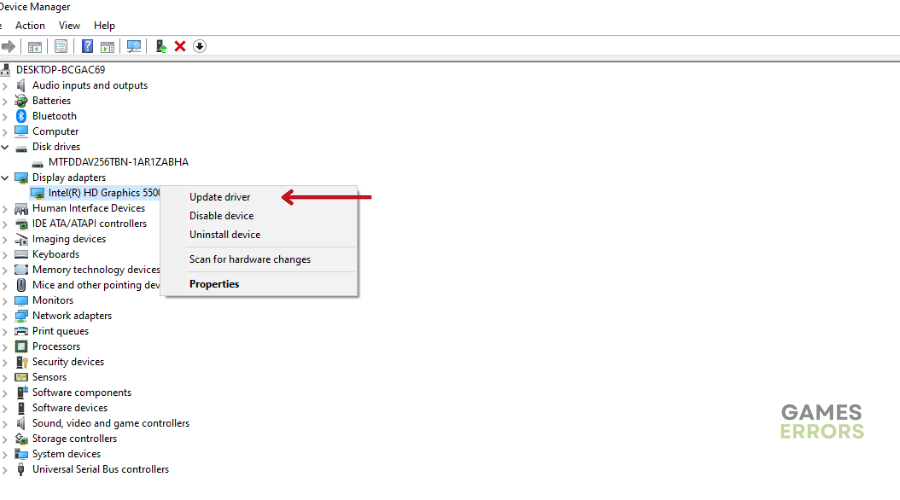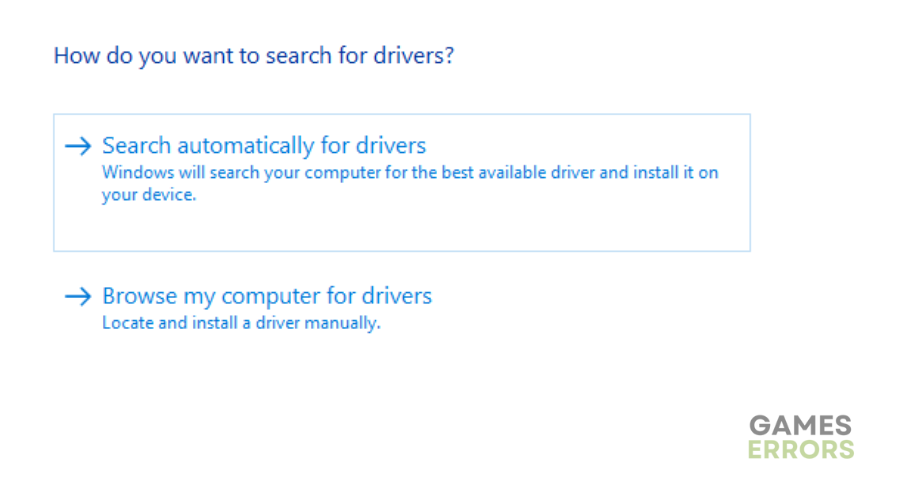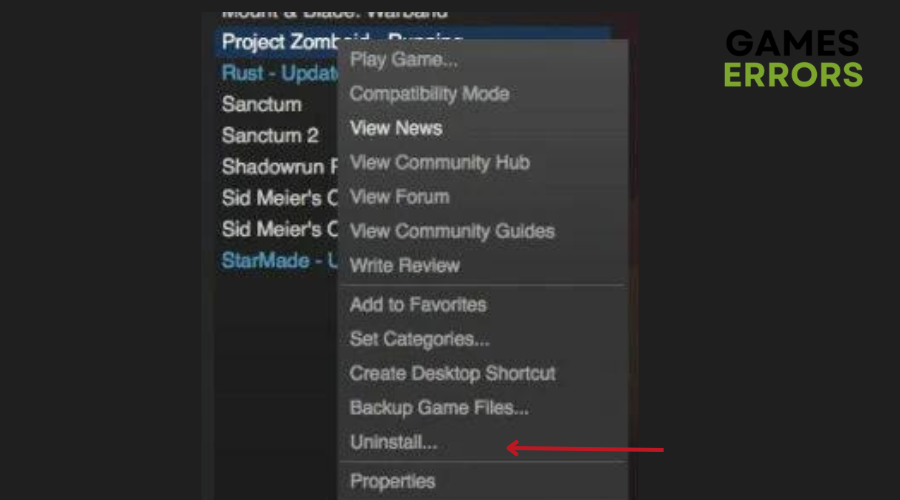Project Zomboid Stuck on Contacting Server: How to Fix
Here's everything you need to know about Project Zomboid stuck on contacting server and how to fix it ASAP 🎯
Project Zomboid, released for Windows and Mac, offers a thrilling survival experience, but the “stuck on contacting server” issue has been frustrating some players. Despite the game’s latest stable release, occasional glitches like this can occur.
If you’re encountering the frustrating “stuck on contacting server” issue in Project Zomboid, we’ve got you covered. We’ve compiled troubleshooting methods to help you resolve the problem and resume your zombie survival adventure.
- crashes
- lags
- fps drops
- BSoDs
- failed launches
Why is Project Zomboid Stuck on Contacting Server?
Many players on different forums have reported this issue when they either start the game, try to join the game of a friend via Steam invite, or they type in the server password, user name, and user password.
Some of the common reasons why Project Zomboid stuck on contacting server are:
- Server Connectivity: Maybe there is a problem with your internet connection or the game’s server is experiencing connectivity issues.
- Server Maintenance: The game server might be undergoing scheduled maintenance or experiencing technical difficulties.
- Firewall or Antivirus Settings: Sometimes, firewall or antivirus software can interfere with the game’s connection to the server.
- Game Version Compatibility: If you recently updated the game, ensure that you have the latest version installed.
How to Fix Project Zomboid Stuck on Contacting Server?
Firstly, ensure your PC meets the minimum system requirements to run Project Zomboid. Also, try:
- Restarting your modem/router
- Verify your internet connection as poor internet connectivity may also cause this. You can perform a quick internet speed test to ensure your connection is strong.
- Check the server, as game servers may be down or under maintenance.
Table of contents:
- Check for Server Memory
- Update the Game to the Latest Version
- Crash the Project Zomboid Server
- Update Network Driver
- Uninstall and Reinstall the game
1. Check for Server Memory
- Open the game and go to the main menu.
- Click on “Host” to start hosting a server.
- Click on “Manage Settings” and then select “Create New Settings.”
- Adjust the server settings according to your preferences by tuning your server.
- Save the settings and Click on “Back” to go back to the previous menu.
- Start the game to begin hosting the server.
📌 Note: Allocate an additional 200 MB of RAM for each player you plan to invite. For example, if you add four players and have already allocated 4 GB of memory, you will need to allocate 4.8 GB of RAM (4 GB + 4 × 200 MB = 4.8 GB).
2. Update Project Zomboid to the Latest Version
- Open Steam and search for Project Zomboid.
- Close all background applications and processes.
- Click on the update button to initiate the game update.
- Wait for Project Zomboid to update to the latest version.
- Restart your PC.
- Open the game after the restart to start playing.
3. Crash the Project Zomboid Server
- Open Task Manager by pressing Ctrl+Shift+ESC.
- Search for the Project Zomboid64 process in the list.
- Click on the Project Zomboid64 process to access a drop-down menu.
- In the drop-down, select “End Process” for the process called “Zulu Platform x64 Architecture”.
- By ending this process, it will crash the server and resolve the issue.
4. Update Network Driver
Time needed: 4 minutes
- Press the Windows key + R to open the Run box.
- Type in “devmgmt.msc” in the Run box and click OK to open Device Manager.
- Double-click on Network Adapters to view the list of network drivers on your PC.
- Right-click on the dedicated network driver you’re using and choose Update driver.
- Select “Search automatically for drivers” and let Windows find and update the drivers.
- Launch Project Zomboid to see if the issue is resolved.
Alternatively, we recommend using PC HelpSoft. This is because PC HelpSoft gives you a hand by figuring out which device drivers are outdated, corrupted, or missing from your device.
5. Uninstall and Reinstall the game
📝 Steps to uninstall Project Zomboid on Windows:
- Press the Windows key and search for “Apps and features”.
- Locate Project Zomboid and on the right side, click on the three dots to access a drop-down menu.
- Click on “Uninstall” and wait for the game to be uninstalled.
📝 Steps to uninstall Project Zomboid on Mac:
- Open the Steam application.
- Go to the Library tab to view your downloaded and purchased games.
- Right-click on Project Zomboid to uninstall it from your Mac.
- Access the drop-down options and click on “Uninstall”.
- Steam will prompt to confirm the permanent deletion of local game files from your Mac.
- Click “Delete” and wait for the game to be uninstalled.
Conclusion
In conclusion, the world of Project Zomboid awaits, filled with suspense, survival challenges and addictive gameplay. Don’t let a temporary technical setback such as Project Zomboid Stuck on Contacting Server keep you from exploring this game. Implement the suggested solutions and remember to ensure your PC meets the minimum system requirements and keep your game updated to avoid compatibility issues. Happy gaming!