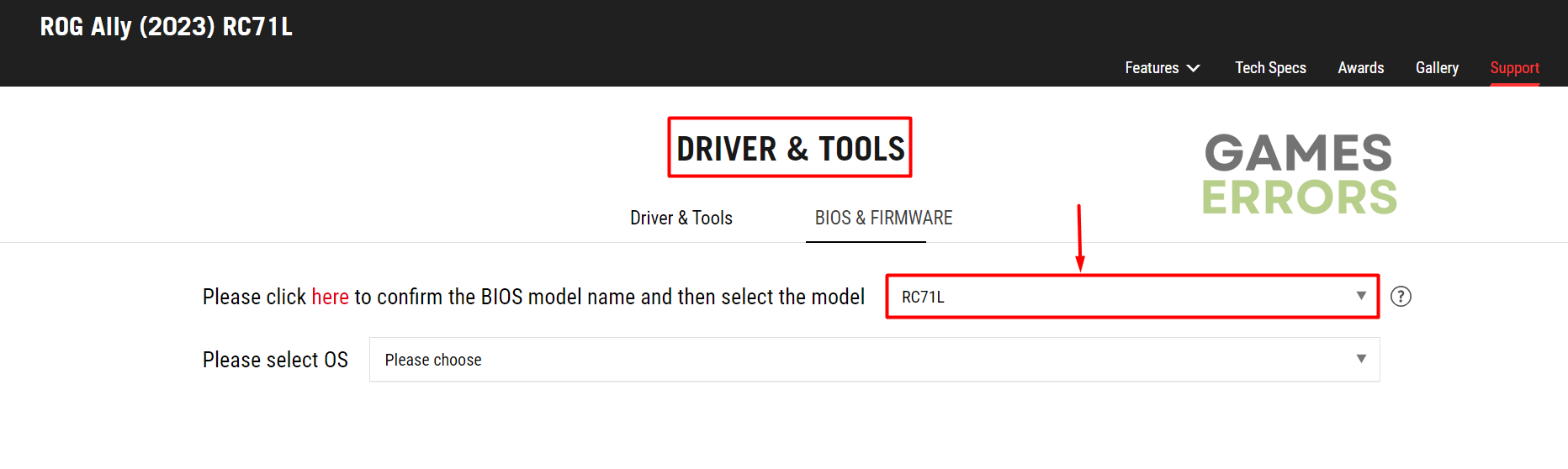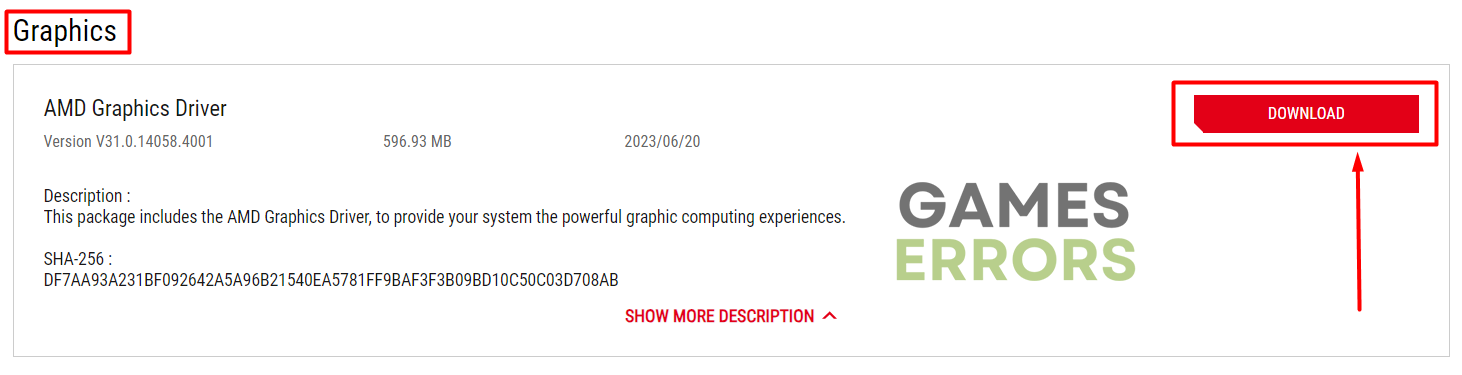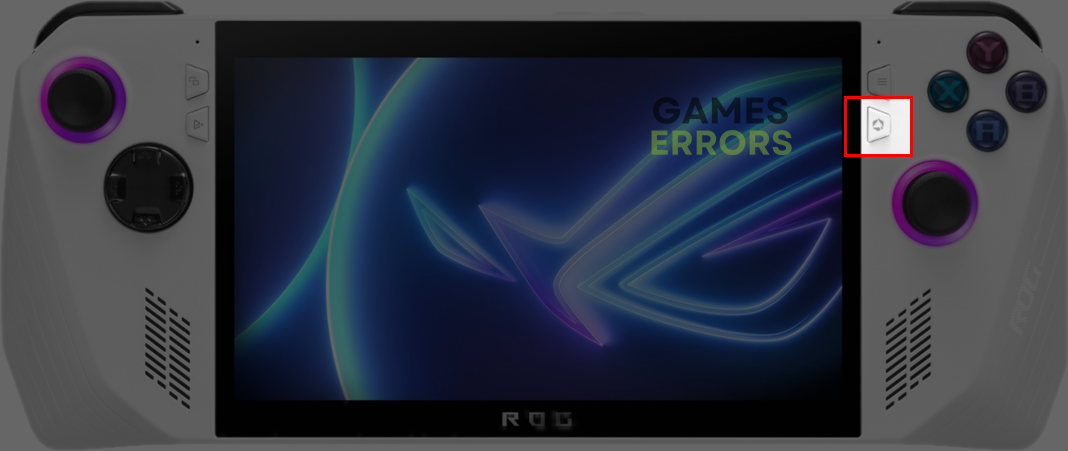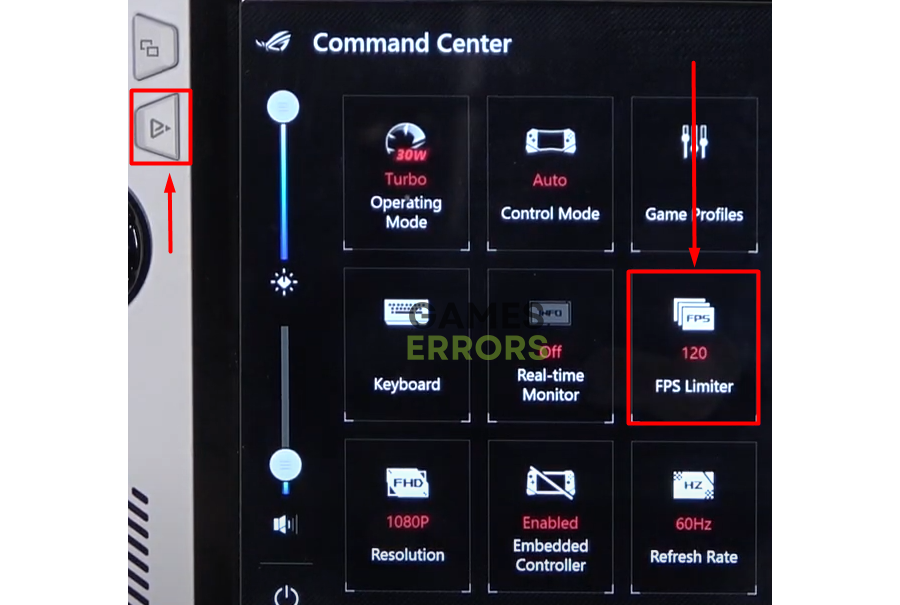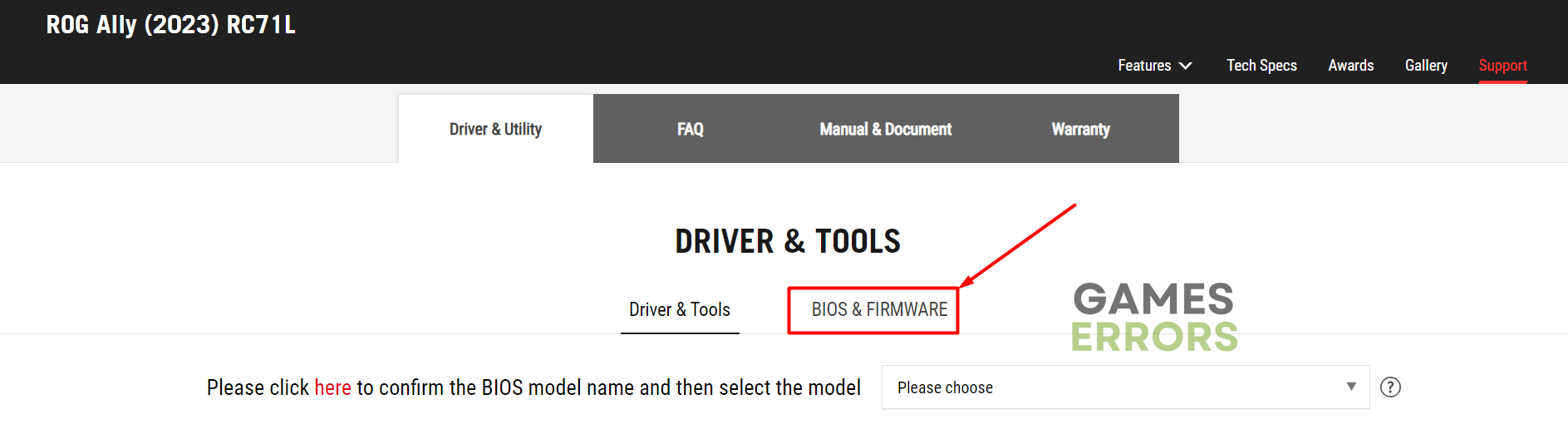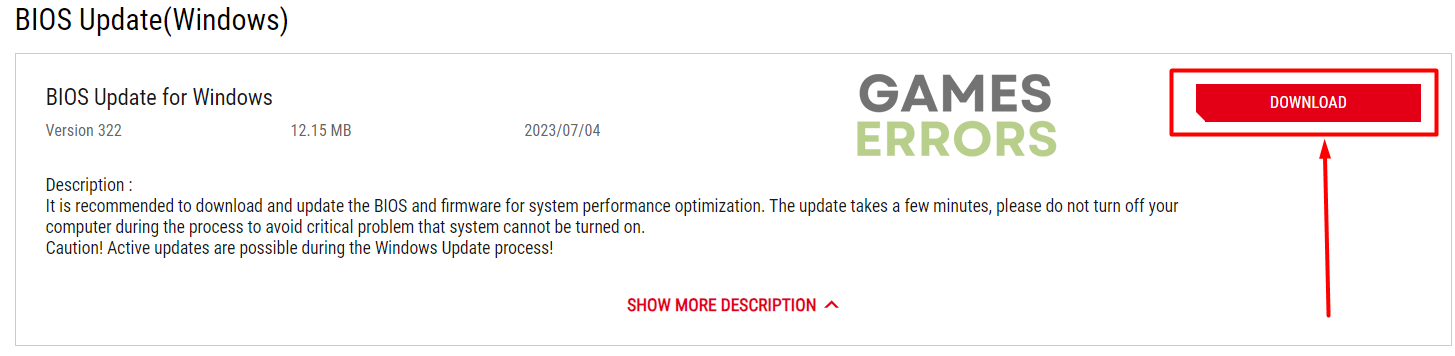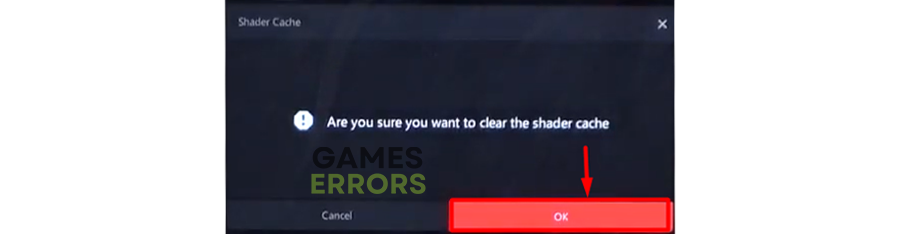Games Crashing on ROG Ally? Here Are the Best Fixes!
Consoles are meant to provide a seamless and interruption-free gaming experience, but it's not always the case. Let's discover how to troubleshoot these stability issues! 🚀
Are you disappointed that games crashing on ROG Ally makes your handheld console useless? If so, we invite you to dive deep with us as we explore potential causes and pair them with solutions to bring stability back to games on ROG Ally.
One common issue you might also experience is related to ROG Ally not detecting the SD card.
- crashes
- lags
- fps drops
- BSoDs
- failed launches
Why are games crashing on ROG Ally?
Games crash on ROG Ally due to faulty game modifications, static VRAM settings, background apps causing compatibility issues, an outdated GPU driver, a disabled FPS limiter, an outdated BIOS, pilled-up shader cache files, or too high resolution for demanding games.
How to fix games crashing on ROG Ally?
Begin with these simple checks and fixes:
- Use the desktop mode: Some gamers report that games perform better and are more stable when they use ROG Ally in the desktop mode.
- Disable mods: Regardless of how you installed them and what game you are playing, disable them and check if crashes re-occur.
- Set VRAM to automatic: The dedicated amount of memory used for graphical processing should be set to auto to let every game engine decide where to allocate the memory.
- Close background apps: Before launching the game, close all running apps and processes to avoid compatibility issues.
Proceed with the step-by-step solutions for preventing game crashes on ROG Ally.
1. Update the GPU driver
Time needed: 5 minutes
Game crashes on ROG Ally are often linked with outdated drivers, mainly the AMD Graphics Driver. Follow the steps below to quickly download and install the latest driver to patch problems with game stability issues.
- Head to the Asus Driver & Tools page and select your ROG Ally model.
- Select Windows 11 for your OS.
- Click the Download button under the Graphics section.
- Run the installation on your ROG Ally and follow the steps.
2. Enable FPS limiter
Limiting FPS will top your console from overheating and your graphics card from being pushed to its limits. Depending on the game you are playing, the difference between unlimited FPS shouldn’t be that noticeable, so we advise you to experiment to find the best FPS cap.
- Press the Armoury Crate button to open the Settings.
- Press the plus symbol under the Edit Command Center section to add the FPS limiter.
- Press the Command Center button and tap the FPS limiter to set it to the desired FPS.
We recommend you set it to 60FPS when playing demanding games or 120FPS for lighter games.
3. Update ROG Ally BIOS
BIOS Firmware is very important for handheld consoles like ROG Ally. Download it only from the official Asus website and follow the installation steps as described below.
- Head to the Asus Driver & Tools page and select Bios & Firmware.
- Select your ROG Ally model.
- Click on the Download button for BIOS Update for Windows.
- Run the executable (.exe) file once downloaded.
4. Clear shader cache
Shader caches are designed to improve performance and make games load quickly. However, if these files are corrupted, you must clear them to avoid game crashing issues.
- Open the Settings (gear icon) and navigate to Graphics.
- Scroll down and tap on Advanced.
- Click on the Perform Reset button next to the Reset Shader Cache option.
- Tap on Yes to confirm the action.
Extra steps
Here are some additional methods to avoid games crashing on ROG Ally:
- 🎮 Don’t press and wait: A few games on ROG Ally crash if you press buttons or logos while the game is still loading.
- 💻 Tweak the resolution: Some players claim that setting the game to a lower resolution resolved the crashing issue. It is worth trying, but remember that it is not the ultimate fix for all games.
- 🔁 Reset the Windows: Although this is the most time-consuming option, it is worth it if nothing else resolves game crashes. You can choose to keep your files and games.
- 📞 Contact the reseller: If nothing resolves the issue, and the games are crashing after you applied all of the solutions on your ROG Ally, explain the problem to the reseller from whom you purchased it.
Related articles:
- ROG Ally Left Bumper Not Working: How To Fix It Quickly
- ROG Ally Not Detecting SD Card: How To Make It Work
- Cloud Recovery Server Authentication Failed ROG Ally [Fixed]
- ROG Ally Cloud Recovery Stuck On The Checking [Quick Fix]
Conclusion
Hopefully, you are no longer experiencing annoying games crashing on the ROG Ally issue. We discovered that updating the GPU driver and changing VRAM settings to automatic solves the problem for most gamers. Don’t forget to enable the FPS limiter and delete the shader cache, and comment on which solution made the console stable for you.