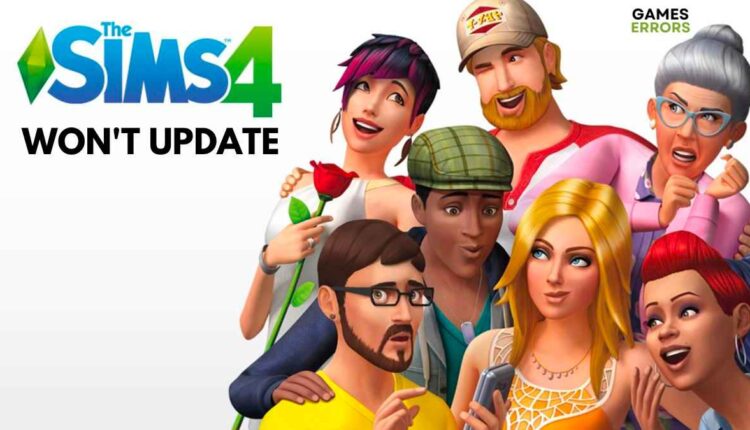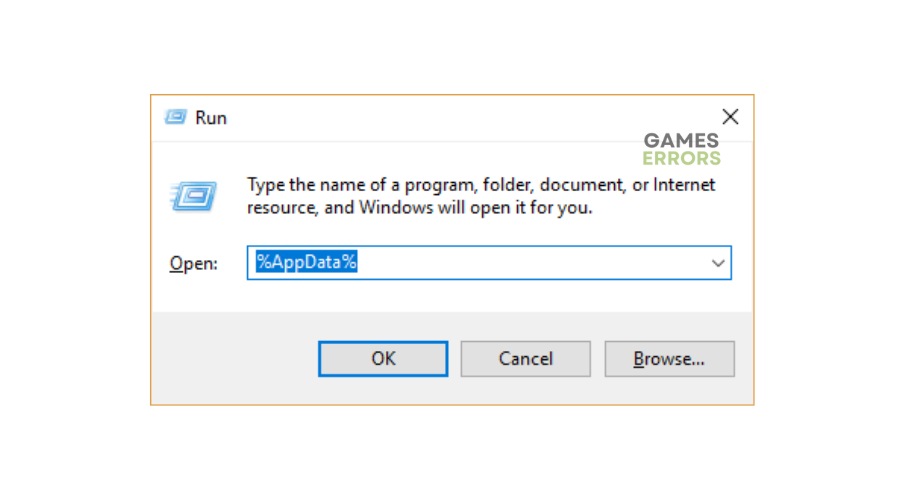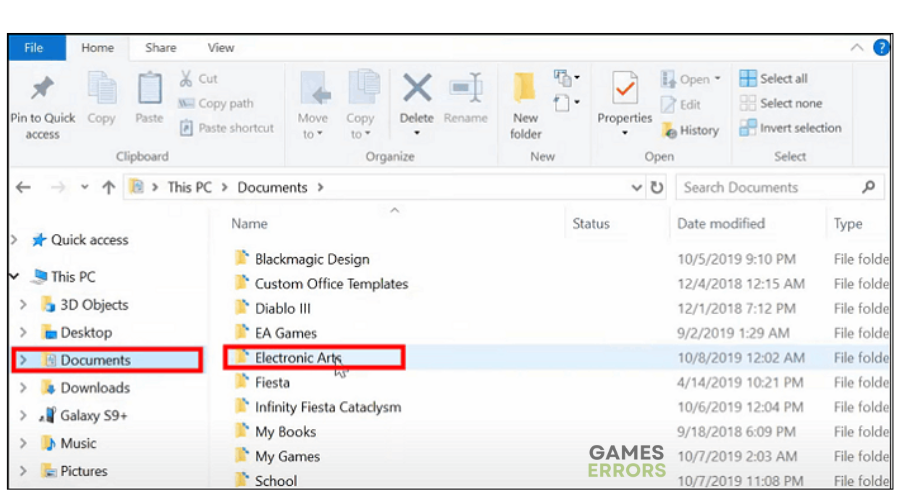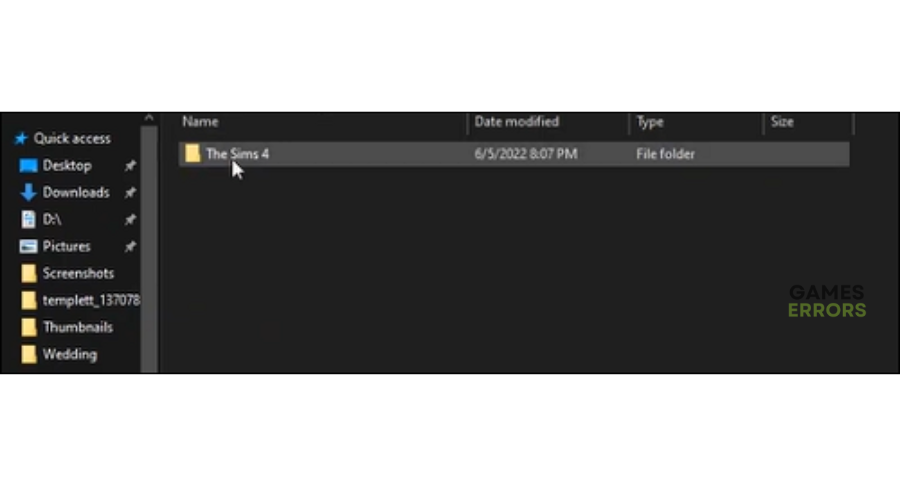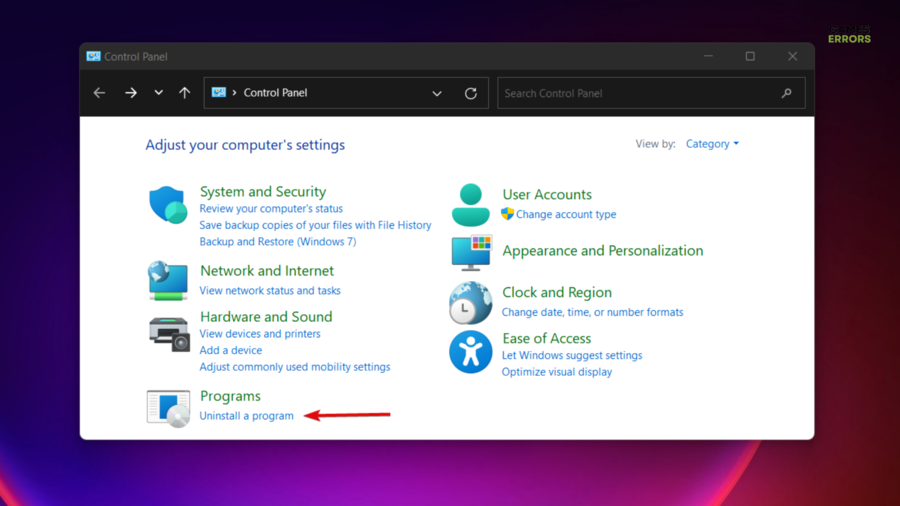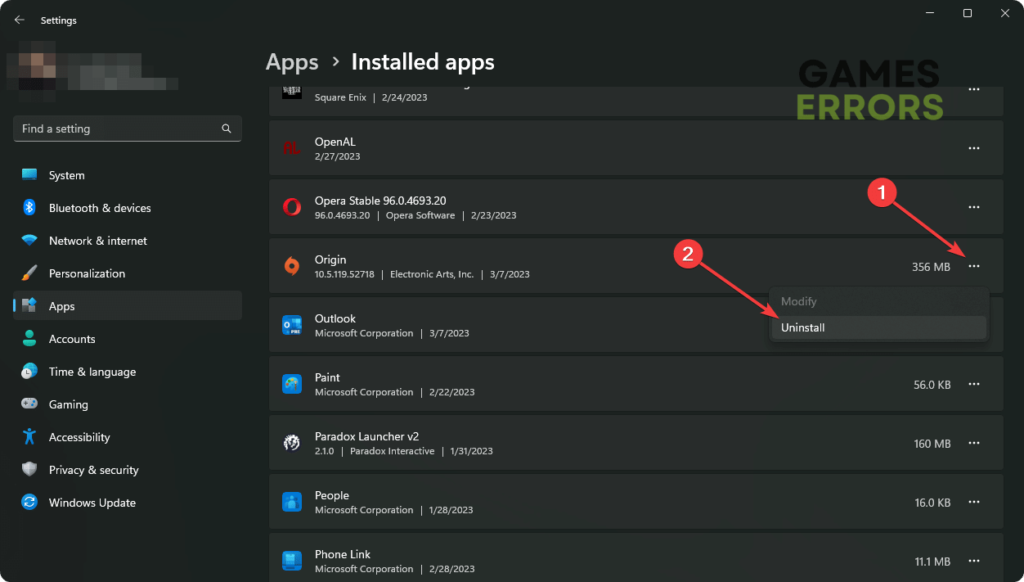Sims 4 Won’t Update: How to Force It To Update Properly
Sim's 4 won't update via Origin or EA app can be frustrating, but we can help fix this 😊.
The Sims 4 game has constant updates with new features and patches to fix temporary bugs and glitches while elevating the gaming experience. Usually, updating Sims 4 to the latest version is a seamless process. However, many gamers have reported encountering problems when updating Sims 4. Many have stated the game won’t update, while for others, the update loops or gets stuck. If your Sims 4 won’t update Origin or EA app, we’ve compiled these detailed guide with foolproof solutions to help fix the issue.
Why is my Sims 4 update not working?
Sims 4 not updating may be caused by several factors, including:
- crashes
- lags
- fps drops
- BSoDs
- failed launches
- Server experiencing problems, such as downtimes and outages
- Corrupt Origin or EA files
- Background applications hogging your PC resources
- Interference from Antivirus/Firewall
- Corrupted or missing game files
- Lack of administrative privileges
How to fix Sims 4 won’t update?
Before we dive into our proven solutions, perform the following pre-checks;
- Confirm Sims 4 server status is up and running.
- Restart Sims 4 or your PC to refresh the system and software.
- Scan and repair Sims 4 game files via Origin or the EA app. Here’s a guide on how to verify integrity of game files.
- Disable startup applications as they hog PC resources.
- Temporarily turn off your PC’s antivirus or security program.
- Allow Sims 4 to run as an administrator, giving it the necessary permissions to update correctly.
If your Sims 4 won’t update the EA app or Origin, try the following fixes:
- Enable safe mode downloading
- Clear Origin cache
- Reset Sims 4 factory settings
- Re-install the game launcher
1. Enable safe mode downloading
If you’re updating Sims 4 via Origin, we recommend enabling safe mode downloading. If not enabled, Origin may have difficulty retrieving the files required to update Sims 4. To enable safe mode downloading:
- Launch the Origin client.
- At the bottom of the screen, click on the account name and select Application Settings.
- Navigate to the Diagnostics section and scroll down to Troubleshooting.
- A menu will pop up. Toggle the Safe Mode Downloading option.
- Exit the Origin client and launch it again.
- Try updating Sims 4 to see if it updates successfully.
2. Clear Origin cache
Time needed: 2 minutes
The Origin Client normally stores temporary files in its folder after each game update and download. If these saved files are corrupted or damaged, it triggers issues during game updates and downloads. Clearing the files may help fix the issue. To do this:
- Exit
Close Origin to Exit the app completely.
- Run box
Press Windows Key + R to open the run box. Inside the text box, type the following: %AppData%\Origin. This will open the Origin cache folder.
- Delete.
Select everything in the Origin cache folder and delete it.
- Update
Launch Origin Client and try updating Sims 4 to see if the issue is solved.
3. Reset Sims 4 factory settings
Some users report fixing the Sims 4 won’t update Origin by resetting Sims 4 factory settings. To do this, first backup Sims 4:
- Open File Explorer and select Documents.
- Locate the Electronic Arts folder and click to open it.
- Locate The Sims 4 folder, right-click it, and select Copy.
- On your Desktop, right-click any free space and choose Paste.
- A copied folder will appear. Right-click it and scroll down and choose Rename.
- Change the folder name to Sims 4 Backup.
Next, reset Sims 4:
- Open Documents in file explorer again.
- Locate The Sims 4 folder. Right-click on it and choose Delete.
- A pop-up will appear asking you to Confirm you want to delete the folder.
- Next, go to your Recycle Bin and Empty it.
- Then, restart your PC and start the game to reset your options to factory settings.
- You’ll find a new Sims 4 folder in Origin. Copy the Sims 4 backup file into this new folder.
4. Re-install the game launcher
As a last resort, you may want to re-install the Origin client or EA app before updating Sims 4. Reinstalling eliminates bugs and refreshes the system, ensuring the game updates successfully. To reinstall Origin or Ea App:
- In the Windows search menu, type Control panel and click Open.
- Under the Programs tab, select Uninstall Program.
- From the list of apps on your PC, find the Origin Client or EA app.
- Right-click it and select Uninstall.
- Wait for the process to complete.
- Then, download and install the Origin or EA app from their official website.
- Update Sims 4 to see if it fixes the problem.
Related articles:
- Sims 4 White Screen: Best Solutions To Fix
- Sims 4 Stuttering: How To Make It Run Smoother
- Sims 4 Growing Together Won’t Download: How To Force It
Conclusion
The Sims 4 won’t update issue prevents the installation of the latest patch. Remember to enable safe mode downloading and clear the Origin cache. Similarly, reset the Sims 4 factory settings and re-install the game launcher.