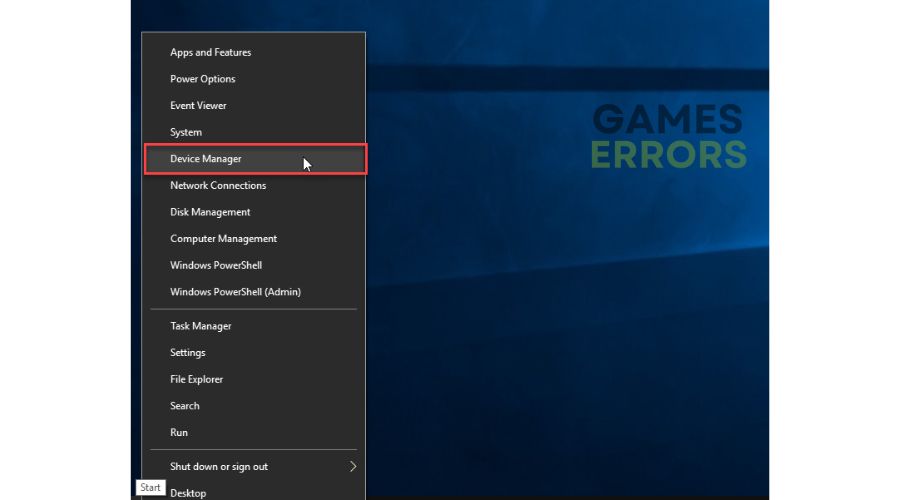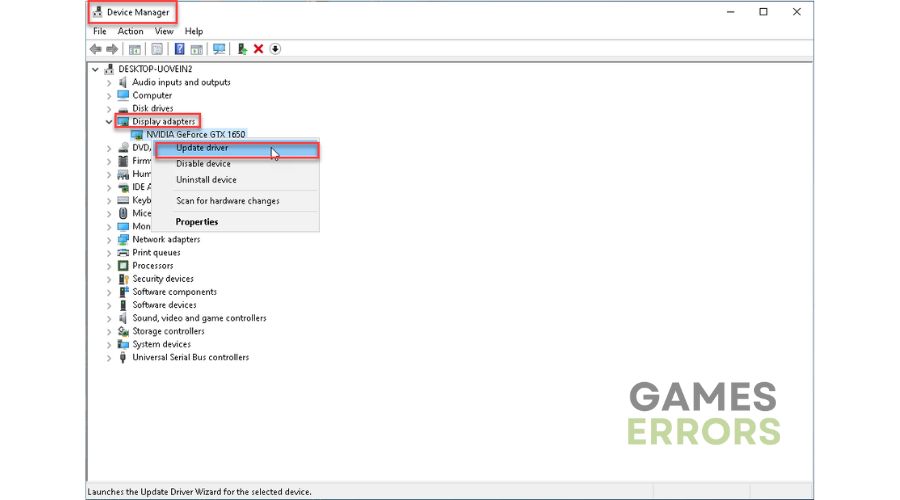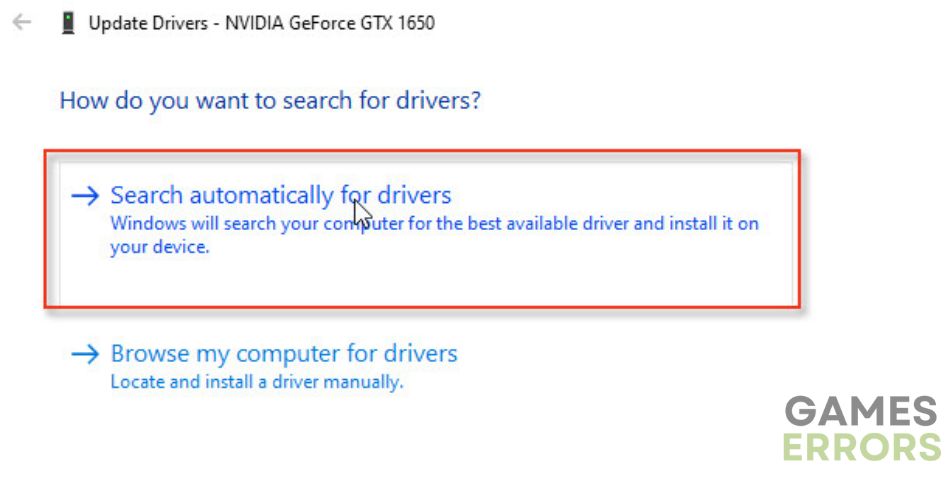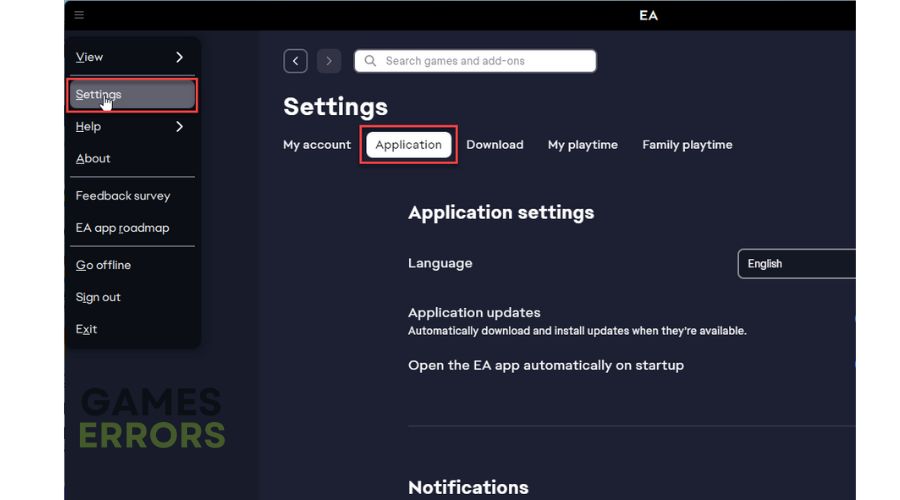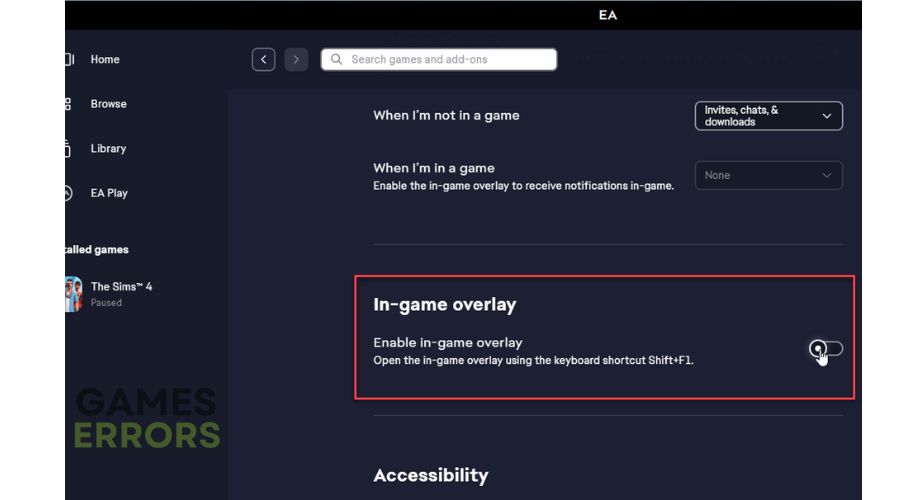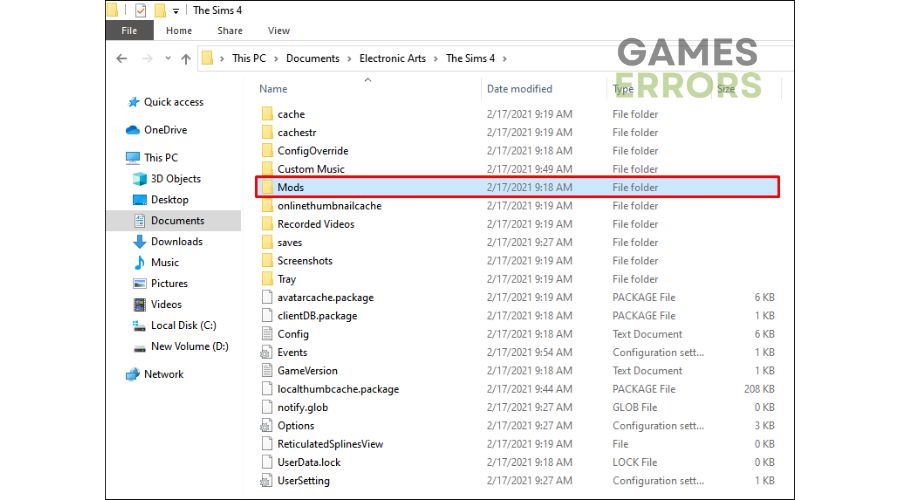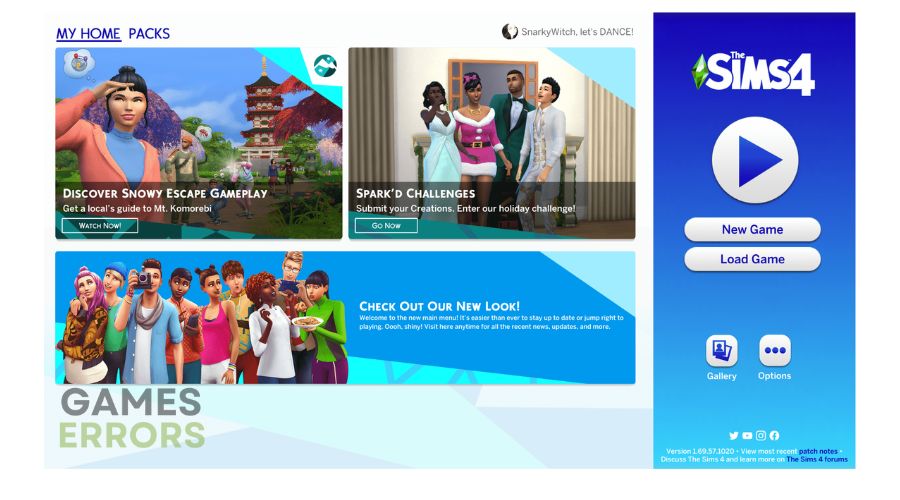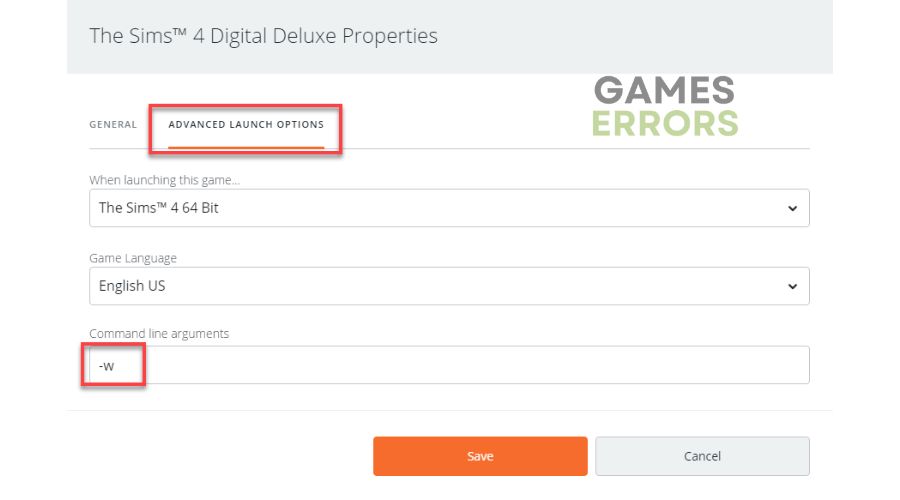Sims 4 White Screen: Best Solutions To Fix
If you are welcomed with a white screen upon starting Sims 4, let's fix this issue with our tips. 🖥
The Sims 4 is easier to play than any version, just as Build mode gives you all the freedom of movement you’ve ever wanted. At the same time, it all looks quite nice, even on average computers. Of course, apart from the beautiful graphics, the character creator is one of the game’s bright spots. Unfortunately, even The Sims 4 is not immune to bugs and glitches that sometimes completely destroy your will to play. For example, trying to play The Sims 4, but all it loads is a white screen? To avoid annoying you, we have created this guide that will help you overcome the white screen in Sims4 and continue to enjoy the game normally.
Why do I have a white screen in my Sims 4?
The most common reasons why you get a white screen in Sims 4 are:
- you have a low-end PC
- outdated graphics drivers
- corrupted game files
- problematic in-game mods
- overlay issue
- firewall and antivirus block the game
- third-party apps run in the background.
How do you fix the white screen on Sims 4?
Before moving on to the more complex steps, we suggest conducting these initial checks:
- Check if your PC meets the Sims 4 system requirements.
- Run the game as administrator from the installation folder.
- Restart the game or your PC.
- Verify and repair game files.
Now, after finding that the problem still persists, do the following:
1. Update GPU driver
When experiencing Sims 4 issues, outdated graphics drivers are often the leading cause. Therefore, we strongly advise updating them as the initial step toward resolution.
1. Right-click on Start Menu and choose Device Manager.
2. Double-click to expand Display adapters when opening the Device Manager window.
3. Right-click on your graphics card and click Update driver.
4. Choose Search automatically for drivers and wait to complete the update.
📌 Updating all the drivers in a Windows system can be effortless using PC HelpSoft. This tool ensures you have access to the latest available drivers without any concerns about being outdated.
2. Disable in-game overlay
The EA App in-game overlay might cause software conflicts and game issues leading to a white screen in The Sims 4. We recommend to disable this feature.
1. Launch EA App.
2. Click on three stripes in the upper-left corner of the EA App and select Settings.
3. Navigate to the Application tab.
4. Scroll down under the Application menu and disable the In-game overlay.
5. Restart EA App, and launch The Sims 4 to check if the white screen is gone.
3. Remove the Mods folder
Time needed: 1 minute
Mods in Sims 4 are fan-made and not official game features. They may cause issues like a white screen. If this happens, try moving the Mods folder to a new location as a temporary fix. Before this action, close the game and restart your PC. Upon restart, do the following:
- Open the Sims 4 game folder
Press Win + E keys to open the File Explorer. Navigate to the C:\Users\Your Username\Documents\Electronic Arts\The Sims 4.
- Move Mods folder
Move the Mods folder to your preferred location, like a Desktop. Then try to launch the game.
- Check if the game runs without issue
If the game usually starts and runs fine, copy a few mods from the Mods folder on your desktop to the new empty Mods folder in the Sims 4 game folder. Repeat the process until the game stops working, so you can determine which mod is causing the problem.
4. Start Sims 4 in the windowed mode
Sometimes The Sims 4 white screen can occur due to full-screen mode. Try running the game in windowed mode instead. You can enable full screen later in the game settings. Do the following:
1. Open the EA App and go to Game Library.
2. Right-click the Sims 4 and select Game Properties.
3. Go to the Advanced Launch Options tab in the Properties window.
4. Add –w to the Command line arguments field and click Save.
👉Extra steps
If you still have a white screen in Sims 4, consider these options:
- Update Windows to the latest version.
- Update DirectX, .NET Framework, and VCRedist.
- Temporarily disable firewall and antivirus software.
- Perform clean boot (Ctrl+Shift+Esc and Disable all unnecessary apps from Startup).
- Reinstall The Sims 4 or EA App.
Conclusion
That’s all we have prepared for solutions if your Sims 4 has a white screen issue. Don’t hesitate to comment if you still have a problem or a different way to solve it.