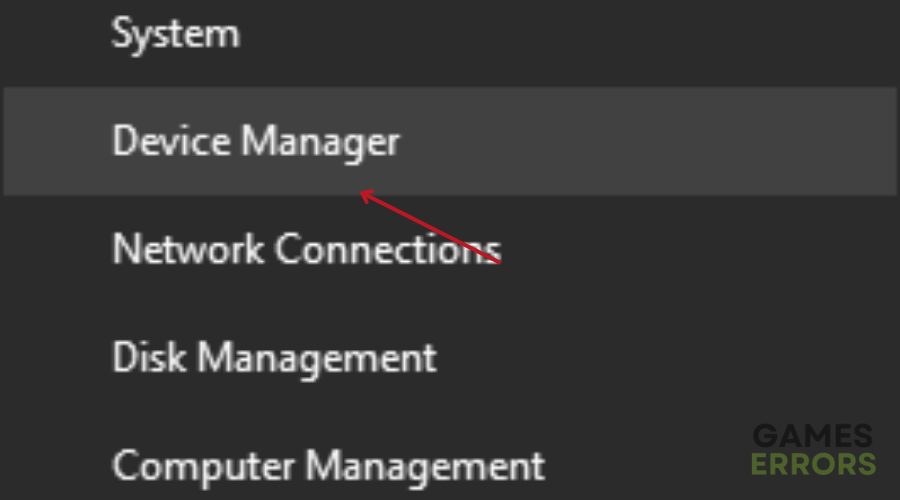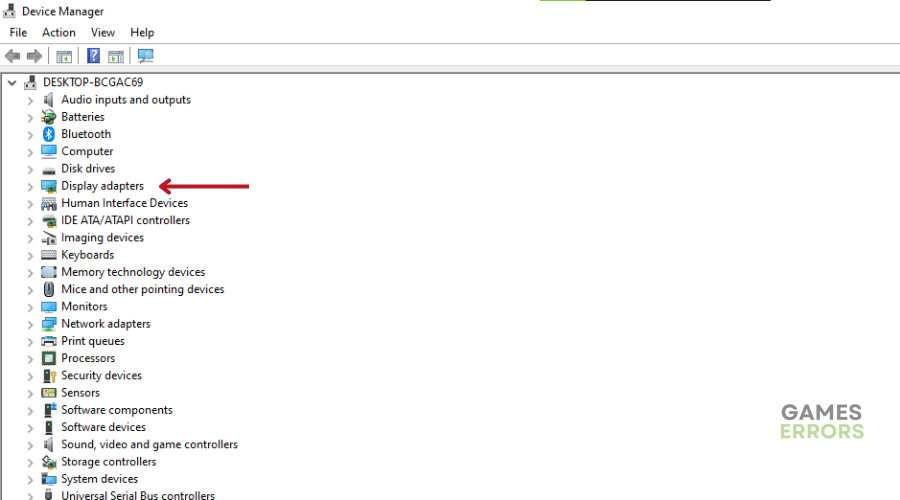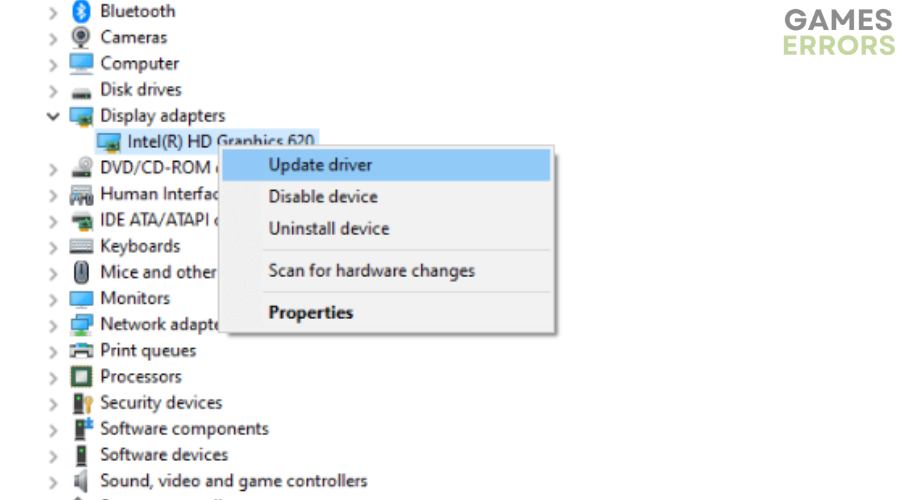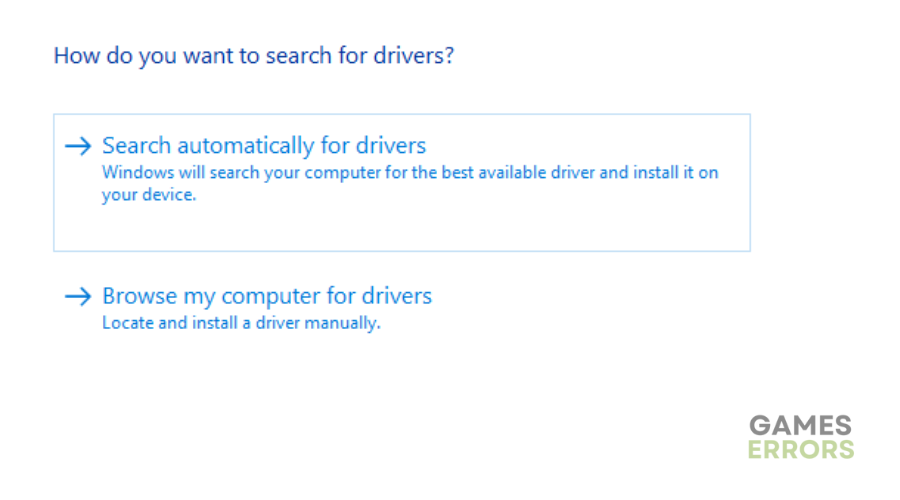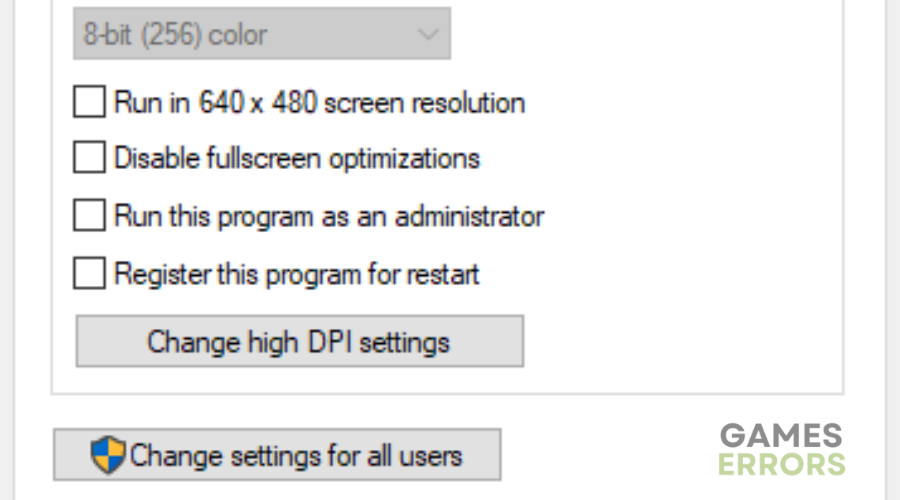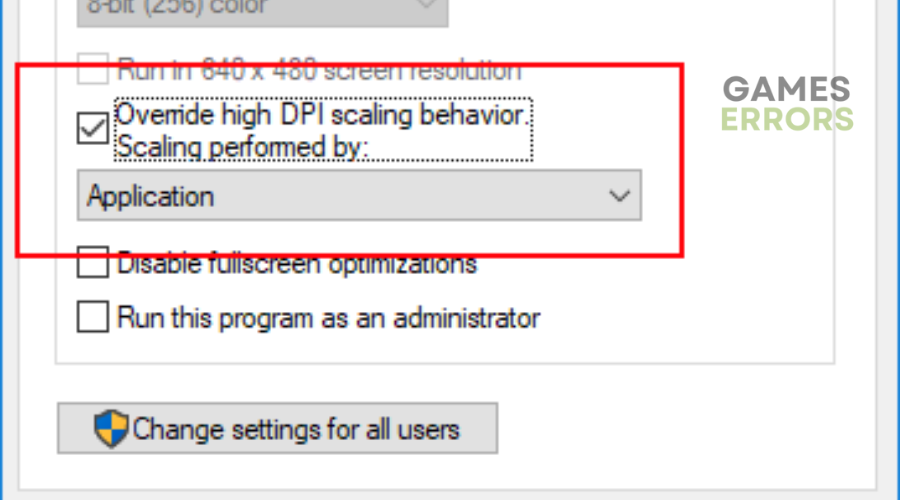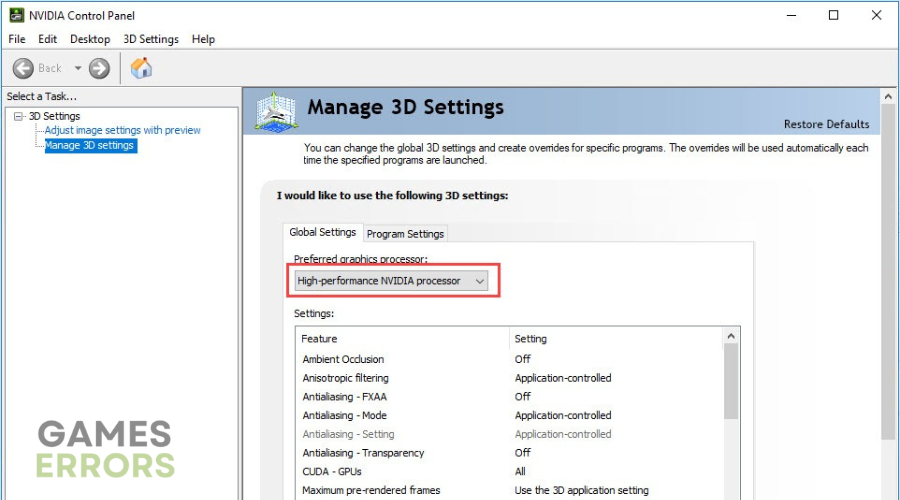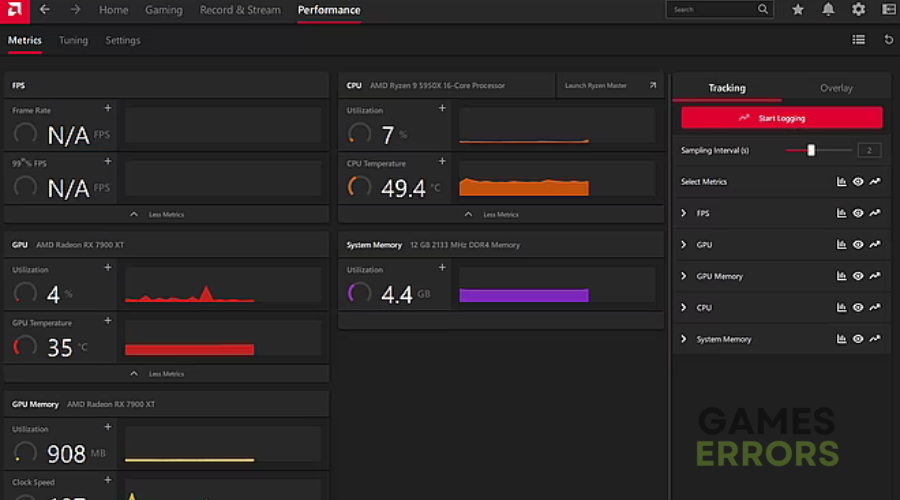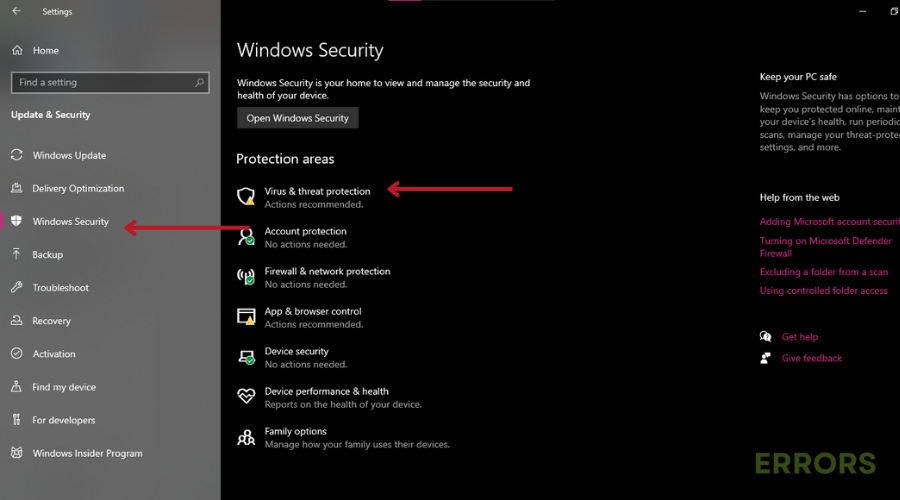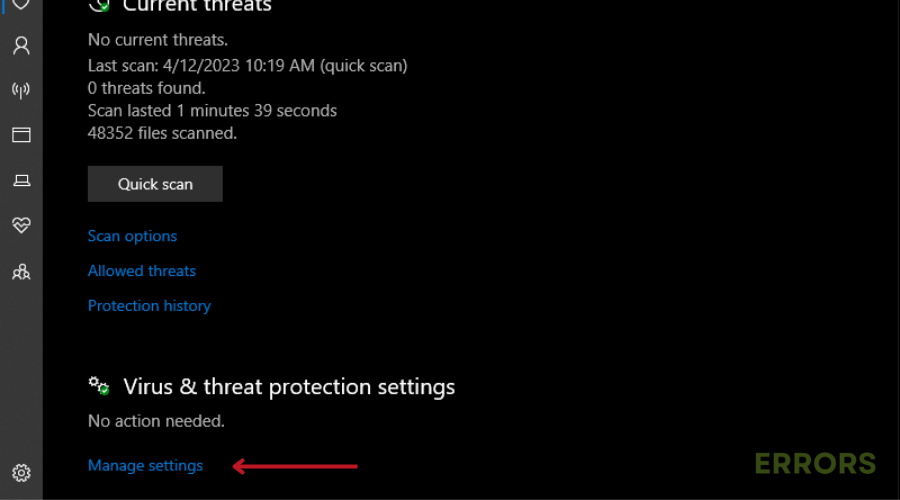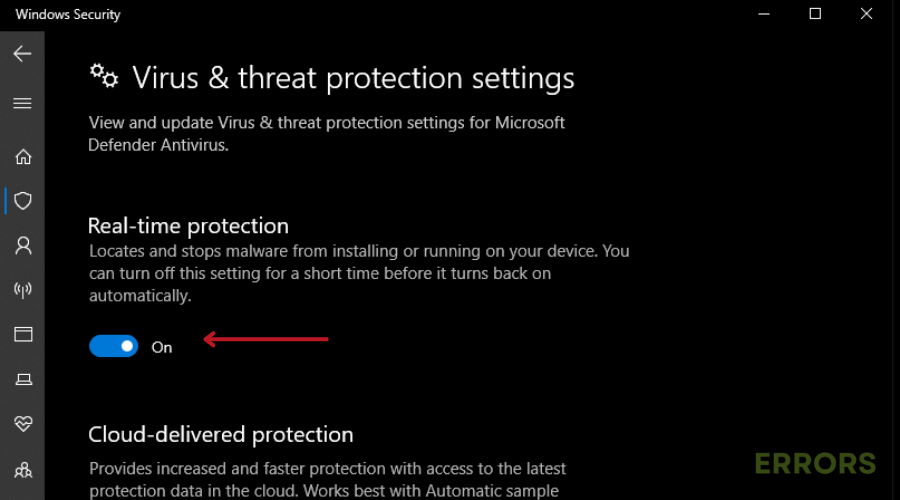Battlefield 5 Stuttering: How To Improve Perfomance
If you are also fed up with Stuttering and Blurry Graphics issues in Battlefield 5, check out the solutions we have provided below🔫
Experiencing Battlefield 5 Stuttering on your PC? You’re not alone.
Countless gamers have experienced frustrating Battlefield V Stuttering DX12 and Battlefield V Stuttering Cutscenes while playing Battlefield 5.
- crashes
- lags
- fps drops
- BSoDs
- failed launches
But, don’t worry. In this article, we’ve delved deep into the issue, tested Battlefield V stuttering fix solutions and compiled a comprehensive guide to help you fix this problem.
Join us as we figure out the root causes behind Battlefield 5’s stuttering problem and try effective solutions to put an end to Battlefield 5 stuttering once and for all.
Why Is Battlefield 5 So laggy?
There are multiple reasons why Battlefield 5 is stuttering, however, the most common reasons are:
- Your PC might not meet Battlefield 5’s system requirements, causing performance issues like stuttering.
- Using outdated or incompatible graphics drivers can lead to graphical glitches and stuttering in the game.
- Running resource-intensive background applications while playing can consume system resources and cause stuttering.
- A poor or unstable internet connection can result in stuttering, especially in online multiplayer modes.
- Battlefield 5 may not be optimized properly for your specific hardware configuration.
How To Fix Battlefield 5 Stuttering?
Before jumping into the solutions we have provided, let’s look at a couple of pre-checks to complete.
- Ensure that your PC meets the minimum system requirements to run Battlefield 5.
- Close any unnecessary background applications and processes using system resources.
- Run Battlefield 5 as admin.
- Ensure a stable and fast internet connection, especially if you plan to play multiplayer modes.
- Ensure that Battlefield 5 is updated to the latest version.
- Lower your game resolution
- Pause or complete any downloads or updates before launching Battlefield 5.
If you have completed the above preliminary checks and you are still experiencing this issue, then let’s get into the targeted solutions below👇:
Table of Contents:
- Update Graphics Drivers
- Disable Fullscreen Optimizations
- Lower your Battlefield 5 game settings
- Change GPU Settings
- Disable Windows Real-time protection and Antivirus software.
1. Update Graphics Drivers
Time needed: 4 minutes
- Right-click on the Start Menu to open up the Quick Access Menu.
- Click on Device Manager from the list.
- Double-click on the Display adapters category to expand the list.
- Right-click on the dedicated graphics card name.
- Select Update driver
- Choose Search automatically for drivers.
- An update will automatically download and install the latest version if available.
- Once done, make sure to reboot your computer to apply the changes.
📌Maintaining your drivers has never been easier. PC HelpSoft simplifies the process, ensuring that your PC’s hardware is always running at its best. No more stutters, slowdowns or crashes due to outdated drivers.
2. Disable Fullscreen Optimizations
- Find the Battlefield 5 game directory.
- Find and right-click on the Battlefield 5.exe file.
- Select Properties
- Click on the Compatibility tab.
- Checkmark the ‘Disable Full-Screen Optimizations’ box.
- Click on the ‘Change high DPI setting button.
- Checkmark the ‘Override high DPI scaling behavior’
- Select ‘Application’ from the drop-down menu.
- Click on Apply and then OK to save changes.
3. Lower your BFV game settings
- Within the game, adjust the following settings:
- DXR Enabled – OFF
- Nvidia DLSS – OFF
- High Dynamic Range – OFF
- Framerate Limiter – 200 (or try a smaller value like 70 or 60 if needed)
- Future Frame Rendering – OFF
- Vertical Sync – OFF (may cause screen tearing)
- UI Upscaling – AUTO
- GPU Memory restriction – OFF
- Graphics Quality – CUSTOM
- Texture Quality – LOW
- Set all other settings to LOW or MEDIUM except Mesh at ULTRA.
4. Change GPU Settings
🎮For Nvidia:
- Open Nvidia’s Control Panel
- Right-click on the desktop screen.
- Click on Nvidia Control Panel
- Click on Manage 3D Settings
- Select Program Settings
- Find ‘Battlefield 5’ and manually add the game if it’s not in the list.
- Adjust the following settings:
- Monitor Tech: G-Sync (If available)
- Maximum Pre-rendered frames: 2
- Threaded optimization: On
- Power Management: Prefer Maximum Performance
- Texture Filtering – Quality: Performance
🎮For AMD:
- Access your AMD graphics settings.
- Adjust the following settings:
- Monitor Tech: G-Sync (If available)
- Maximum Pre-rendered frames: 2
- Threaded optimization: On
- Power Management: Prefer Maximum Performance
- Texture Filtering – Quality: Performance
5. Disable Windows Real-time Protection and Antivirus Software
- Open Settings and go to Windows Security
- Then, select Virus & threat protection.
- Under Virus & threat protection settings, select Manage settings.
- Toggle off Real-time protection. Click Yes if prompted for permission.
- Ensure no other programs are running while playing Battlefield 5, especially your Antivirus software. You can temporarily uninstall your antivirus software or make Battlefield V an exception.
- Launch Battlefield V again to test the issue.
💎Extra Steps:
- Make sure to verify the integrity of the game files.
- Set High Priority in Task Manager
- Disable Game Mode.
Conclusion
In conclusion, fixing Battlefield 5 stuttering on your PC can be a challenging task, however, it is doable. As we’ve explored in this guide, there are several steps you can take to enhance your gaming experience. Before diving into solutions, completing the preliminary checks to ensure your system meets the game’s requirements, closing resource-hogging background apps, and updating drivers is essential.
From updating graphics drivers and disabling fullscreen optimizations to fine-tuning in-game settings and adjusting GPU configurations, you can fix Battlefield 5 stuttering in no time. Additionally, don’t forget to temporarily disable Windows real-time protection.
There you have it! Let us know what worked for you in the comment section below.
Happy gaming!