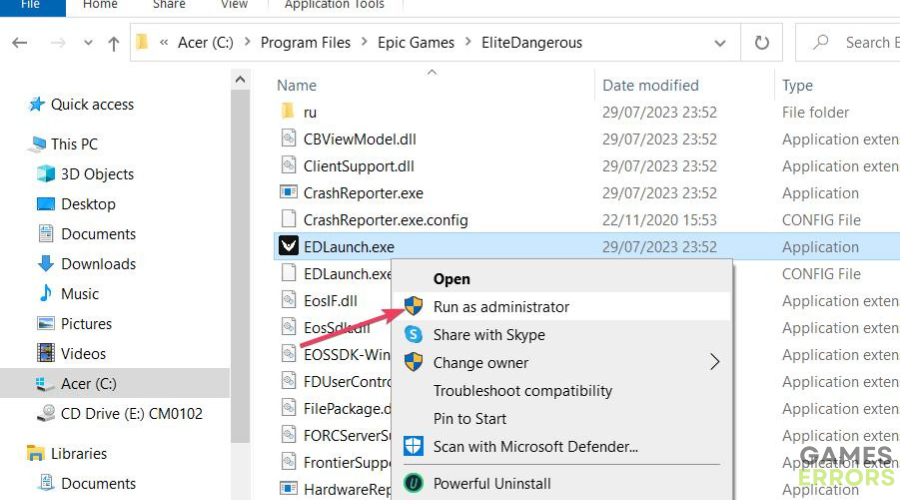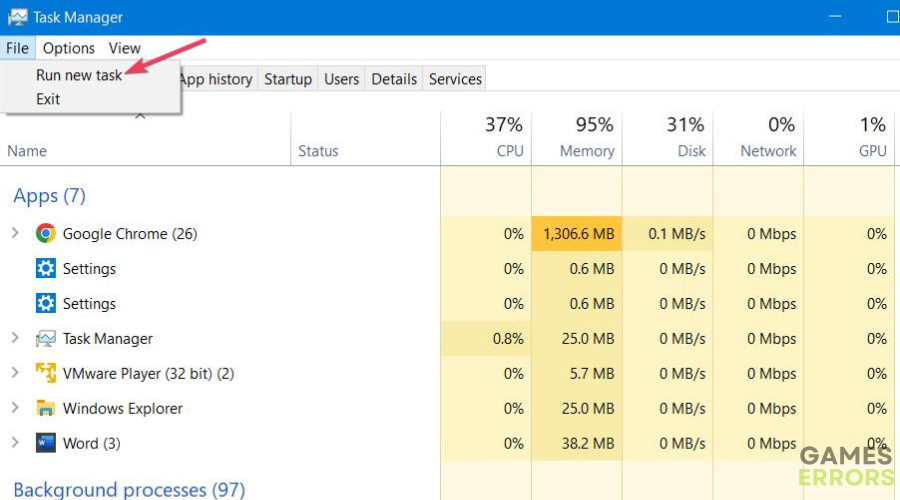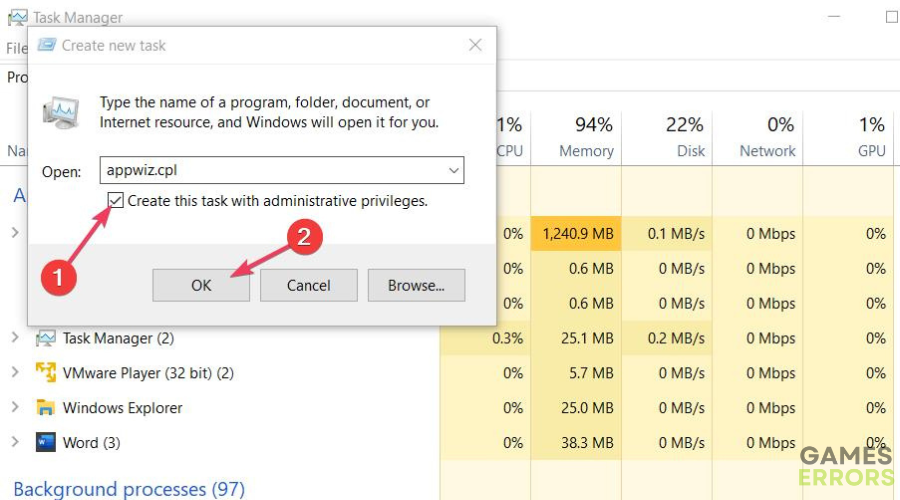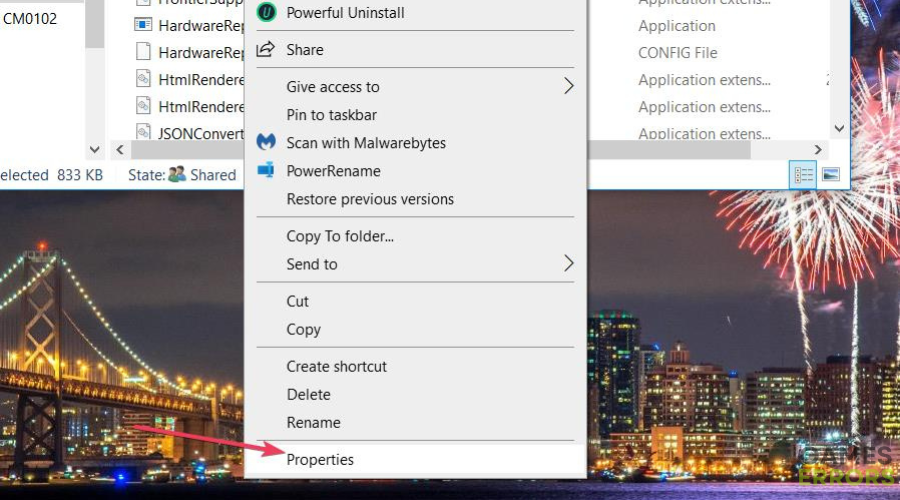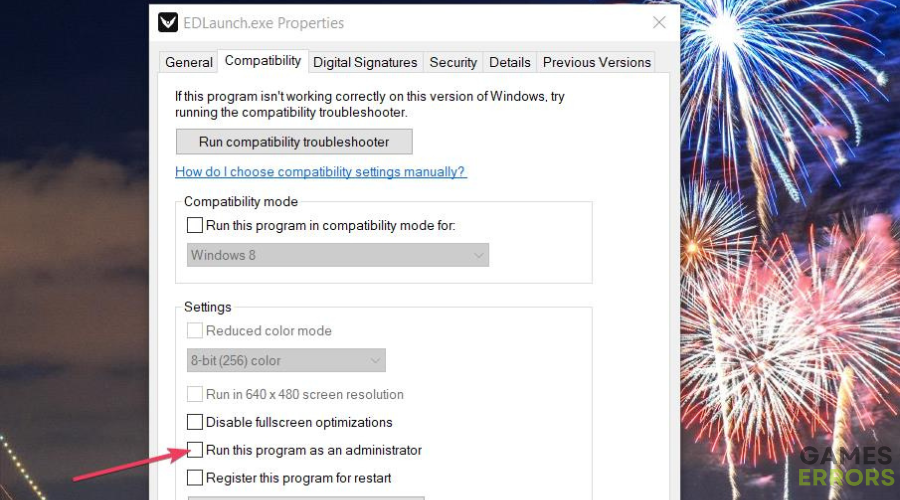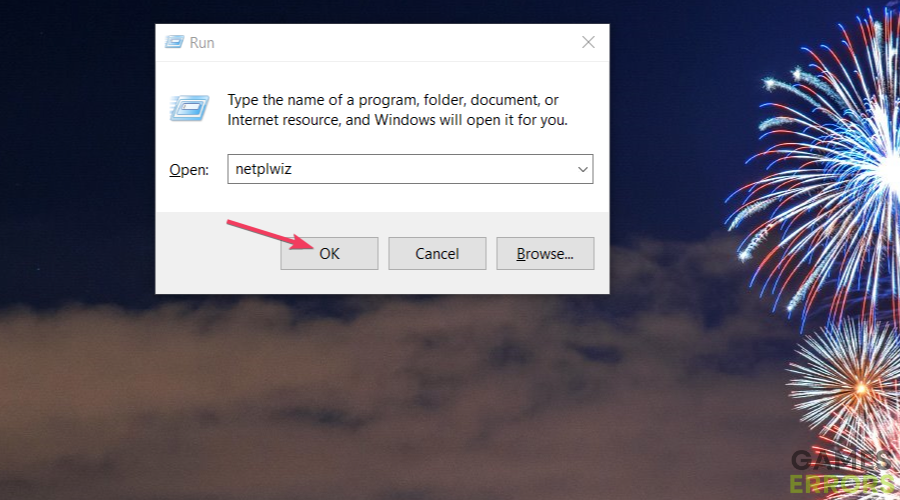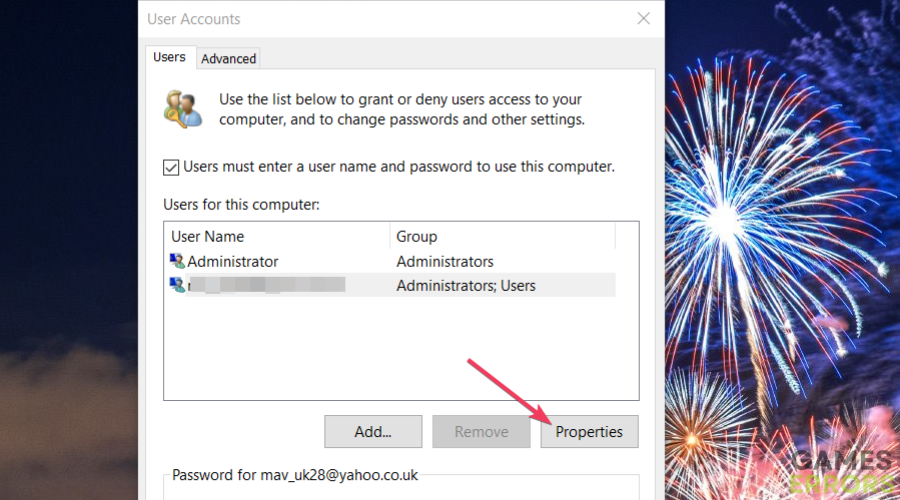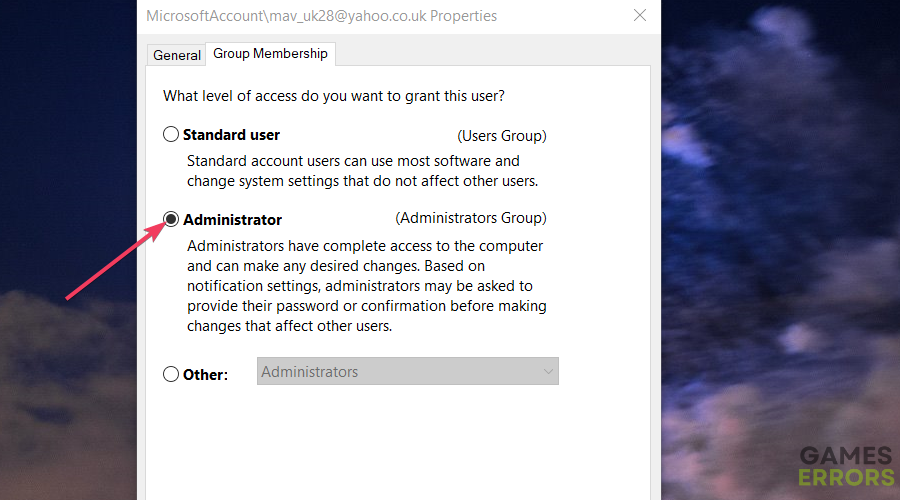How to Run a Game as an Administrator in Windows 11 & 10
Learn how to run the game as an administrator like a pro to fix all kind of gaming issues like: crashing, not launching, and more.
We sometimes advise players to try running games as an administrator to address gaming issues. Doing so will give games unrestricted admin access to all folders and files on a Windows PC.
You can run a Windows 11/10 game as administrator 11/10 in a few different ways. This is how you can run your games with elevated privileges on a Windows 11/10 PC.
Why do I sometimes need to run games as an administrator in Windows 11/10?
If your Windows game doesn’t start, it could be the case that it doesn’t have deep enough system access. Or maybe the game’s client software lacks permissions. This means it can’t access certain folders or files and make modifications because it lacks permission to do so.
Running a game or client software like Steam with admin rights gives it special permissions. This enables it to access restricted (closed-off) folders and modify system files. UAC (User Account Control) won’t apply permission restrictions to software run with elevated admin privileges.
How do I run a game as administrator?
1. Select a game’s Run as administrator context menu option
You can run any game with elevated privileges by selecting a Run as administrator context menu option. To do so, open the game’s installation folder in File Explorer. Then right-click the game’s EXE (application) file and select Run as administrator to launch it.
If your game has a desktop shortcut, you can also select Run as administrator by right-clicking that icon. However, you can’t select a Run as administrator context menu option for internet (URL) gaming shortcuts on the desktop.
2. Run a game with admin privileges with Task Manager
- Click the taskbar with the right mouse button and select Task Manager.
- Next, click Task Manager’s File menu.
- Select Run new task to bring up the window shown directly below.
- Click Browse to select a game’s EXE file.
- Select the Open option.
- Click the Create this task with administrative privileges setting to select that checkbox.
- Press OK to run the selected game as an administrator.
3. Permanently set a game to run as administrator
You don’t need to always select to run a game with admin privileges as covered for methods one and two. Instead, you can set a game or its client software to always run with admin permissions like this.
Time needed: 1 minute
-
Bring up a game’s installation directory (or client software) in File Explorer.
-
Right-click a game’s or client software’s EXE application file that launches it to select Properties.
-
Select Compatibility within the window’s tab bar.
-
Click on the Run this program as an administrator box to select that setting.
-
Press the properties window’s Apply button to set the new compatibility setting.
-
Click OK to exit the game’s properties window.
You can also permanently set games to run as administrators with their desktop shortcuts much the same. To do so, right-click the desktop shortcut for a game to select Properties. Then you can select Run this program as administrator on the desktop shortcut’s Compatibility tab just the same.
What happens if I try to run a game as an administrator in a standard user account?
If you’re utilizing a standard user account, you’ll be prompted to enter a PIN or password for an admin account after selecting Run as administrator. Thus, your PC will at least need an admin account set up for which you know the password to run programs with administrative rights.
If you don’t have an administrator password or PIN to enter, either set up a new admin account or change your current user account type. This is how you can change a standard user account to an admin one.
- Press Windows logo + R, input netplwiz, and click OK to view a User Accounts window.
- Select your user account and click Properties.
- Click Group Membership to view that tab.
- Select the Administrator radio button.
- Click Apply to change the user account type.
- Select OK on the account windows.
Why I can’t run a program as an administrator in Windows 11?
Sometimes, some third-party software, such as the antivirus, might interfere with this option, resulting in the Run as administrator error in Windows 11. But you can solve the problem by adding the application to the third-party software white list. Also, you can disable the antivirus for a short period of time to run the game as an administrator.
How do I get full administrator rights in Windows 11?
To get full administrator rights follow the steps below:
- Press on the Win + S go to Settings and Click on Accounts
- Go to Family & other users and press on Change Account Type
- Under Account Type select Administrator and save it by pressing Ok
- Sign into your administrator account
How to run Steam Games as administrator Windows 11?
To run Steam games as administrator on Windows 11, set the game to permanently run as administrator. To do so, open the Steam Library, right-click on the game you want to run as administrator, and inside the folder, look for the .exe file. Then, follow the instructions from step 3.
Why can’t I run games downloaded from MS Store with admin rights?
Games downloaded and installed via Microsoft Store are Universal Windows Platform apps. You cannot select to run any UWP apps with admin rights. However, all Steam games are desktop apps you can run with administrative rights.
It’s not usually necessary to run Windows games with administrative permission. However, you might need to do so when a game doesn’t start up in Windows. That’s especially likely if you see any Access Denied error message appear after selecting to run a game.