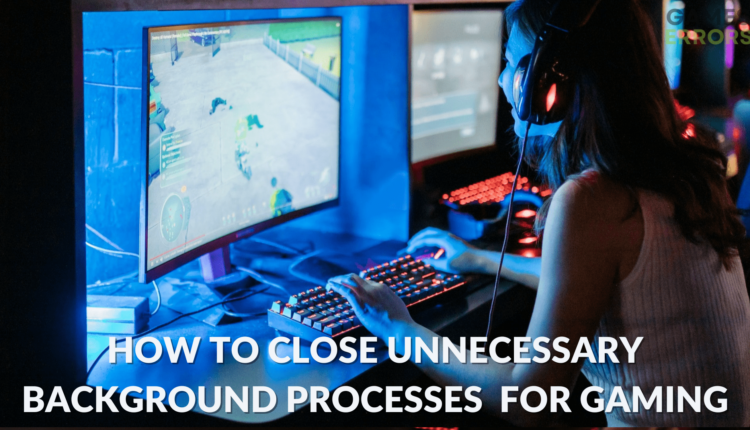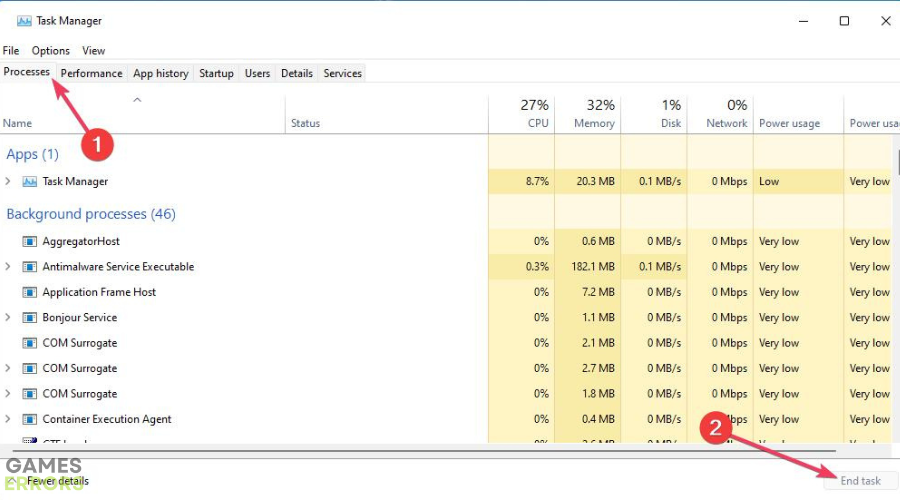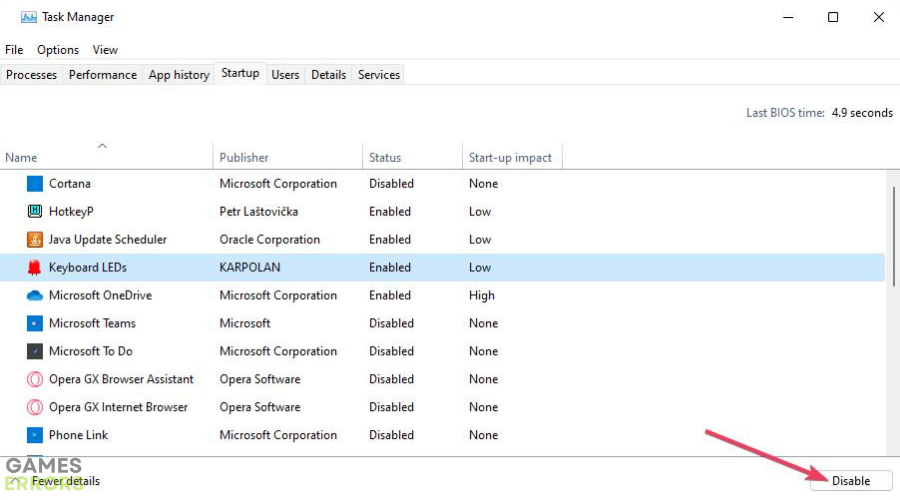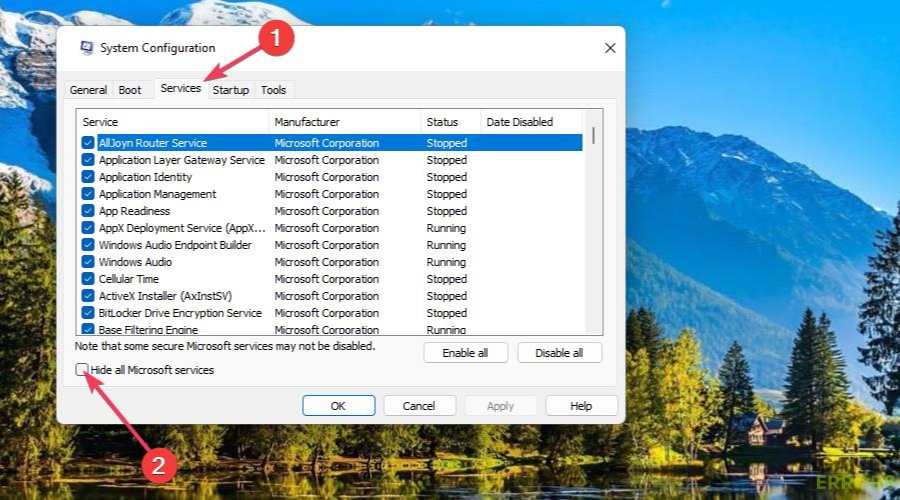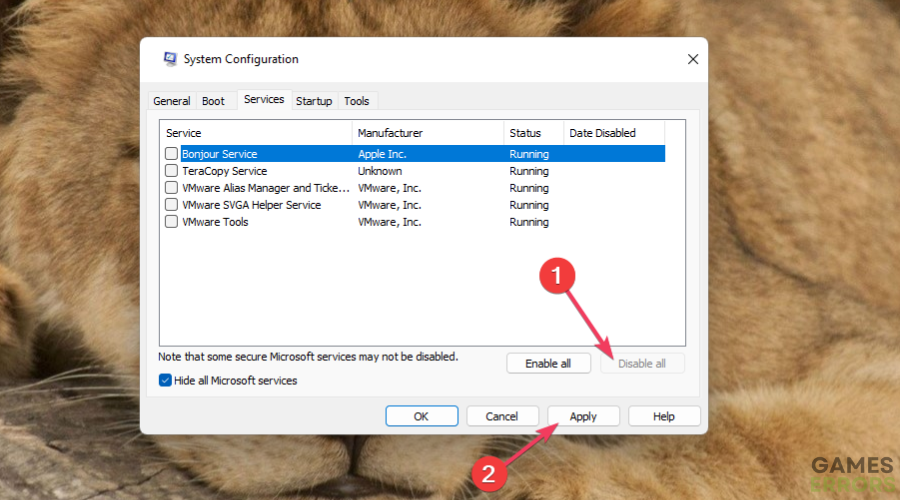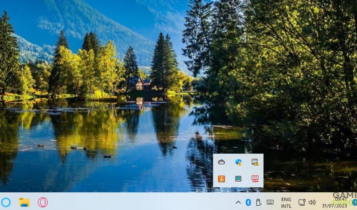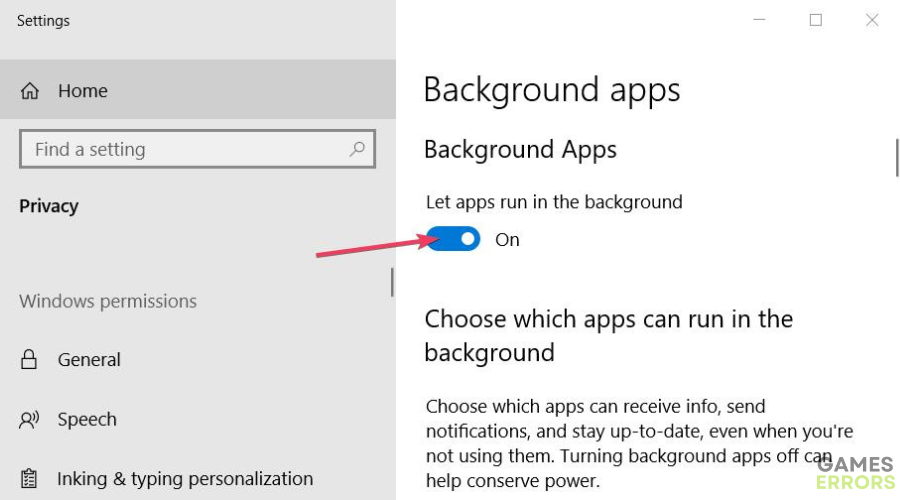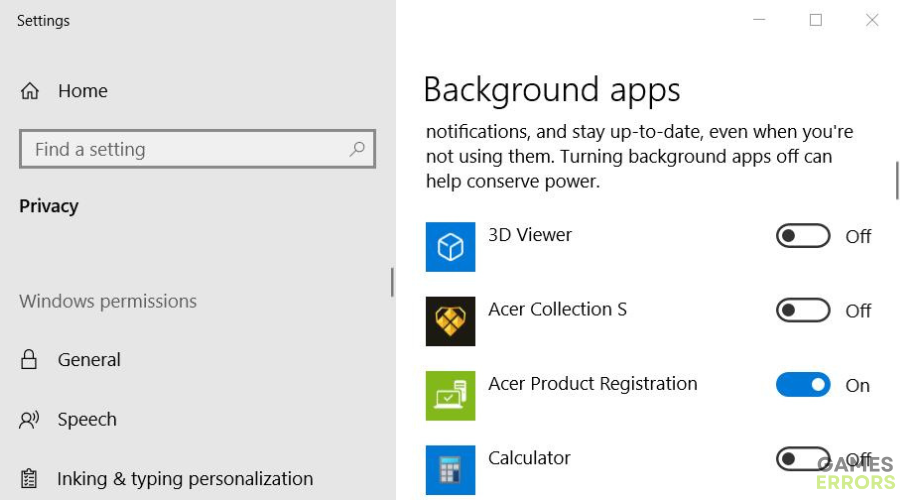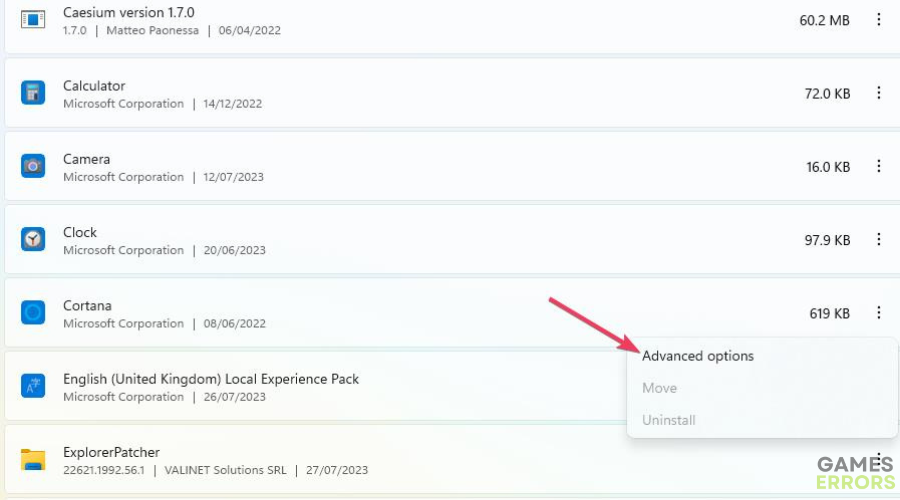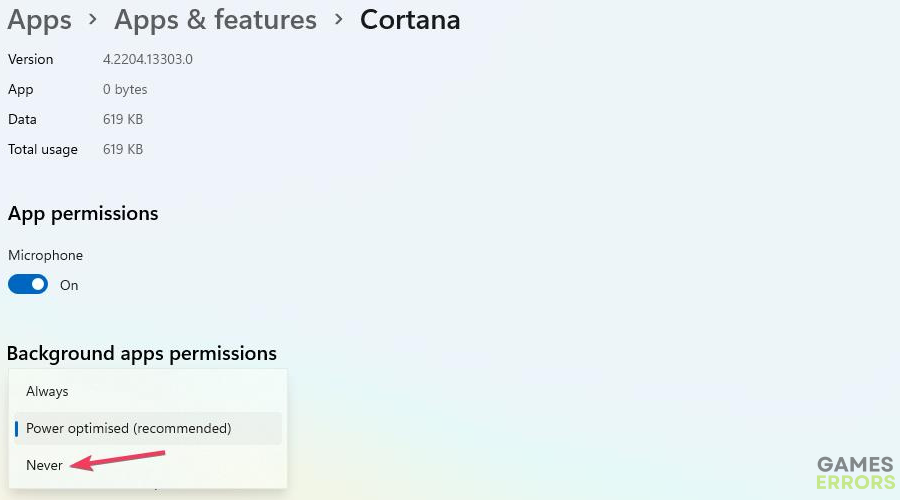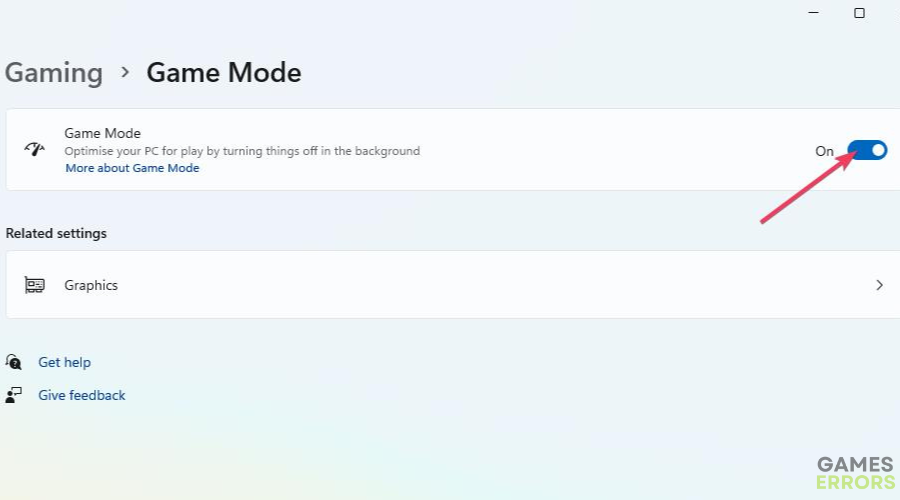How to Close Unnecessary Background Processes While Gaming
The easiest way to close unnecessary background processes while gaming on a Windows PC is to use Task Manager or a third-party tool. 🔚 But, there are many other ways to do it. You choose the best option for you ⤵
A disadvantage of Windows gaming is that PCs aren’t just for playing games, unlike consoles. This means a Windows PC has more background processes for system services and other non-gaming software than a Switch, Xbox, or PlayStation.
Consequently, optimization is more important for Windows gaming. One way you can optimize a PC for gaming is to minimize unnecessary background processes by closing or disabling non-essential apps and services. You can close unnecessary background processes on Windows 11/10 PCs in various ways, as outlined below.
Why do I need to close unnecessary background processes for PC gaming?
It is important to close superfluous background processes to maximize system resources for your Windows games. All apps and services will need variable amounts of RAM (system memory). Some background processes will also increase CPU utilization.
Thus, background processes consume system resources. This depletes system resource availability for your games, which can impact PC gaming performance considerably.
RAM, otherwise Random Access Memory, is one of the most essential system resources for games. That’s why all Windows games have a minimum RAM amount specification listed within their system requirements.
Memory error crashes can arise when there’s insufficient RAM available for Windows games. Minecraft’s “Out of Memory” error is an example of such an issue. Such errors can occur when you try to run Windows games or while playing them.
So, you need to close the unneeded app and service background processes to free up system resources and avoid such issues. General gaming performance will also be better, with more RAM available for your PC games.
How can I close unnecessary background processes for gaming on my Windows PC?
Table of Contents
- Disable background app process with Task Manager
- Disable startup items
- Disable third-party services with MSConfig
- Close unneeded apps in the system tray
- Disable background apps with the Settings app
- Turn on Game Mode
1. Disable background app processes with Task Manager
Time needed: 3 minutes
-
Open Task Manager with the handy Ctrl + Shift + Esc key combination.
-
Click Processes to view the background process on that tab.
-
Select a process for any recognizable third-party app and click End task.
-
Repeat the previous step to disable non-essential background processes. However, do not terminate anything listed under Windows processes.
This method will at least close processes for unneeded background apps until you restart Windows. However, some of those apps will probably automatically start again after a restart. For that reason, you should also permanently disable some startup items as covered for the next method.
2. Disable startup items
- Bring up Task Manager and click its Startup tab.
- Select a third-party startup item on the tab.
- Click Disable to remove the selected item from the Windows startup.
- Repeat steps two and three to disable at least most third-party startup items. To set a completely clean boot, disable all the unneeded startup items.
Many third-party services can also start with Windows and further deplete system resources, albeit to a lesser extent than apps. You can disable service processes included in the Windows startup with MSConfig, as outlined for method three.
3. Disable third-party services with MSConfig
- Click within the search box or press the magnifying glass button on the Windows 11/10 taskbar.
- Type in a msconfig search phrase to find System Configuration and select to open that tool.
- Then click on Services within System Configuration’s tab bar.
- Select Hide all Microsoft services to leave out more essential things.
- Deselect the selected checkboxes for third-party services you want to remove from the startup. Alternatively, you can press Disable all to remove all of them.
- Select Apply to save the new service settings.
- Click OK to exit, and then you can optionally select Restart.
4. Close unneeded apps in the system tray
You can also see some third-party background apps running within the system tray area of the Windows taskbar. So, look in your system tray to see if it shows any unneeded background apps there.
Those apps will usually have options on their context menus for closing them. You can close them by right-clicking their tray icons and selecting the Exit or Close options.
5. Disable background apps with the Settings app
- Activate the Windows tool for finding files and input background apps.
- Select the Background apps search result.
- Turn off the Let apps run in the background option to disable all UWP listed.
- Alternatively, you can selectively disable some listed apps by clicking their toggle switches off. It’s recommended to keep the Windows Security app running in the background.
Those instructions are for disabling background apps in Windows 10’s Settings app. Windows 11’s Settings app doesn’t include those options for disabling apps. However, you can still configure background app permission settings in Windows 11 as follows:
- Press the Windows logo + I buttons on your keyboard to view Settings.
- Click Apps & features within Settings’ App tab.
- Next, click an app’s three-down menu shown directly below.
- Select Advanced options to reach a Let this app run in background drop-down menu.
- Click the Let this app run in background drop-down menu to select Never.
6. Turn on Game Mode
- Activate the Windows 11/10 file search tool to input a Game Mode keyword.
- Select Game Mode settings in the search results.
- Then toggle on the Game Mode setting to enable that feature.
Game Mode is a feature that turns off background things to give games greater system resource priority. However, exactly what background processes Game Mode disables isn’t entirely clear.
Microsoft says having Game Mode on improves frame rates and gaming consistency. Game Mode testing highlights this feature makes a more noticeable difference on lower-spec PCs.
Are there any third-party software packages with which I can close unnecessary background processes?
Yes, many game booster apps are available for Windows 11/10, such as Razer Cortex, GameFire, and Wise Game Booster. Those software packages provide users with a more automated way to disable background processes by clicking single optimization options. However, they aren’t essential since you can manually deactivate processes using Windows system tools.
If your Windows PC’s gaming performance needs boosting, closing unnecessary background processes with the methods in this guide is one of the best ways to do it. Doing so will enhance gaming stability and playability with faster, less laggy gameplay.
However, don’t get too carried away with disabling background processes. Make sure you stick to closing superfluous processes for third-party software. Do not disable system processes that might be more essential for important Windows 11/10 functions.