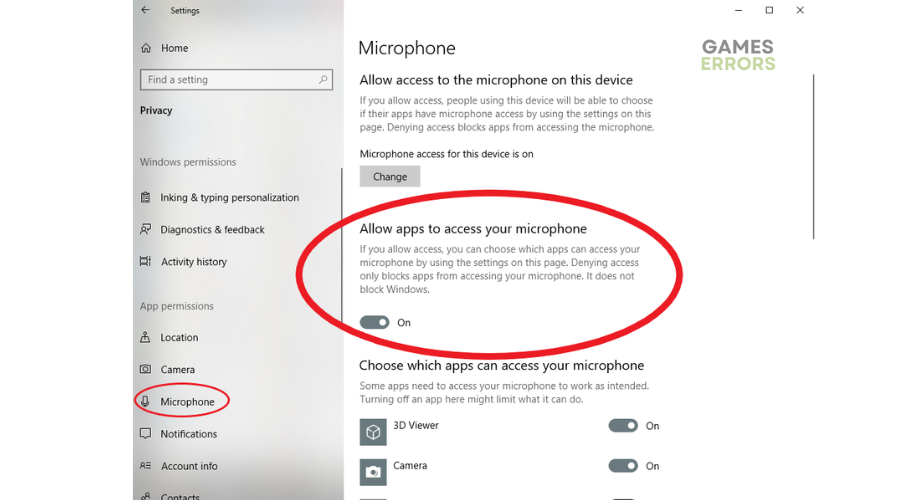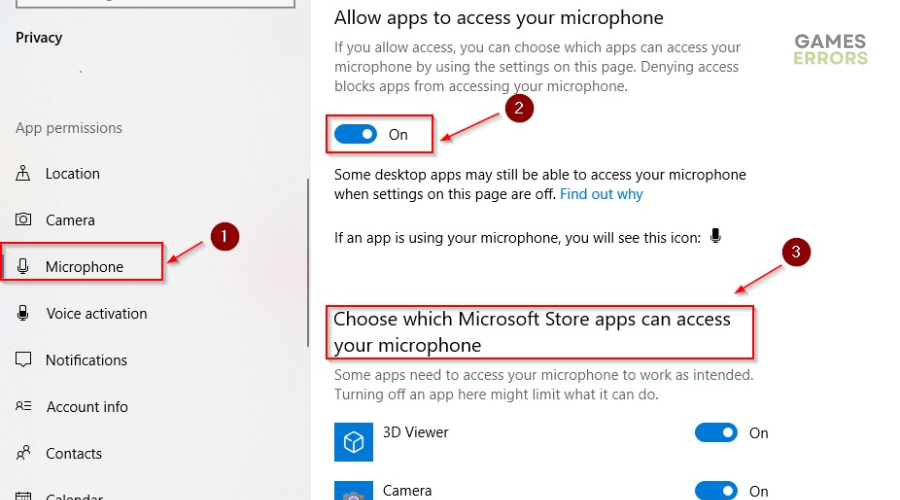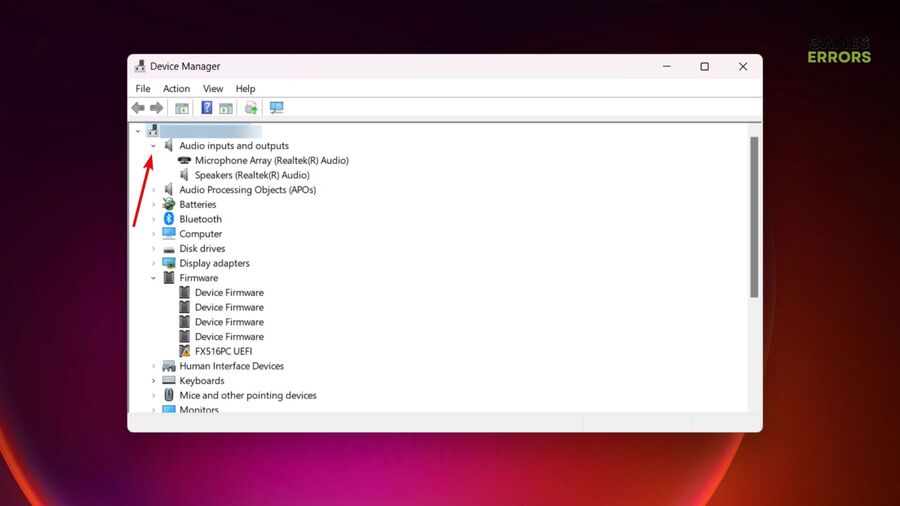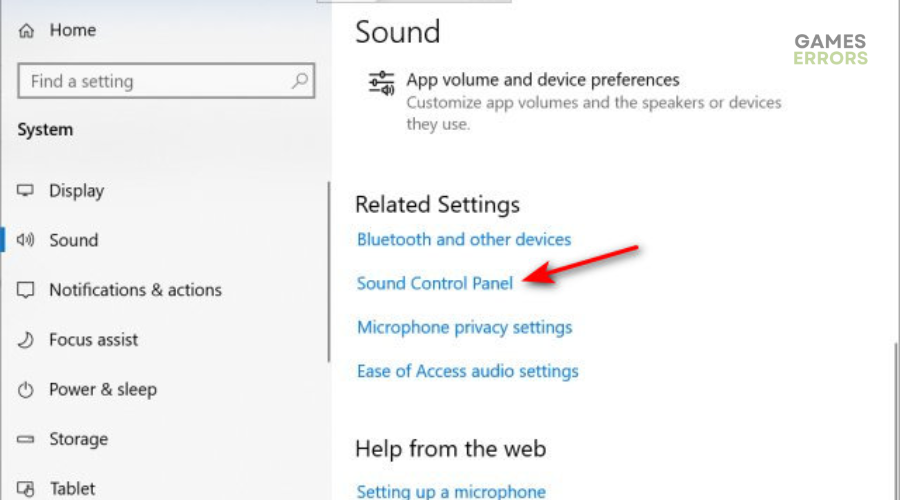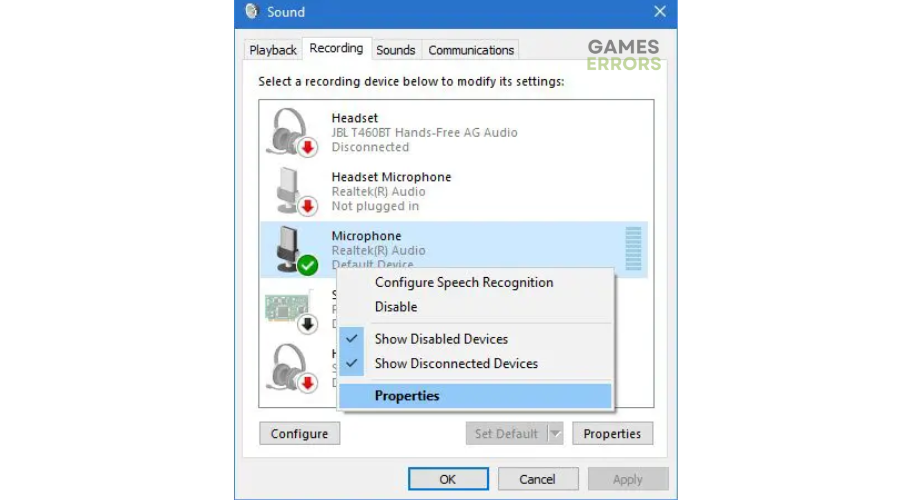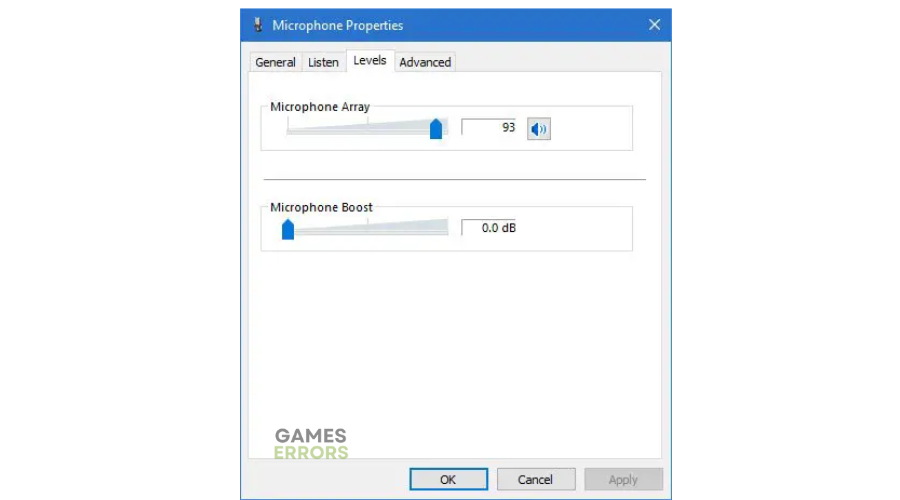MIR4 Mic Not Working: How To Make It Work
If you can't speak with your MIR4 friends because of mic issues, it can be frustrating, but we can help fix this 😉.
The MIR4 mic not working is a problem many players complain about. It gets in the way of multiplay, preventing you from communicating and speaking to your teammates and friends. Luckily, we’ve done our homework and tested the issue on our PCs to determine quick fixes for the problem. Keep reading to learn how to make your MIR4 mic work so you can speak to friends.
Why is the MIR4 mic not working?
The MIR4 mic may not work due to several factors, including:
- crashes
- lags
- fps drops
- BSoDs
- failed launches
- Microphone permission problems: If MIR4 doesn’t have access to your PC microphone, you’ll likely encounter mic issues during gameplay.
- Improper in-game mic settings: MIR4 in-game mic settings may be misconfigured, which triggers mic issues.
- Improper PC mic settings: Your PC mic settings may also be misconfigured, which triggers mic issues during gameplay.
- Piled-up cache files: Piled-up cache files on your PC may trigger issues when playing games, including the MIR4 mic not working.
- Outdated microphone drivers: If your microphone drivers are outdated or corrupt, you’ll likely have mic issues.
How do I fix the MIR4 mic not working?
✅To fix the MIR4 mic not working problem, perform the following general fixes first:
- Check whether your mic works on other applications on your PC.
- Restart your PC to remove temporary bugs and glitches.
- Run Windows system updates.
If your microphone still doesn’t work, proceed with the following foolproof solutions:
- Allow microphone for MIR4
- Update microphone drivers
- Configure PC mic settings
- Configure MIR4 microphone in-game settings
1. Allow microphone for MIR4
Windows privacy settings protect users from malicious threats and viruses. However, these settings may block specific applications from working correctly. In this case, consider allowing the microphone for MIR4 to ensure the game has the necessary permissions to work as expected. To do this:
- Open Settings
Right-click the Windows start menu and select Settings.
- Privacy
Click Privacy.
- Microphone
On the left pane, scroll down and click Microphone.
- Allow apps to access your microphone.
Toggle on the Allow apps to access your microphone feature if it’s disabled.
- Choose which Microsoft Store apps can access your microphone.
Scroll down to find Choose which Microsoft Store apps can access your microphone. Find MIR4 and toggle it ON.
- Test mic
Now, launch MIR4 to see if the mic works.
2. Update microphone drivers
Updating your microphone drivers ensures you have functioning audio and input devices to support applications and games that use the microphone. Here’s how to update microphone drivers:
👉Manually
- Right-click the Windows start button and select Device Manager.
- Double-click the Audio inputs and outputs to expand the category.
- Right-click the dedicated microphone driver you want to update and select Update driver.
- Select Search automatically for drivers.
- Wait for Windows to search for and install the latest microphone drivers.
- Restart your PC to save changes.
- Launch MIR4 to see if the mic works.
👉Automatically
If you don’t want to update your microphone drivers manually, Get PC HelpSoft. This third-party tool will automatically search for and install the latest drivers on your PC. This saves you time and effort.
⇒Get PC HelpSoft
3. Configure PC mic settings
If your PC mic settings aren’t configured correctly, you’ll likely face mic issues when running specific applications like MIR4. In this case, we recommend configuring your mic settings to avoid such problems. To do this:
- Right-click Speakers and select Open Sound Settings.
- On the right pane, select Sound Control Panel.
- Select Recording from the top row.
- Right-click Microphone and choose Properties.
- Navigate to Listen and uncheck the Listen to this device. Check the box next to Continue running when on battery power.
- Next, click Levels and increase the Microphone array to 100.
- Click OK and Apply to save changes.
- Launch MIR4 to see if the problem is solved.
4. Configure MIR4 microphone in-game settings
Configuring MIR4 microphone in-game settings can help resolve any microphone issues when playing the game. To do this:
- Launch MIR4 and click on the Start game button.
- Click Settings at the bottom right corner.
- Navigate to the Audio tab and Enable voice chat. Adjust the volume accordingly.
- Confirm the input and output devices are set to the correct microphone and headphones/speakers.
- Test the mic to see if it works.
Related articles:
- MIR4 Connection To The Server Was Lost [SOLVED]
- MIR4 Error Code 3: What It Is And How To Fix It On PC/Mobile
- MIR4 No Sound: How To Make It Work Quickly
Conclusion
The MIR4 mic not working issue gets in the way of you and your friend’s communication while playing his exciting title. Remember to allow microphone for MIR4, update microphone drivers, configure PC mic settings, and configure MIR4 microphone in-game settings.