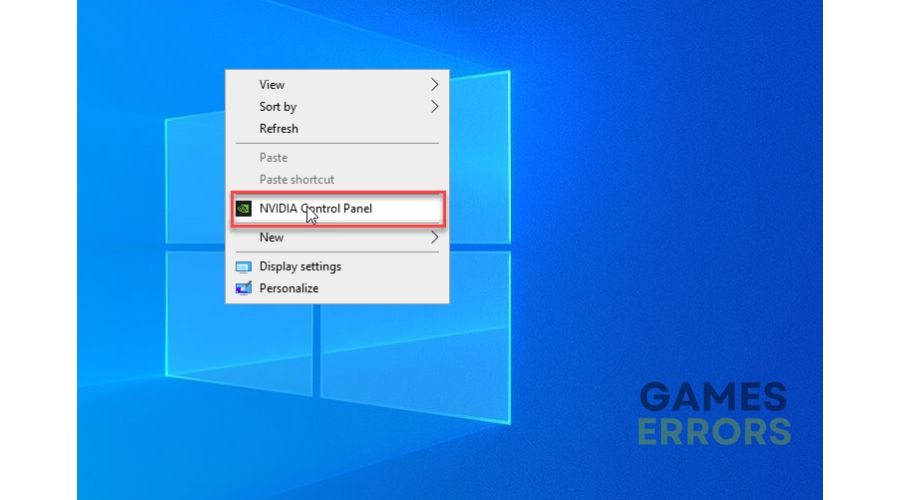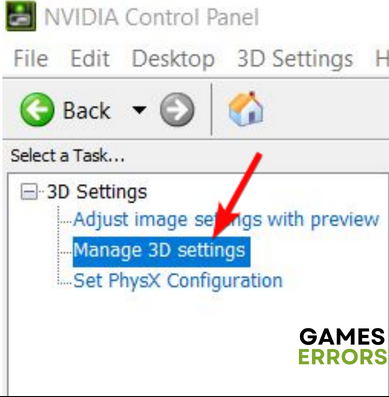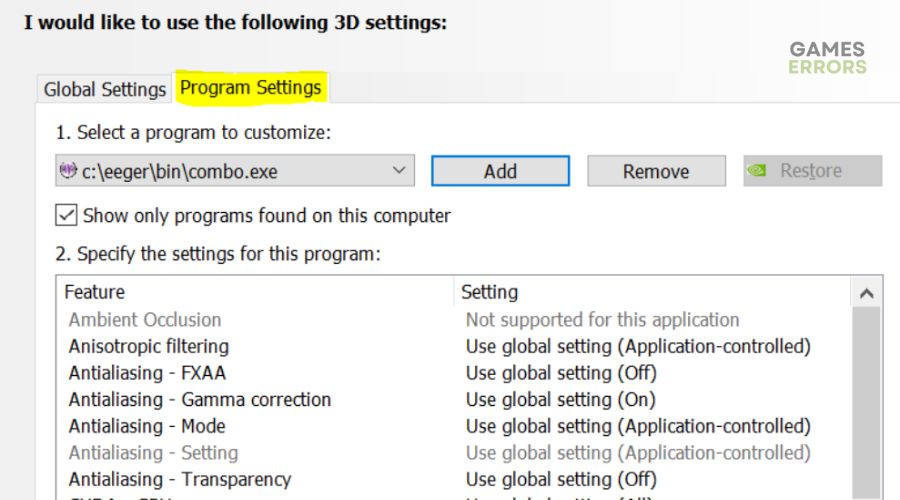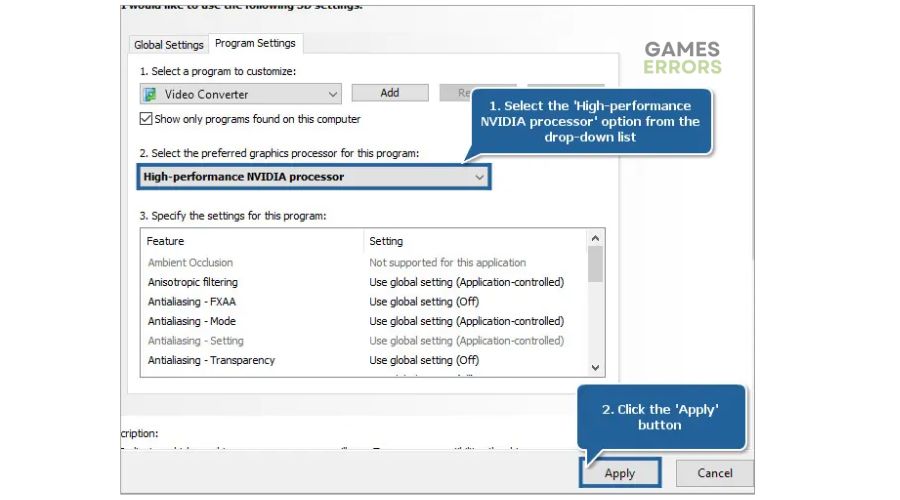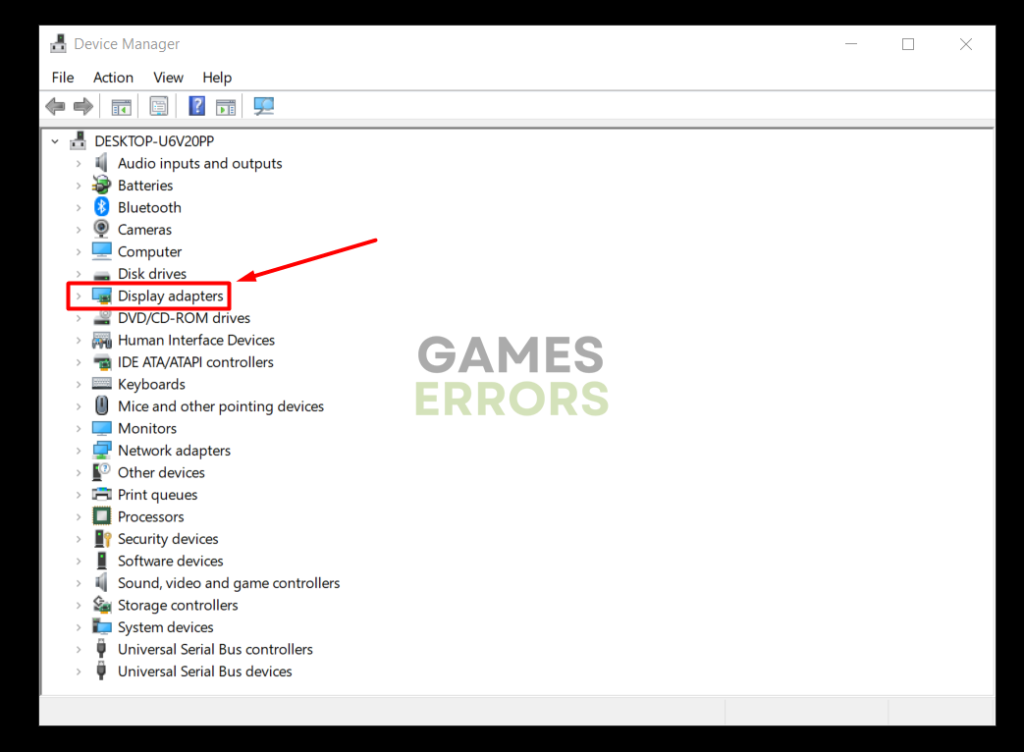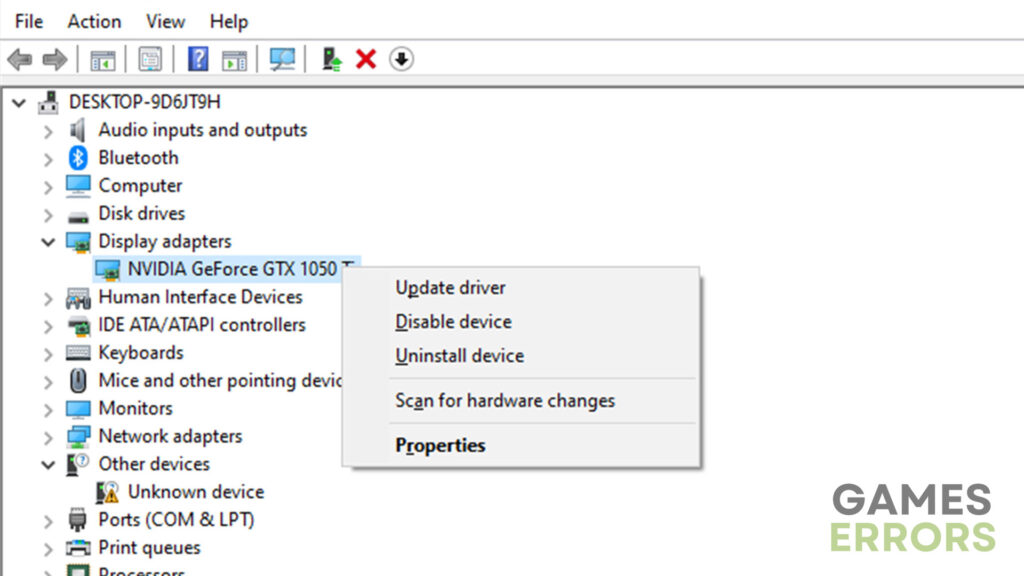MIR4 D3D Error: What Is And How To Fix It
The D3D error is persistent and annoying 😤. Luckily, we can help you resolve it in our troubleshooting guide 😉.
MIR4 is a high-quality game that should play pretty smoothly on most PCs. However, many gamers report encountering errors while playing the title. One such error is the MIR4 D3D error. This error can be persistent and annoying, preventing you from launching and playing the MIR4 game.
Since Unreal Engine powers MIR4, fixing the D3D error is crucial to launching the game successfully. In this article, we discuss possible solutions for the MIR4 D3D error to ensure better gaming performance.
- crashes
- lags
- fps drops
- BSoDs
- failed launches
What causes the MIR4 D3D error?
The MIR4 D3D error occurs when your PC’s graphics aren’t synchronized adequately with Unreal Engine. This, in turn, causes the Unreal Engine not to work correctly with the D3D device. The D3D error can be triggered by several factors, including:
- Outdated graphics driver: If you haven’t updated your graphics drivers in a while, you may trigger the D3D error.
- Outdated Unreal Engine: If you’re using an outdated Unreal Engine version, it will likely not work properly and cause D3D error.
- Graphics card conflicts: If your PC’s integrated and dedicated graphics cards run simultaneously, they may conflict and cause the D3D error.
- Security program interference: Sometimes, your Windows antivirus and firewall may cause the D3D error in MIR4.
- Improper game installation: If your MIR4 game files are missing or corrupt, they may trigger the D3D error.
- Overclocking: Overclocking may trigger errors with high-resource applications like MIR4.
How do I fix the MIR4 D3D error?
✅To fix the MIR4 D3D error, perform these general checks first:
- Confirm your PC’s hardware configuration meets the MIR4 system specifications.
- Disable your Windows antivirus or add MIR4 to your Windows Defender exception list.
If you still encounter the MIR4 D3D error, try these quick fixes:
1. Change the preferred graphics card
Time needed: 2 minutes
MIR4 uses the Nvidia GeForce GTX 650 or AMD Radeon 530 graphics card to run smoothly on your PC. Gamers have to download and install these external cards for better gaming performance. However, some PCs may still utilize the default integrated graphics card when running games, which can cause conflict and trigger issues with Unreal Engine.
In this case, we recommend changing the preferred graphics card to ensure your PC uses the dedicated drivers when launching MIR4. Here’s how to do this:
- Open the NVIDIA Control Panel
Right-click an empty area on your desktop and select NVIDIA Control Panel.
- Manage 3D Settings
On the left pane under 3D Settings, click Manage 3D Settings.
- Program Settings
Navigate to Program Settings and click the drop-down menu under Select a program to customize. Find the MIR4 folder and select it.
- High-performance NVIDIA Processor
Next, click the drop-down menu under Select the preferred graphics processor for this program and choose High-performance NVIDIA Processor. This ensures your PC uses the dedicated graphics card when running MIR4.
- Save changes
Click Apply to save changes and close the window.
- Launch game
Launch MIR4 to see whether the error is solved.
2. Update graphics card driver
Updating your graphics card driver can also help resolve the D3D error in MIR4. You can update your drivers manually or automatically:
✔Manually
- Type Device Manager in the Windows search bar and click to open.
- Navigate to the Display Adapters category and double-click it to expand.
- Right-click the dedicated graphics card driver used to run MIR4 and select Update Driver.
- Next, select Search automatically for drivers.
- Allow your system to update the drivers and reboot your PC to save changes.
- Launch MIR4 to see if the D3D error is solved.
✔Automatically
Alternatively, you can automatically get the latest and most compatible graphics drivers with PC HelpSoft. The tool automatically detects missing and outdated drivers on your PC and downloads and installs them for you.
⇒Get PC HelpSoft
3. Update Unreal Engine
Since Unreal Engine powers MIR4, we advise updating the app to ensure it functions as expected. Here’s how to update Unreal Engine:
- Open the Epic Games launcher and click Library on the left pane.
- In the Library, you’ll see your Unreal Engine version. If there’s an update available, you’ll see a +Add versions sign next to it.
- Click the +Add versions sign to download the latest version.
- After the download is complete, click Update.
- Restart your PC to save changes and launch MIR4 to see whether the issue is solved.
Related articles:
- MIR4 DirectX Error: How To Fix It
- MIR4 Error Code 3: What It Is And How To Fix It On PC/Mobile
- MIR4 Connection To The Server Was Lost [SOLVED]
Conclusion
The MIR4 D3D error prevents players from accessing and playing the game. Remember to change the preferred graphics card, update graphics card drivers, and update Unreal Engine.