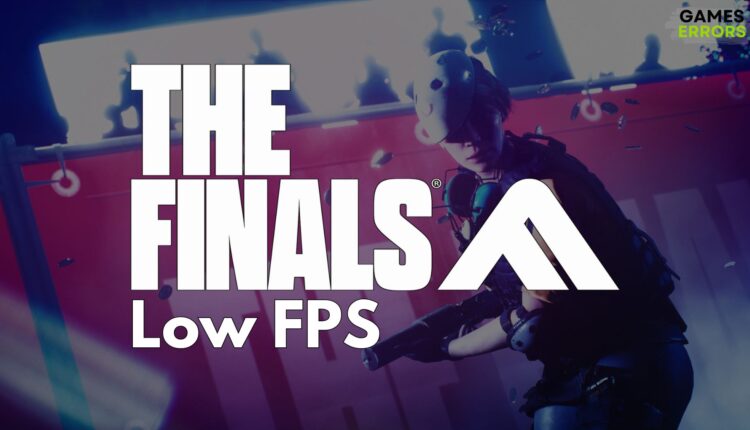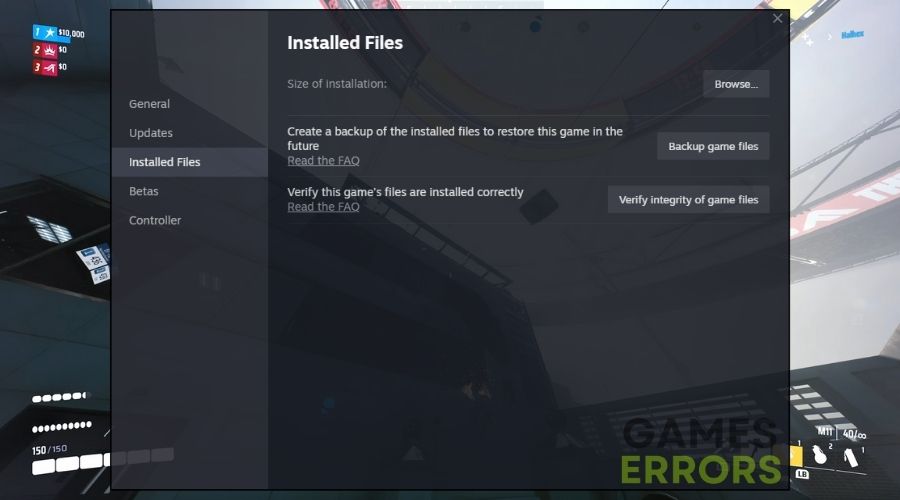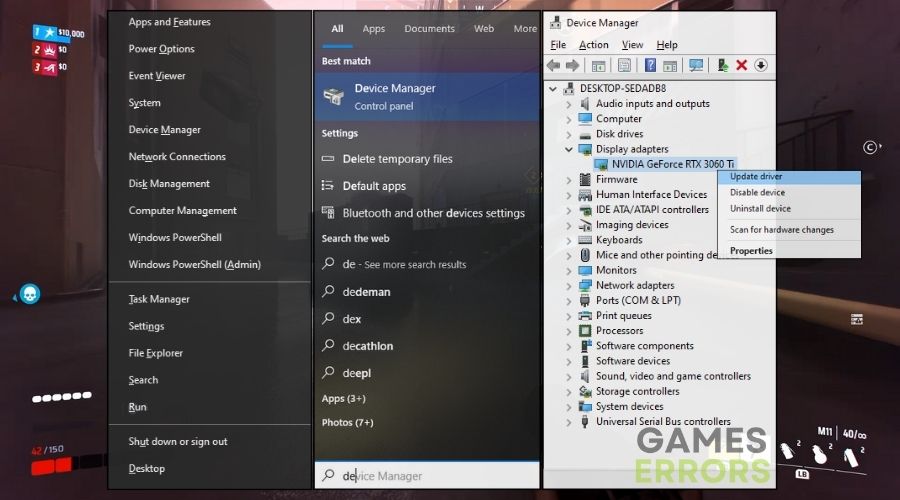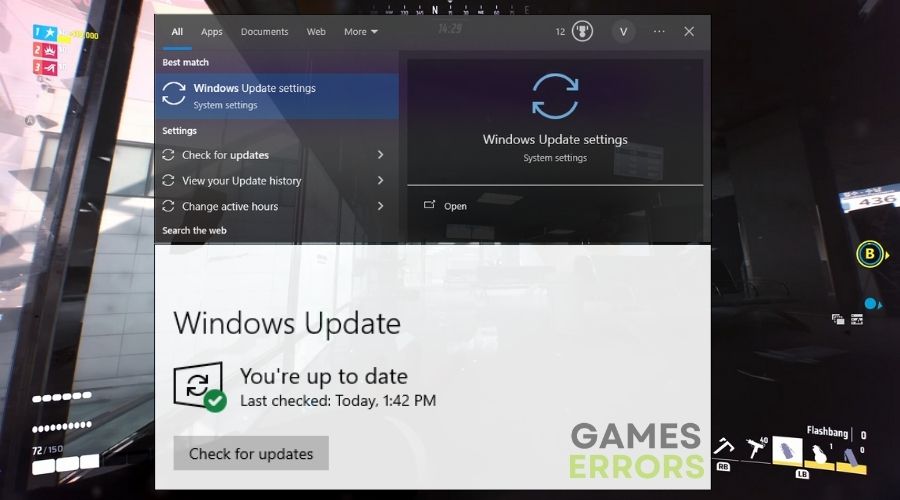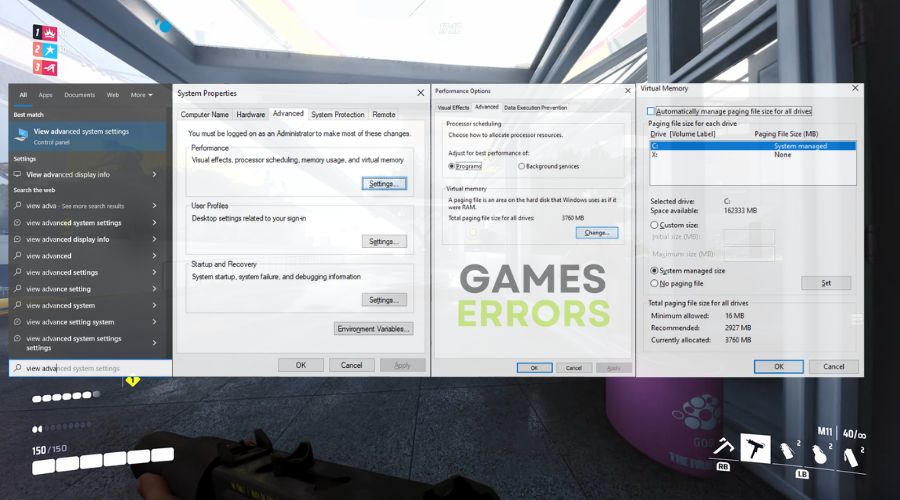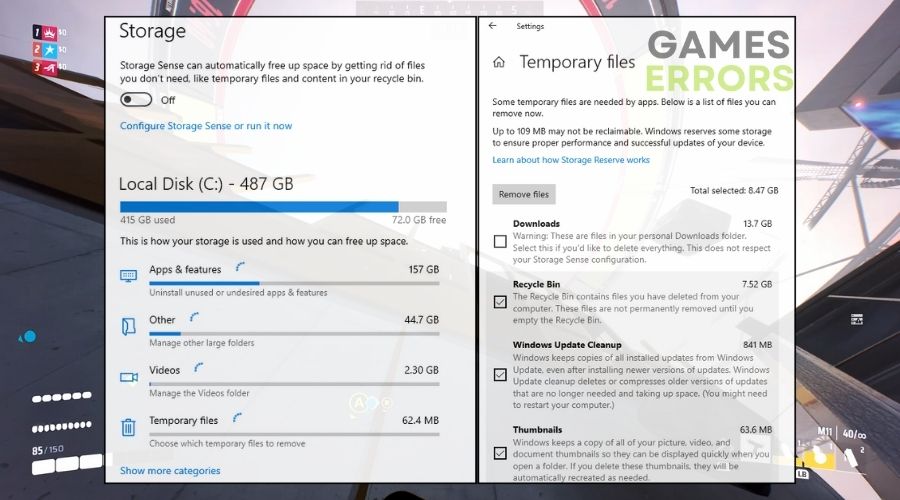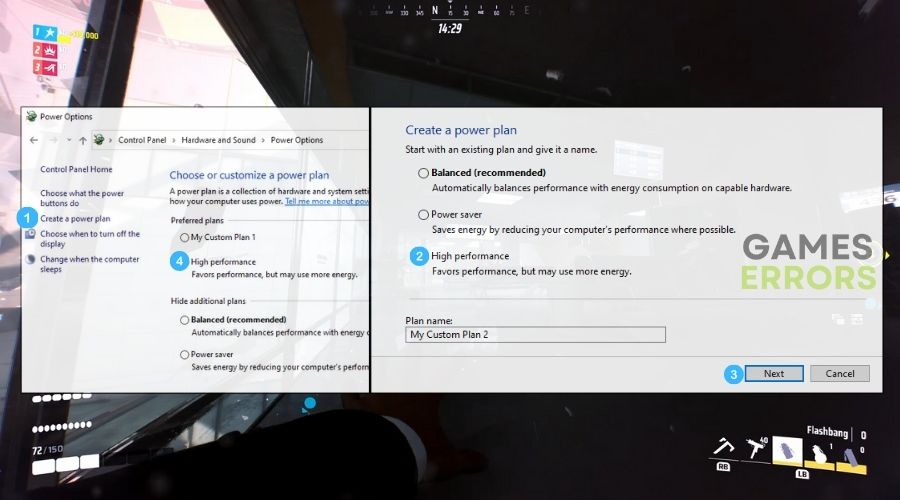The Finals Low FPS: Easy Ways to Boost Your Performance
The Finals is a fantastic game with a lot of promise, but if you're experiencing low fps or other performance problems, try the fixes I've listed below.
I was playing The Finals with my friends, and I noticed that I had low fps at times. I was expecting some performance-related issues, mostly because the game is new. However, the thing is that I was the only one experiencing them. The good thing is that after a few tweaks here and there, I managed to make the game work well, and you can do it too by following the fixes and solutions I mentioned below.
How to fix the low fps problem in The Finals?
If you are in a rush, try the following fast fixes before applying some of the more detailed methods to fix the low fps in The Finals.
- crashes
- lags
- fps drops
- BSoDs
- failed launches
- Adjust In-Game Graphics Settings: Lowering in-game graphics settings in The Finals can significantly boost FPS by reducing the strain on the graphics card and CPU.
- Disable Background Applications: Disabling background applications frees up system resources, allowing The Finals to run more smoothly and with higher FPS.
- Close Resource-Intensive Programs: Closing resource-intensive programs before playing The Finals helps allocate more of the computer’s processing power to the game, improving FPS.
- Lower Screen Resolution: Reducing the screen resolution in The Finals decreases the number of pixels the game needs to render, leading to better FPS.
- Install the Game on an SSD: Installing The Finals on an SSD can improve game load times and texture loading speeds, contributing to a smoother FPS.
- Enable/Disable Windows Game Mode: Enabling Windows Game Mode can optimize system resources for gaming, potentially boosting FPS in The Finals, while disabling it can help if the mode is causing conflicts.
If none of the quick fixes mentioned worked, try the following solutions.
- Verify Game Files
- Update Graphics Drivers
- Set High Priority for the Game Process
- Adjust NVIDIA/AMD Control Panel Settings
- Check for Malware or Viruses
- Update Operating System
- Optimize Internet Connection
- Change the Virtual Memory
1. Verify Game Files
I verify game files for The Finals to ensure all necessary files are present and intact, which often resolves issues causing low FPS.
- Open Game Launcher: Start the platform where your game is installed (like Steam, Epic Games Launcher).
- Find Game: Go to your game library and find the game.
- Properties: Right-click on the game and select Properties.
- Verify Files: Click the Local Files tab, then choose Verify integrity of game files.
- Wait: Let the process finish. It might take a few minutes.
2. Update Graphics Drivers
I update my graphics drivers to enhance performance and compatibility with The Finals, often resulting in improved FPS.
- Open Device Manager: Press the Windows key, type Device Manager, and open it.
- Find Graphics Card: Click on Display adapters to expand it.
- Update Driver: Right-click your graphics card and choose Update driver.
- Automatic Update: Select Search automatically for updated driver software.
- Install: Follow any prompts to install updates, then restart your computer.
3. Set High Priority for the Game Process
I set The Finals to a high priority in the Task Manager to allocate more system resources to it, which can boost FPS.
- Start Game: Open and start running the game.
- Open Task Manager: Press Ctrl + Shift + Esc.
- Details Tab: Click the Details tab.
- Find Game Process: Find the game’s process (usually named after the game).
- Set Priority: Right-click it, hover over Set priority, and select High.
4. Adjust NVIDIA/AMD Control Panel Settings
I tweak settings in the NVIDIA or AMD Control Panel for The Finals, optimizing graphics processing and improving FPS.
- Open Control Panel: Right-click on your desktop and select NVIDIA Control Panel or AMD Radeon Settings.
- Manage 3D Settings: Go to 3D Settings or a similar option.
- Customize for Game: Adjust settings like Power management mode to Prefer maximum performance.
- Save Changes: Apply and save your changes.
5. Check for Malware or Viruses
I regularly scan my computer for malware and viruses, as these can hog resources and slow down games like The Finals, affecting FPS.
- Open Antivirus: Open your antivirus program (like Windows Defender).
- Run Scan: Choose to run a full system scan.
- Wait for Scan: Let the scan complete, which might take a while.
- Follow Instructions: If any threats are found, follow the instructions to deal with them.
6. Update Operating System
I keep my operating system updated to ensure maximum compatibility and performance with The Finals, which can help increase FPS.
- Open Settings: Click the Start button, then the gear icon for Settings.
- Update & Security: Click on Update & Security.
- Check for Updates: Click Check for updates.
- Install Updates: Install any available updates.
- Restart Your PC: Restart your computer to apply updates.
7. Optimize Internet Connection
I optimize my internet connection for gaming, as a stable and fast connection can improve FPS in online games like The Finals.
- Check Connection: Make sure you’re connected to a stable Wi-Fi or wired internet connection.
- Restart Router: Turn off your router, wait a minute, and turn it back on.
- Close Other Programs: Close any other programs that might be using the internet.
- Check for Interference: Ensure no devices are interfering with your Wi-Fi signal.
8. Change the Virtual Memory
I adjust the virtual memory settings on my PC to ensure there’s enough allocated space, which can help resolve low FPS issues in The Finals.
- System Properties: Right-click This PC or My Computer, and select Properties.
- Advanced System Settings: Click on Advanced system settings.
- Performance Settings: Under the Advanced tab, click Settings under Performance.
- Advanced Tab: Go to the Advanced tab and click Change under Virtual memory.
- Custom Size: Uncheck Automatically manage paging file size for all drives, select your main drive, choose Custom size, and set initial and maximum size recommended by Windows.
- Set and Apply: Click Set, then OK, and restart your computer.
9. Clear Temporary Files using Storage Sense
I use Storage Sense to clear temporary files, which frees up space and resources on my system, potentially increasing FPS in The Finals.
- Open Settings: Click on the Start menu and select the gear icon to open Settings.
- Go to System: In the Settings menu, click on System.
- Storage: Find and select Storage.
- Storage Sense: Click on Storage Sense or Configure Storage Sense or run it now.
- Temporary Files: Scroll down to Temporary Files, and click Delete temporary files that my apps aren’t using.
- Run Storage Sense: Click on Clean now or a similar button to start the process.
- Wait: Wait for Storage Sense to clear the temporary files.
10. Create a High Performance Power Plan
I create a High Performance power plan in my system settings, ensuring that my PC allocates maximum resources to The Finals, leading to better FPS.
- Control Panel: Click on the Start menu, type Control Panel, and open it.
- Power Options: In the Control Panel, look for Power Options and open it.
- Create a Plan: On the left side, click on Create a power plan.
- High Performance: Select High Performance. You may need to click on Show additional plans to see this option.
- Name Your Plan: Give your new plan a name, like Gaming Mode.
- Save Plan: Click Next, adjust any settings if you want, and then click Create.
- Activate Plan: Make sure your new High Performance plan is selected.
Why is The Finals experiencing low fps?
The Finals has low frame rates due to a variety of factors such as incorrect graphics settings, hardware restrictions, outdated drivers, damaged game files, viruses, and program conflicts.
I hope that one of the options given above has helped you resolve the issue with the low frame rate in The Finals. Remember, the simplest and quickest approach to resolving performance issues is to keep your system and drivers up-to-date, then ensure that your hardware can meet the game’s needs and does not need to overload to meet lofty expectations. If you discover any other solution, feel free to share it with me. I will test it out and add it to the list.
Additional Resources: