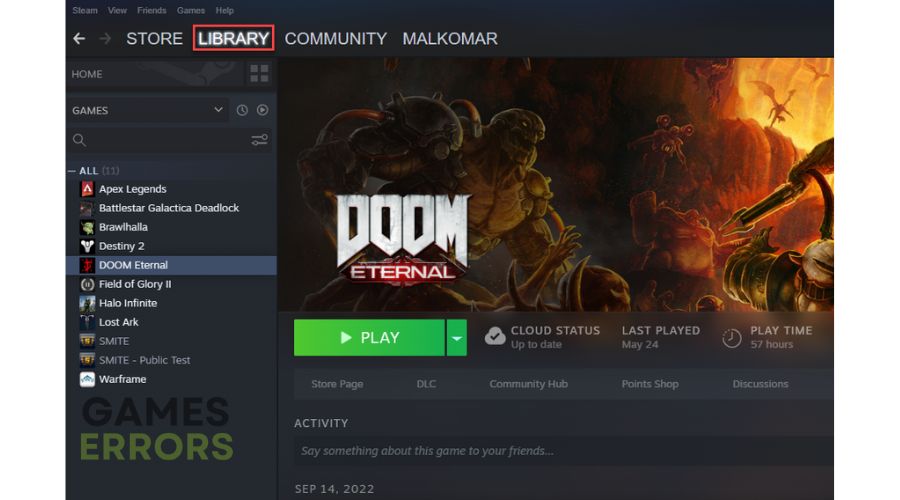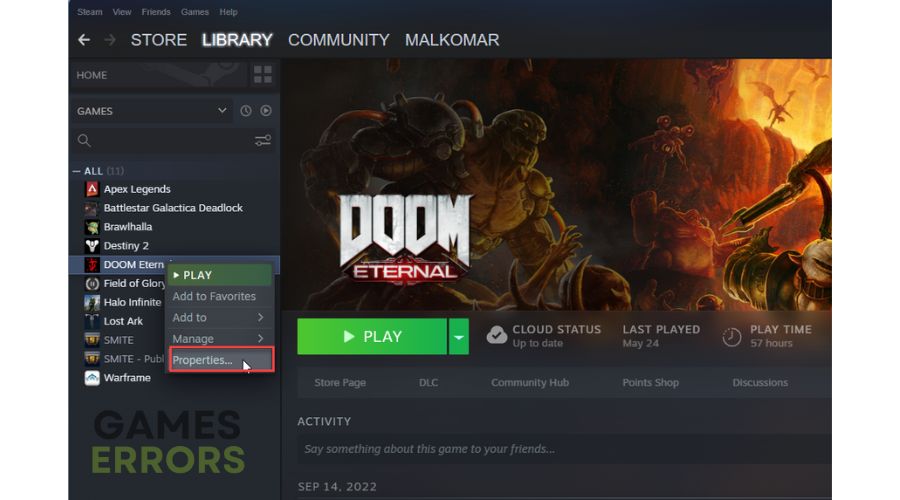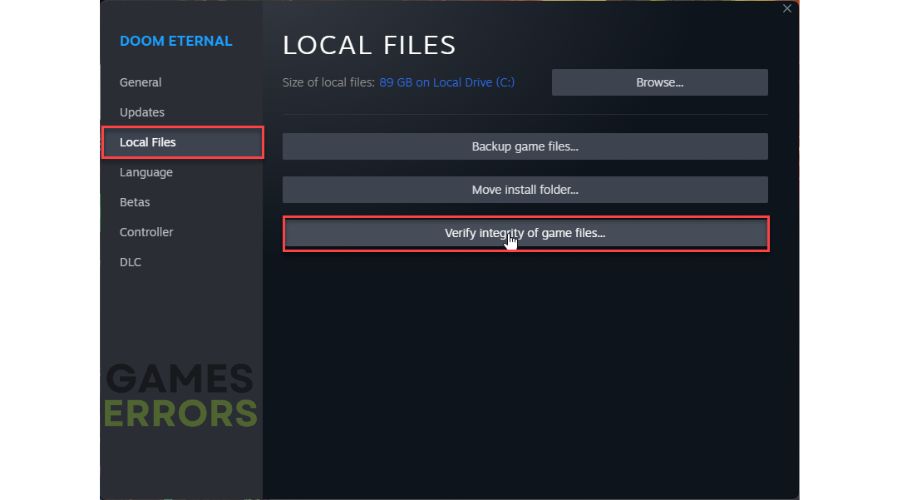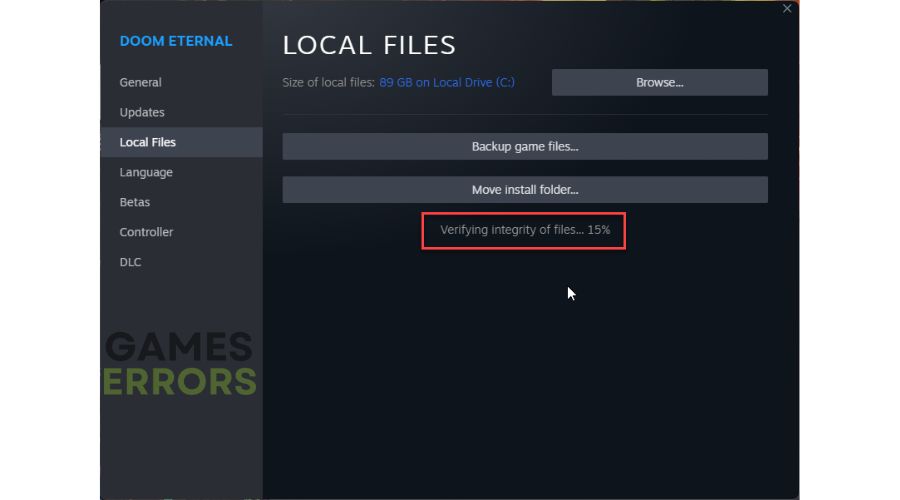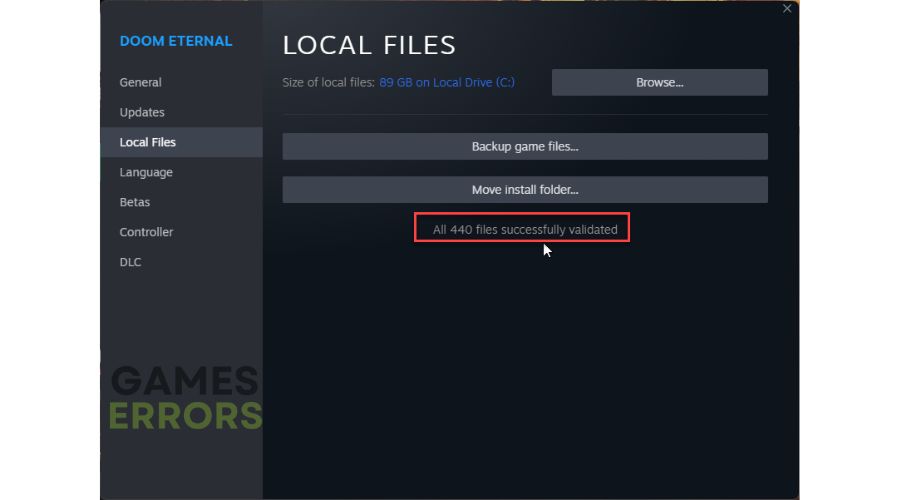How To Verify Game Files on Steam: Easy Guide
Verify game files on the Steam launcher to fix game issues. Need help? Check our guide. 🪄
Are you familiar with STEAM? It’s a digital game distribution service that started in 2003 and was initially associated with Valve’s popular games like Counter-Strike and Halflife. However, STEAM has evolved and is now the go-to platform for game developers due to its user-friendly interface. STEAM offers a classic game distribution service and features an online web-based and mobile digital storefront, digital rights management (DRM), matchmaking servers, video streaming, and social networking services. Despite its popularity, some STEAM users experience issues with their games. If you’re one of them, don’t worry. Verifying your game files on STEAM is a great way to get started. To help you, we’ve created a quick tutorial guide that will show you how to check for missing files and game cache for any game on STEAM.
Why do I need to verify game files on Steam?
If you notice any issues with your game, there’s a place to start troubleshooting first. The process is such that the Steam launcher will check your game files and re-download them if they are corrupt or missing. Your game files can become corrupted for any reason during or after the installation. The most common reasons are bad and unstable internet, virus activity, damaged system files or the disk on which the game is installed, etc. Corrupted game files can result in you being unable to launch the game, or it keeps crashing while playing.
Before verifying the game files on Steam, we suggest you take care of the following:
- Check with popular internet test speed programs if you have problems with the download, upload, and latency (ping).
- Disconnect all unnecessary devices from the network if you use a wireless connection.
- Do not physically move your computer too far from your network devices (router and modem.)
- If the signal is still weak, get a wireless network extender.
- Use ethernet for a faster and more stable connection than wireless.
- Keep your Windows and system drivers always up to date.
- Monitor the health of your disk and system files.
- Do not run the verification process while performing other system-intensive processes, such as defragmenting your hard drive, scanning for viruses, parallel downloading, or updating other games.
- Do not run the verification process for multiple games at the same time.
How do I verify game files on Steam?
Time needed: 5 minutes
If you’re encountering missing textures or other game content, difficulty launching a game, or experiencing crashes during gameplay, Steam can assist in verifying that the game’s files have been correctly installed on your computer.
- Launch Steam client
Restart your PC and launch the Steam client. Go to games LIBRARY.
- Right-click the game in your Library
Right-click the game in your Library and select Properties.
- Select the Local Files tab
Select the Local Files tab from the left pane and click the Verify integrity of game files.
- Wait until verification is done
Now, Steam will verify the game’s files. Be patient; this process may take several minutes.
- Check the game for issues
After completing the verification process, restart Steam and run your game to ensure it runs smoothly.
Related articles:
- Steam Download Speed Drops To 0: How To Fix It
- Steam Error: You’ve Made Too Many Requests Recently – Quick Fix
- How To Fix Steam No Internet Connection Error [2023]
Conclusion
According to our advice, you can verify game files on the Steam launcher on any PC. For all your suggestions and remarks, feel free to comment below.