Some Studio Files are Missing or Corrupted in Roblox [Fixed]
Solve the "Some studio files are missing or corrupted" error in Roblox with our useful solutions 🎯
Are you getting the Some studio files are missing or corrupted error in Roblox Studio? This error occurs when the Roblox Studio app cannot access specific files required for it to run correctly.
This hinders you from opening and using the game-building app and can be a significant setback for developers and gamers.
- crashes
- lags
- fps drops
- BSoDs
- failed launches
To help you fix the issue, we’ve covered common causes of the error and provided effective solutions that address the problem.
Why are some of my Roblox files corrupted?
Some of the reasons why your Roblox files may be corrupted are:
- A driver failure
- Damaged files in the directory
- A failing/damaged hard disk
- A virus or malware infection
- A corrupted installation of the Roblox Studio app
- Insufficient Window permissions
How do I fix corrupted or missing Studio files in Roblox?
Here’s how to fix the “Some studio files are missing or corrupted” error in Roblox Studio:
- Run Roblox Studio as an administrator
- Uninstall and reinstall Roblox Studio
- Examine the disk’s condition
- Sign out other users
1. Run Roblox Studio as an administrator
Many Roblox Studio users report fixing the error by running the app with administrative privileges. Follow these steps to do this:
- Right-click on the Roblox Studio app.
- Click Run as an administrator.
- Launch the game to see if the error is fixed.
2. Uninstall and reinstall Roblox Studio
This is the most common solution to the “Some studio files are missing or corrupted” error in Roblox Studio.
A fresh install may restore missing files and fix the corrupted files, ensuring the app opens and functions correctly. To reinstall Roblox Studio, follow these steps:
- Select Control Panel from the Windows search box.
- Navigate to Programs and select Uninstall program.
- Scroll down till you find the Roblox Studio app.
- Right-click on it and choose Uninstall.
- Once the process is complete, restart your PC.
- Open your browser and go to Roblox’s official website.
- Add the login credentials to sign into your account.
- Choose a game and select Play.
- Select Download and Install Roblox.
- Once the process is complete, open the app and check whether the issue is fixed.
3. Examine the disk’s condition
If you’re always getting the “some studio files are missing or corrupted” error even after trying a few fixes, your hard disk may be the problem.
Damaged disks corrupt files, making it impossible for your Roblox app to open. Check the health of your hard disk to ensure it’s not causing the problem. Here’s how to do this:
- Launch the Start menu
- Type cmd and click on Command Prompt.
- Write CHKDSK and click Enter.
- Let your PC scan and check the integrity of the disk.
- Examine the findings to ensure everything is in order.
If your disk health is okay, the problem is with the Roblox Studio app, not your PC. If not, you may want to back up your data and repair or replace the disk.
4. Sign out other users
If you use a shared computer, you can try signing out other users to solve the error issue. To do this:
- Right-click on the Windows search bar.
- Click Task manager.
- Navigate to the Users section.
- Sign out all other users.
It’s important to note that other users will lose any saved work. So, make sure it’s okay to sign out other users before doing this.
Related:
- Error While Updating Worn Items in Roblox: How to Fix
- What is Error Code 285 Roblox and How To Fix it Easily
Conclusion
This comprehensive list of solutions may help you fix the “some studio files are missing or corrupted” error in Roblox Studio. If the issue persists, comment below and follow us for more troubleshooting guides.

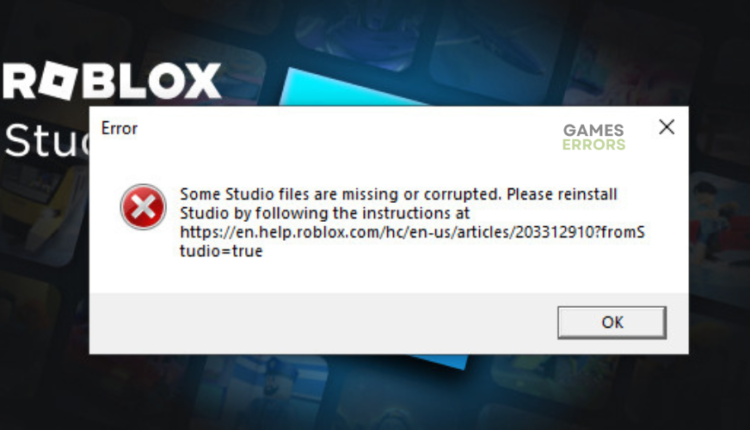

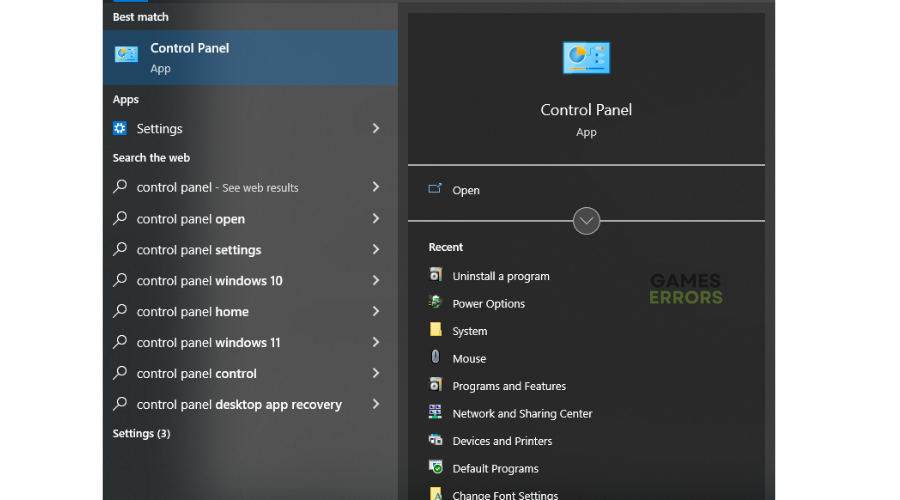
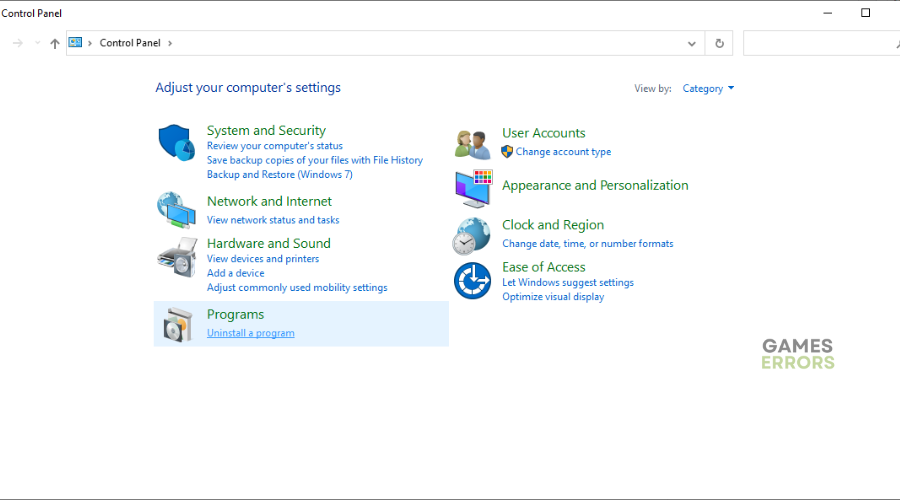
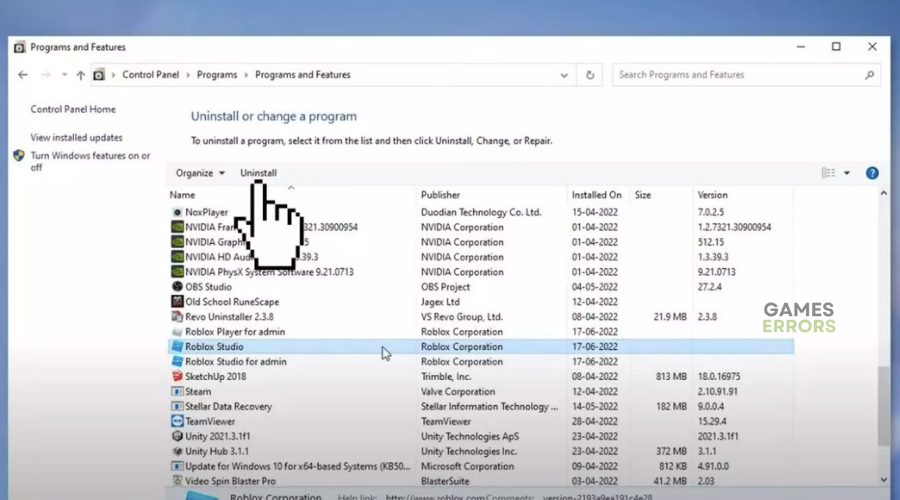
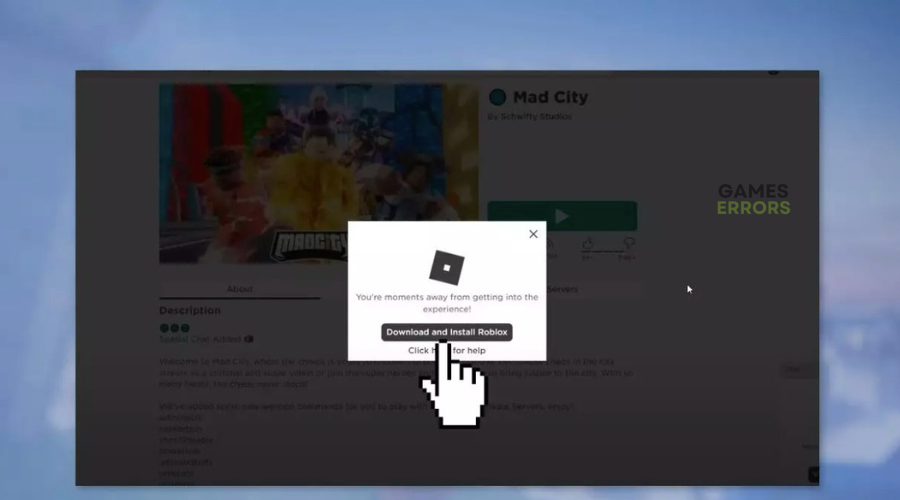
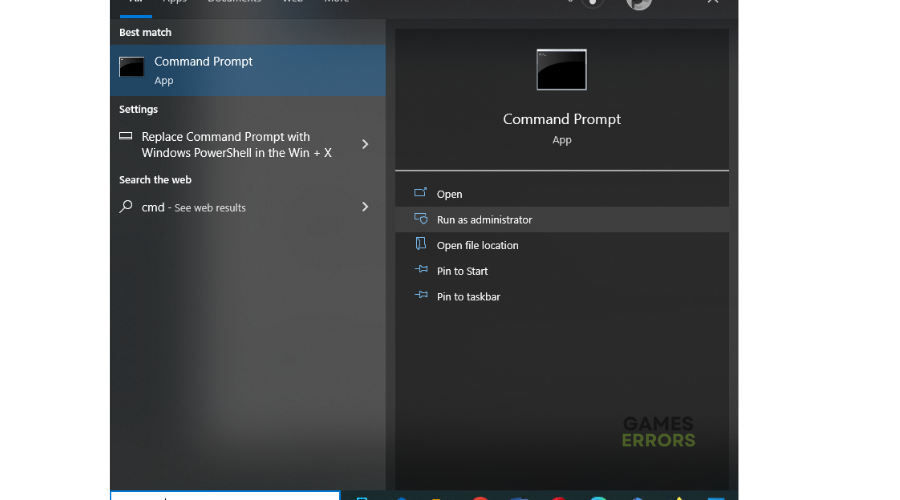
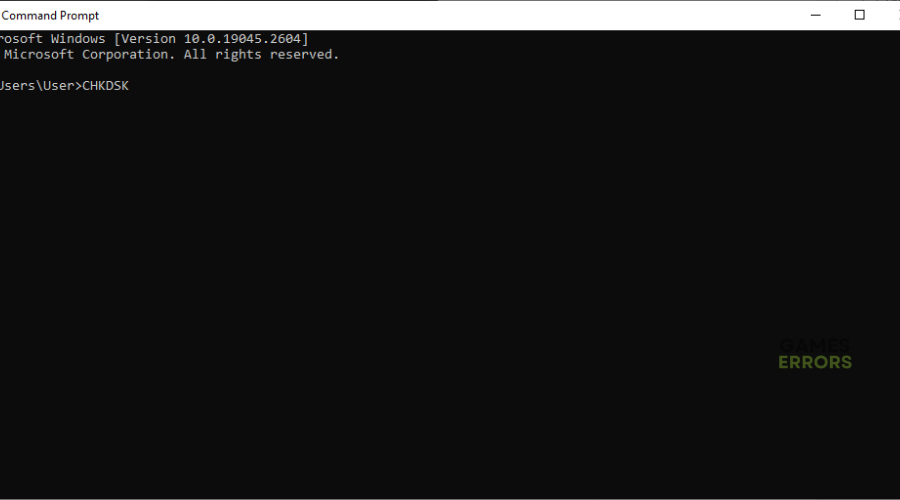

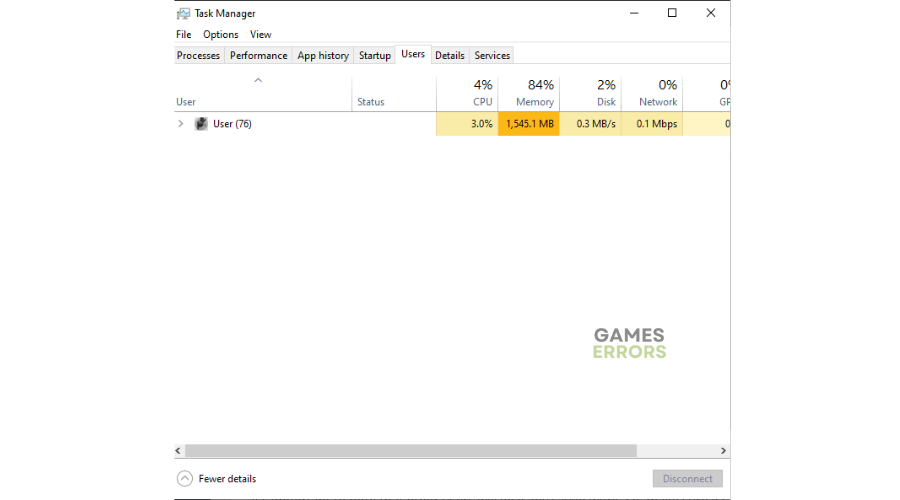
Comments are closed.