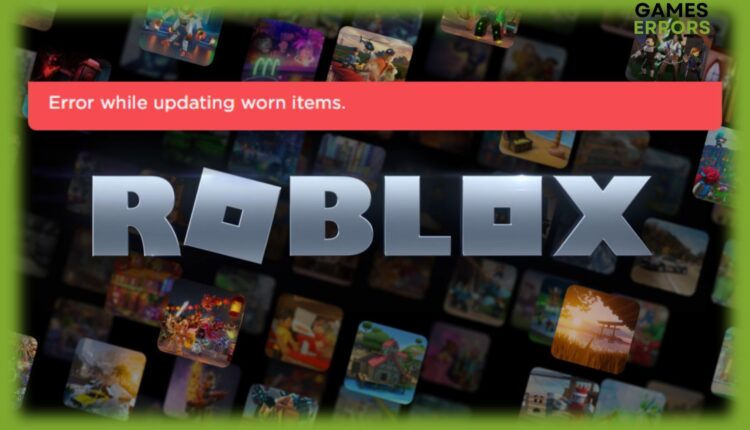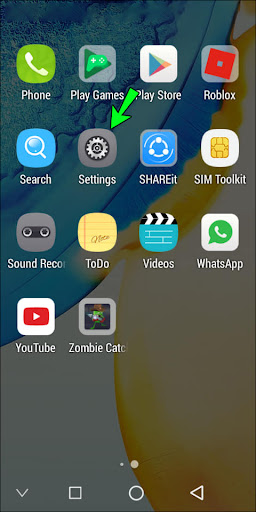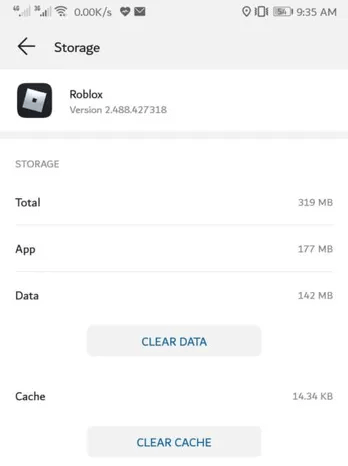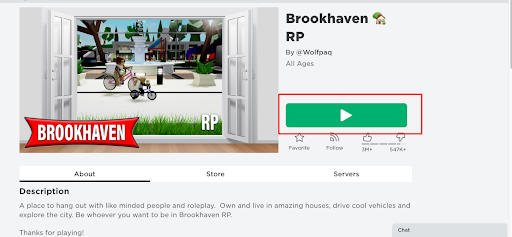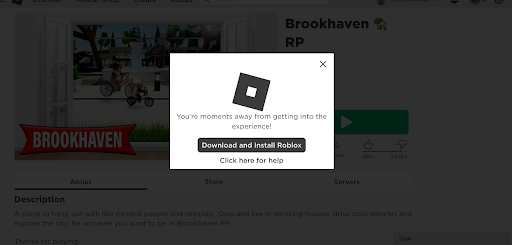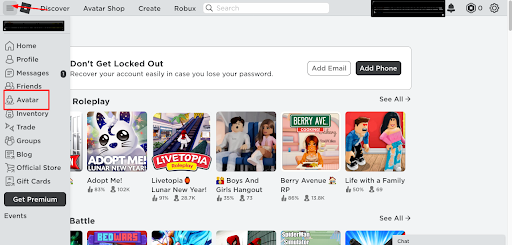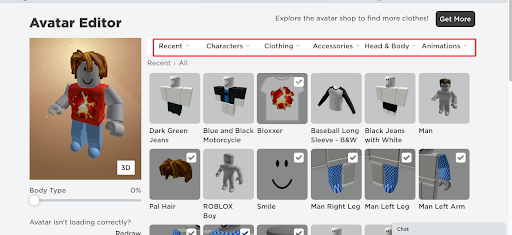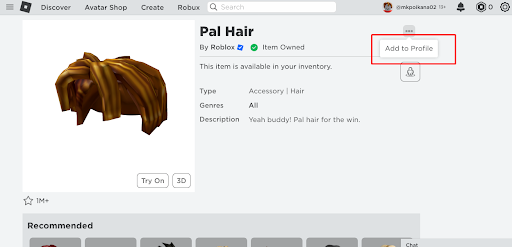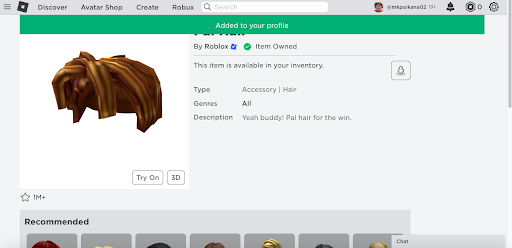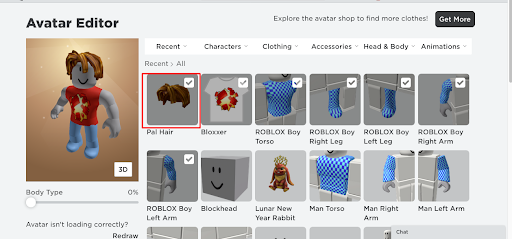Error While Updating Worn Items in Roblox: How to Fix
If you are getting an error while trying to update worn items, it’s likely that the item hasn’t been added to your profile.
Roblox provides a platform for gamers to develop their games or play several online games developed by other people. The platform has over 170 million registered users and it is common that these users sometimes run into problems during their game.
One major issue gamers encounter is the error when updating in-game items. This error usually occurs when players are trying to dress their avatars, bringing up an error message that reads “Error while updating worn items“.
If you are facing a similar issue, go through this guide, as it will provide you with practical solutions on how to fix the problem.
Why does Roblox keep saying error while updating worn items? 👖
- Server error: most times this error message pops up due to problems with the server. If the Roblox server has just been updated, users are likely to experience this issue. Another reason could be that the server is overloaded at the time. It is important to keep an eye on the creator’s social media page or website to get the latest information and the next course of action.
- Item not added to user’s profile: to be able to dress your avatar with the available clothing items, you must add those items to your profile. If you didn’t do this and you click on that item, it will display the error message.
How to fix error while updating worn items in Roblox?
Before proceeding to the complex steps in fixing the error, first carry out these preliminary checks:
- Check if the Roblox server is active at that moment.
- Check for the latest updates on the Roblox app or site.
- Ensure you have a strong internet connection.
- Try another browser, more gaming-optimized, like OperaGX.
If the preliminary checks didn’t work, let’s dive into the solutions:
1. Clear data and cache
If the Roblox server is active and you have a strong internet connection, you might need to clear cache and data:
💻 For Windows PC
- Open Run with Win + R and click enter
- Type %Temp%Roblox and click enter
- Click Ctrl + A to select all files then press delete
📲 For Mobile Devices
- Go to Settings App on your mobile phone.
- Open App manager or Apps.
- Locate Roblox on the drop-down menu and click on it.
- Click on the clear data button and press enter on the message that pops up.
- Return to your home screen and reopen the Roblox App.
2. Update Roblox
Using an outdated version of the Roblox app might cause some problems when trying to update worn items, so you must ensure that your app is up to date for a seamless experience. Roblox is designed to update automatically, but in case where it doesn’t, follow the steps below:
💻 For PC
- Open the Roblox website on your web browser.
- Log in to your personal Roblox account.
- Once you are logged in, you will be directed to the home page where you will find several games.
- Choose any game and click on Play.
- The update will begin automatically before the game begins.
- If it does not update automatically, click on download and install Roblox to install an updated version of Roblox on your PC.
- Open the downloaded Roblox File to configure and begin your game.
📲 For Mobile devices
- Simply go to App stores supported by your type of device and update your Roblox App.
3. Add Items to your profile
One reason why you’d likely get the “error while updating worn items” message is because a particular item has not been added to your profile, or was previously removed. Follow the steps below to add an item to your profile:
- Login to your Roblox account and click on the avatar option under the menu.
- All items you own will appear here.
- From the top menu bar, click on the category of the item you’ve been receiving the error message from. It could be Clothes, Accessories, Body parts, Characters, or Animation.
- All the items under that category will be displayed. Click on the particular item you are receiving the error message from (ensure to click on the item’s name, not on the image).
- Click on the ellipses icon at the top right of your screen and select add to profile.
- If this is successful, you will see a message on top of your screen that says “Added to your profile.”
- Go back to the avatar menu on your left and you will find the selected item in your item list.
- Continue dressing your avatar by clicking on the item.
Related article:
- What Is Error Code 285 Roblox And How To Fix It Easily
- Roblox Error Code 529: What Does It Mean & How to Fix
- Failed to Load Settings With 502 Roblox Studio [Fixed]
- Error Code 268 Roblox: Effective Methods to Fix It
- Error Code 103 In Roblox: What is & How to Fix
Conclusion
The cause of the “error while updating worn items on Roblox” is usually not far from what we’ve listed above. These solutions should help you get the problem fixed immediately.
Feel free to drop a comment down below if the solution helped you to get back on track.