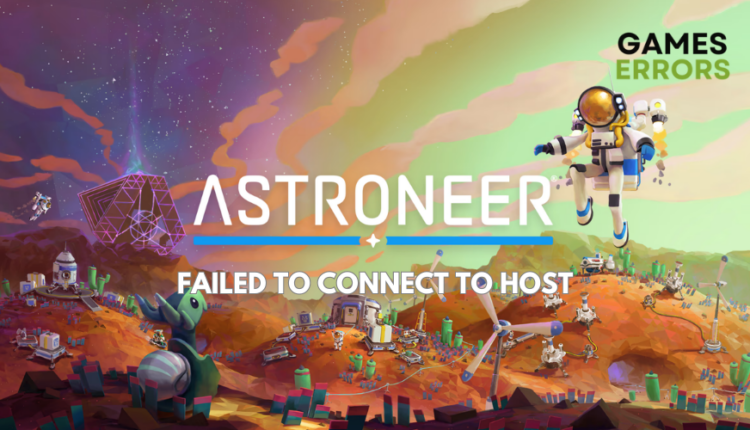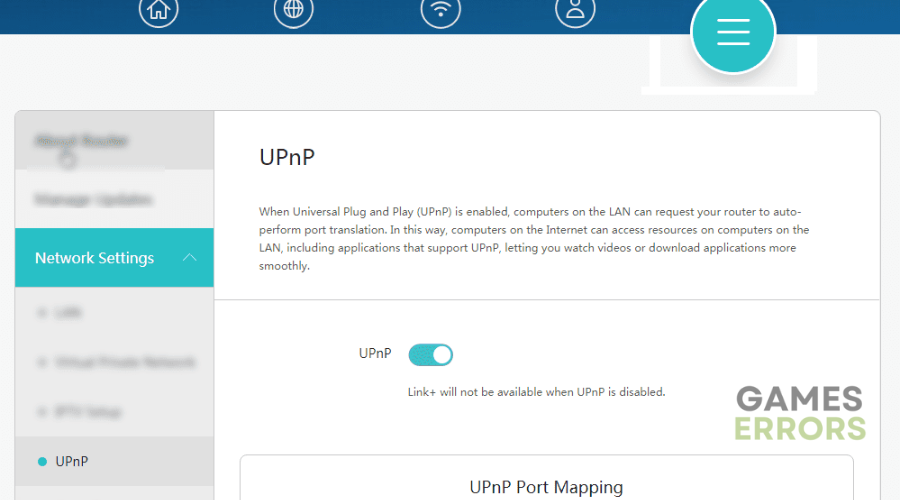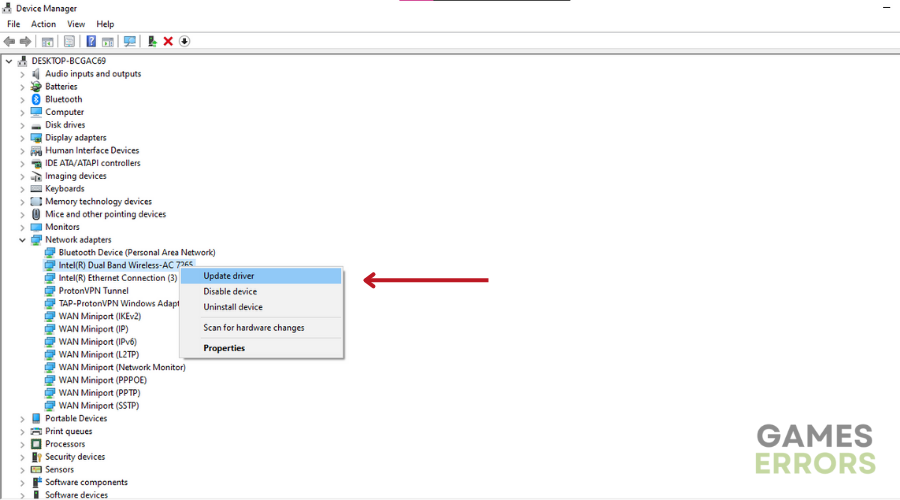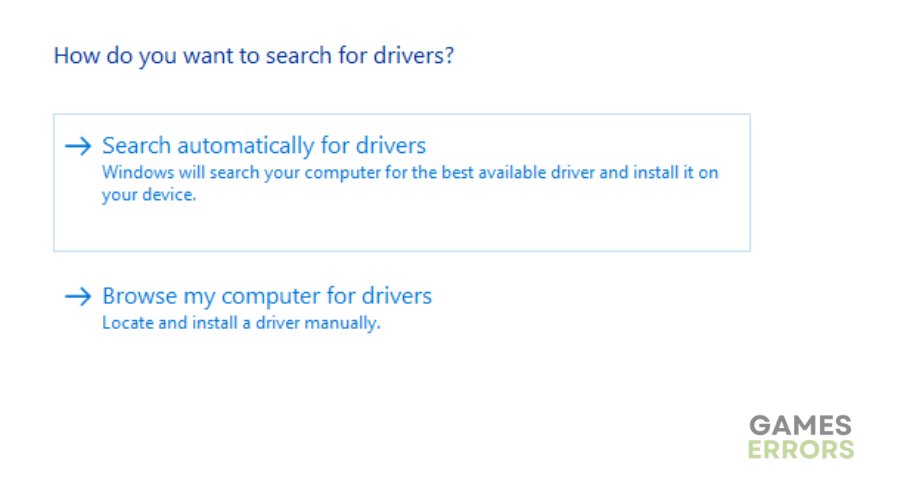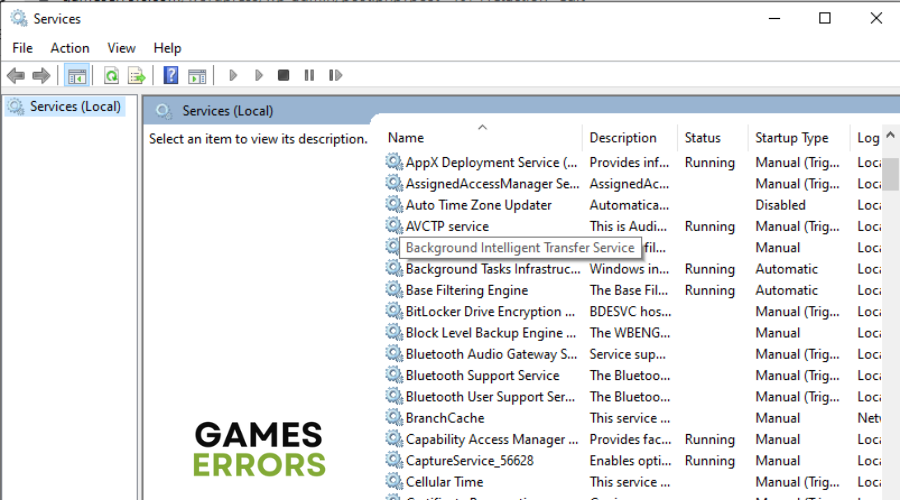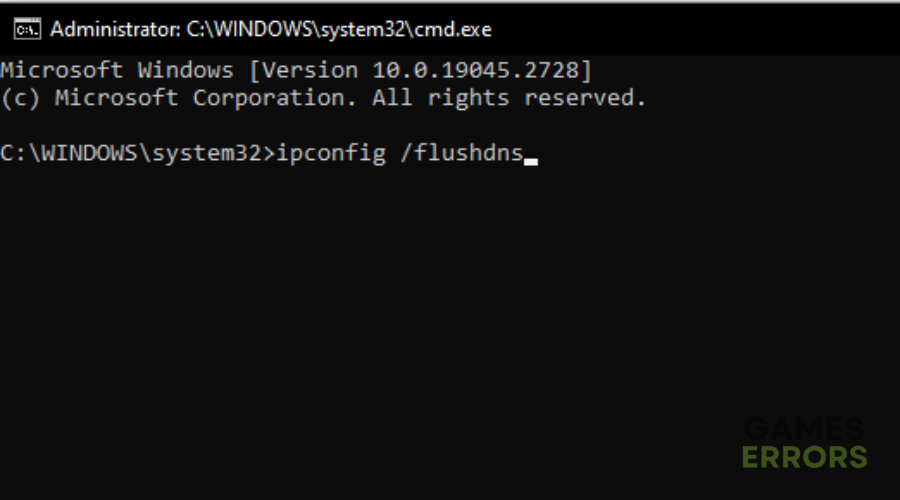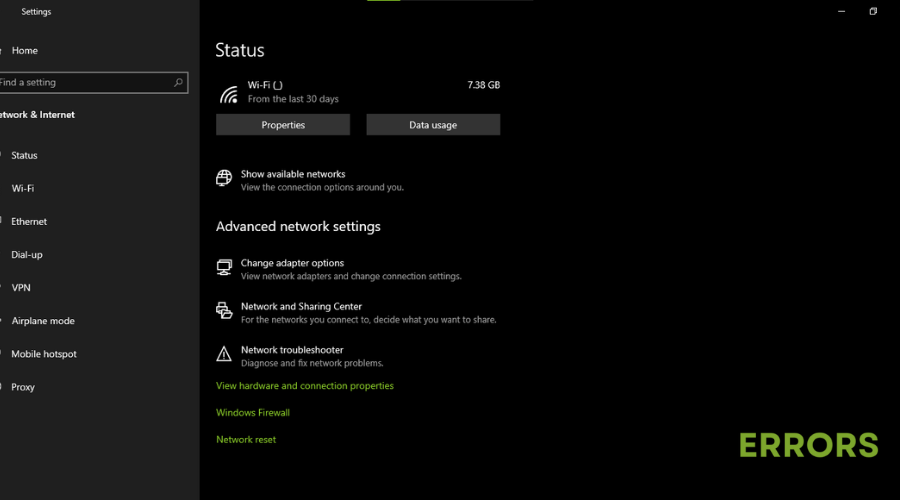Astroneer Failed to Connect To Host: How to Fix
Join your friends on Astroneer by fixing the Astroneer failed to connect to host problem on PC with solutions discussed in this guide ⤵
Astroneer’s success can be attributed to its graphics, which tend to be simple yet bright, beautiful, and vivid. Also, playing and exploring new terrain and worlds with friends makes it a lot of fun.
However, just like with any other online game, Astroneer does come with its own set of problems, such as Astroneer failed to connect to host. This ruins your fun and has you waiting almost endlessly at times.
- crashes
- lags
- fps drops
- BSoDs
- failed launches
If you are currently experiencing this issue, don’t worry. You are not alone. Keep reading our troubleshooting guide to find out why this even happens in the first place and how to fix it.
Why Has Astroneer Failed To Connect To Host?
There are a couple of reasons you could be seeing an Unable to connect to host message when you try to play Astroneer. Many players have reported this issue when they try to join their friends in a multiplayer game. Some of the common reasons why this issue pops up include:
- Network connectivity issues
- A firewall or antivirus blocking the connection
- Outdated game version
- Server maintenance or downtime
- Incorrect in-game settings or configurations
How To Fix Astroneer Failed To Connect To Host?
Before jumping into the solutions listed below, ensure you complete the following preliminary checks to see if you can fix the issue:
- A router reboot can work to fix Astroneer failed to connect to host
- Restart Astroneer
- Whitelist the game in your firewall
- Check server availability
- Use a VPN. We recommend using Express VPN.
If you are still experiencing this issue, try the steps below to see if you can fix the issue.
Table of contents:
- Turn the UPnP setting off
- Update your network driver
- Stop Service host (svchost.exe)
- Check DNS settings
- Perform a network reset
1. Turn the UPnp Setting Off
- Launch a web browser from a computer or mobile device that is connected to your router’s network.
- Input your router’s IP address into the address bar at the top of the browser.
- This should open your router’s interface, where you can input a username and password.
- Enter the router username and password. These should be listed on the back of your router or in the documentation.
- The basic Home page displays.
- Select Advanced and select Advanced Setup > UPnP.
- Once the UPnP page displays uncheck the Turn UPnP On check box.
2. Update your network driver
Time needed: 4 minutes
An outdated network adapter driver can result in connection issues. That is why we recommend keeping your PC drivers up to date. To update your network adapter driver, you can either do it manually via the Device Manager or head to the manufacturer’s driver download page.
- Click the Start button and Select “Device Manager” from the search results.
- In the Device Manager window, locate the “Network adapters” drop-down menu.
- Choose the appropriate Network Adapter from the list.
- Right-click on the selected adapter From the drop-down menu, choose “Update Driver.”
- Click on “Search Automatically for Updated Driver Software.”
- Follow the instructions provided on the following screens to complete the updating process.
- Finally, restart your computer to apply the changes.
📌 Ensuring that you get the correct drivers for your device type and model can take up a lot of time that can be used to play Astroneer error-free. That is why we recommend using PC HelpSoftdater, a tool that saves you time by scanning your computer for outdated, corrupted or missing drivers.
3. Stop Service host (svchost.exe)
- Right-click on the Start menu.
- Click on “Run.”
- In the Run box, type “services.msc” and click “OK.”
- The Services window will appear.
- Right-click on “Background Intelligent Transfer” and click on“Properties.”
- Under the General tab, locate “Service status,” click “Stop,” and then click “OK.”
4. Check DNS settings
There are chances you are facing Astroneer failed to connect to host issue because of your DNS setting. To change your DNS settings:
- Open Command Prompt by typing “cmd” in the taskbar.
- Type “ipconfig /displaydns” and press Enter to view DNS settings.
- If you wish to clear unnecessary DNS settings and start fresh, type “ipconfig /flushdns” and press Enter.
5. Perform a network reset
Resetting network settings restores all the network-related features and settings to their original values. To perform a network reset in Astroneer:
- Right-click on the network connection icon in the taskbar and choose “Open Network & Internet settings.”
- Scroll down under “Status” and locate the “Network reset” button. Click on it.
- Click “Reset now” to initiate the network reset.
- Confirm the action by clicking “Yes.”
- After completing the network reset, restart your PC and launch Astroneer.
Related Astroneer Articles:
Conclusion
Persistence and a willingness to explore various solutions are essential when dealing with connectivity challenges in online gaming. By following the steps above and conducting preliminary checks, you can increase your chances of resolving the “Astroneer failed to connect to host” issue and dive back into the immersive universe of Astroneer without interruptions. So, gather your friends and jump into the world of Astroneer. Happy gaming!