Battlefield 2042 Won’t Update: How To Force It
We have prepared a helpful guide if your Battlefield 2042 won't update. 😎
Battlefield 2042 maintains its distinctive identity in a sea of colorful FPS competition – primarily in terms of the proportions of military skirmishes, which here are larger than ever. The game looks great, but the performance and bugs often leave a bitter taste in the mouth, and if you’ve played it yourself, you’ve probably encountered many problems. One of the common problems is when Battlefield 2042 won’t update, which is quite a problem because an outdated version of the game will not work well. If this scenario happens to you, we’ve created this guide to fix the problem quickly.
Why won’t my Battlefield 2042 update?
If you are affected by this issue, the reasons may be as follows:
- crashes
- lags
- fps drops
- BSoDs
- failed launches
- game servers issues
- network connection problems from your side
- game launcher issues
- corrupted game files
- firewall or antivirus software interference, etc.
How do I fix it if Battlefield 2042 won’t update?
Before following our tips, make sure to complete these basic steps first:
- Check the game server status. If the server is down, wait for it to be operational again.
- Power cycle your modem and router.
- Check and verify the stability and speed of your internet connection.
- Restart the game or your PC.
Won’t Battlefield 2042 still update? Then, do the following:
1. Update network driver
Sometimes Battlefield 2042 update and connection issues may indicate that you are using an outdated network driver. Update your network driver as follows:
1. Right-click Windows Start and select Device Manager.
2. Double-click the Network adapters and right-click on your network card to select Update driver.
3. Click on the Search automatically for drivers and wait to finish the update process.
4. Restart your PC, launch Battlefield 2042, and check if the update issue is gone.
Do you find yourself constantly concerned about outdated drivers on your Windows system? Fortunately, there is a straightforward solution that can ensure your drivers remain up-to-date – by utilizing a dependable tool such as PC HelpSoft. This software can save you time and alleviate any uncertainty regarding the state of your drivers.
2. Repair game files
One or more game files can be corrupted or missing, which can cause the game won’t update upon connecting to the game server. We recommend repairing the game files as follows:
1. Open EA App and click on the three dots in the upper right corner of the game icon.
2. Select Repair from the menu.
3. Wait until the repair is complete and restart your PC.
4. Upon PC restart, launch Battlefield 2042, and check if the update issue is gone.
3. Recovery game launcher
Time needed: 1 minute
Sometimes the EA App can be corrupted, leading to Battlefield not updating. We advise you to repair the EA App.
- Open EA App
Click the three dashes in the far-left corner of the EA App.
- Select App Recovery
Navigate to Help>App Recovery.
- Clear EA App cache
Click on App Recovery and confirm the action with the Clear Cache button. The EA App will reset, and you must log in again.
- Run game update
After logging into the EA App, try to update Battlefield 2042.
4. Change the game launcher
You may have experienced issues while using the EA App. Some problems you may have encountered include frequent crashes, game library errors, high usage of system resources, and difficulties launching games. EA’s older Origin launcher has proven more efficient and lacks unnecessary background processes. We recommended installing the Origin to try to fix Battlefield 2042 update issues.
👁🗨Install the Origin launcher
1. Right-click on Windows Start and choose Apps and Features.
2. Uninstall the EA App and reboot your PC.
3. Download the old Origin version (find on the web Origin Full 10.5.119.52718) and install it. Check only the first two options for shortcuts.
4. Launch Origin and sign in to your EA account. Don’t forget to choose the option to stay signed in.
5. You will see a message telling you to download the EA App but don’t install it. Close this window and quit the Origin launcher from the systray.
🛡️Block Origin update
EA has patched new versions of Origin in response to gamers who could bypass the EA App. As a result, it may be necessary to block the Origin update.
1. Navigate to ProgramData>Origin and right-click on the file local.xml. Open it with Notepad.
2. Add the following four lines, and save the changes.
3. Open Origin and try to update the game.
Conclusion
We hope the tips we provided will assist you in resolving an issue when Battlefield 2042 won’t update. If you have any queries or suggestions, feel free to leave them in the comments section below.

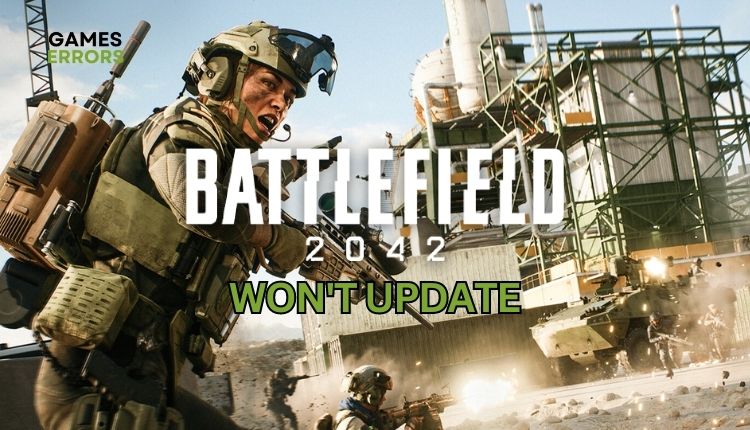
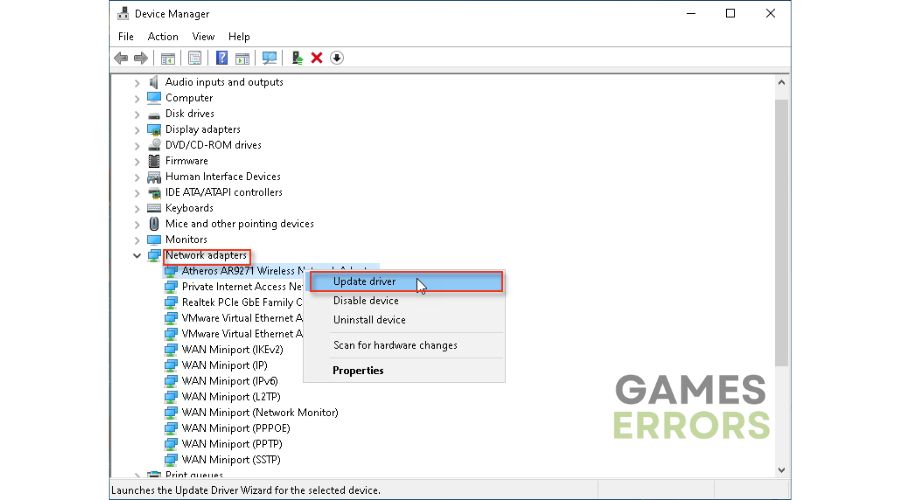
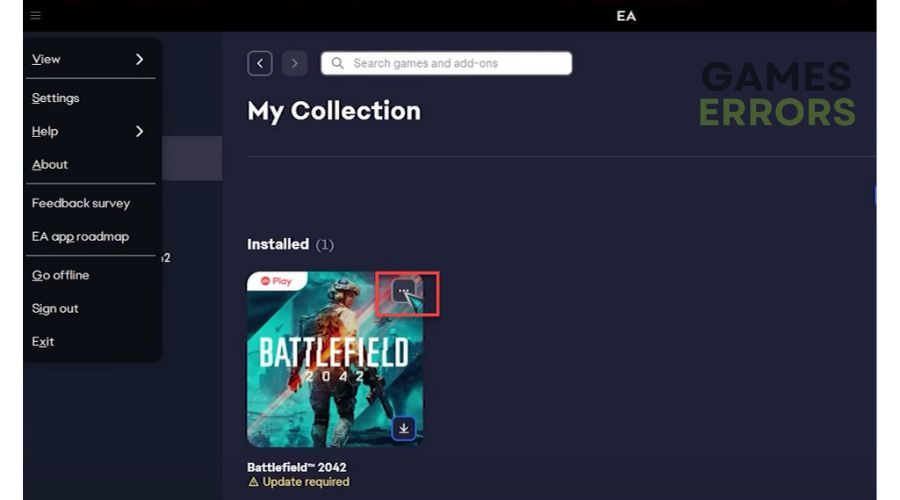
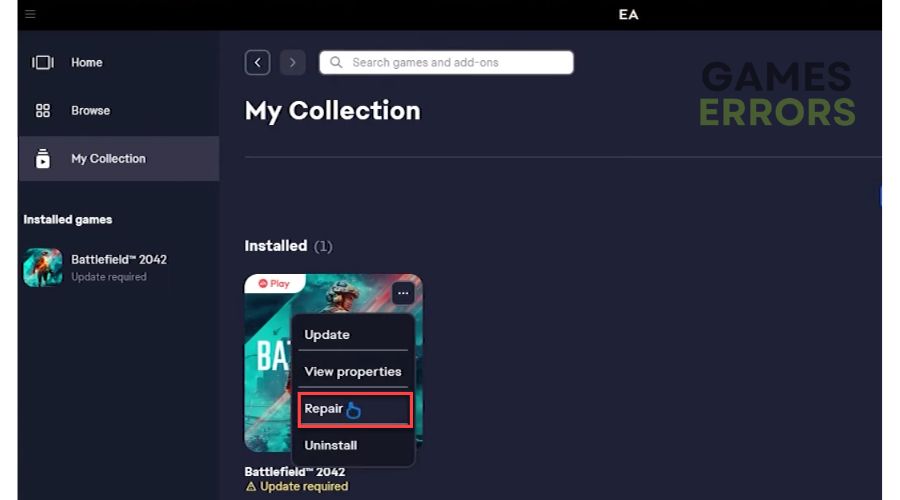
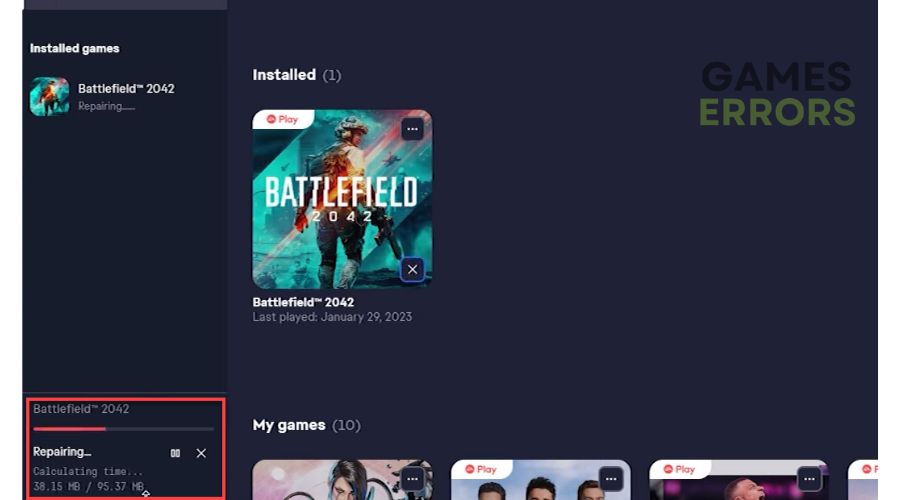
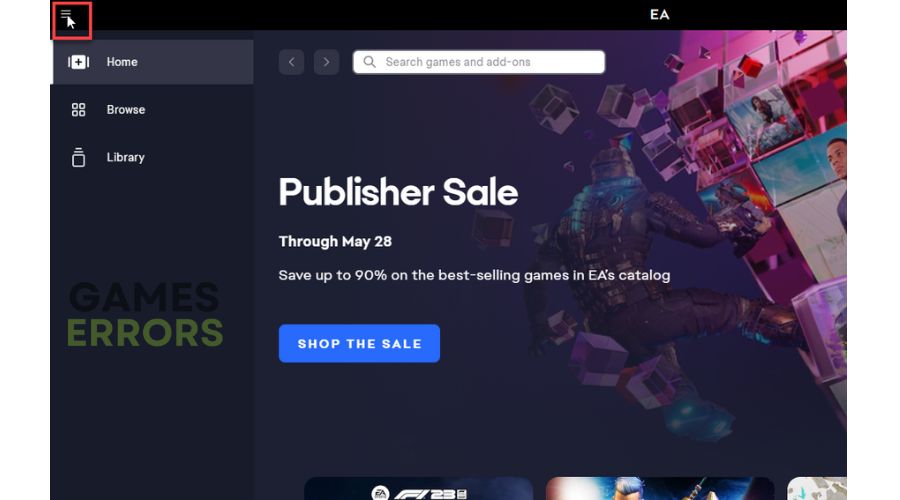
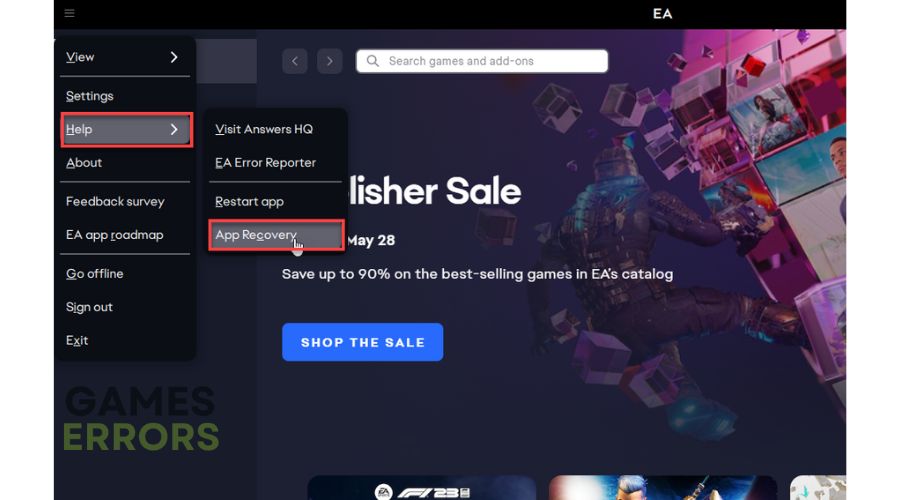
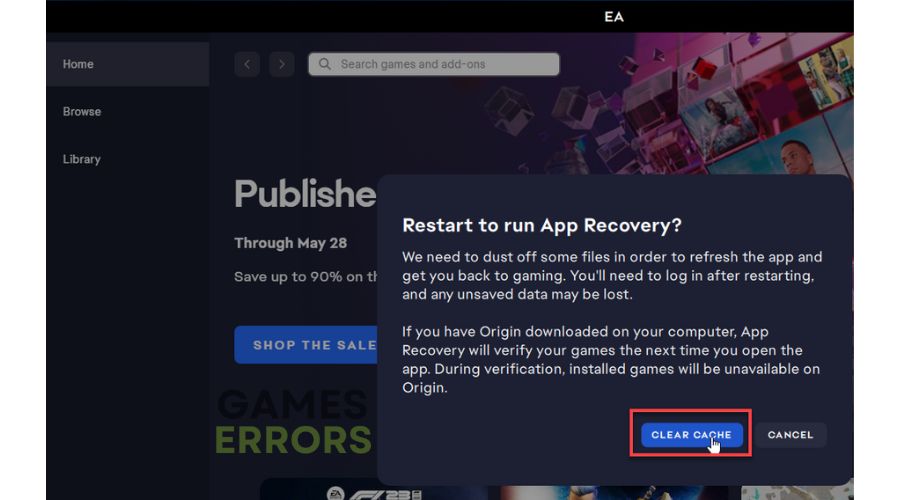
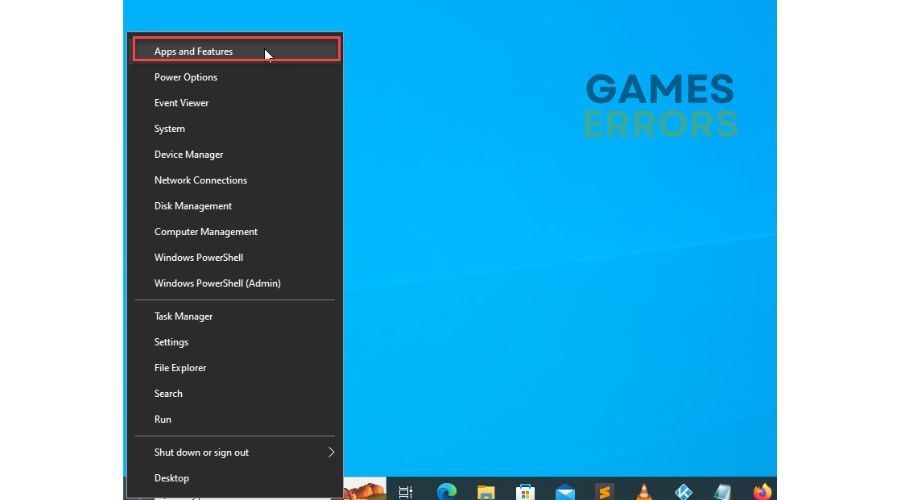
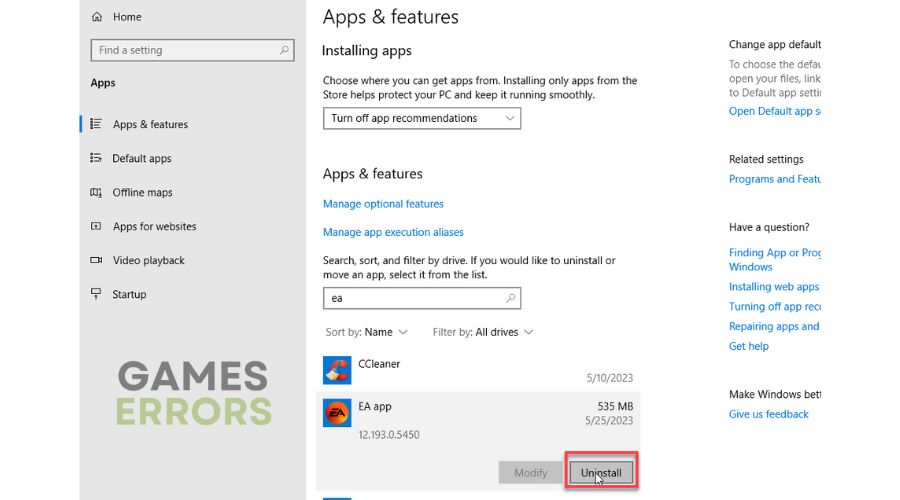
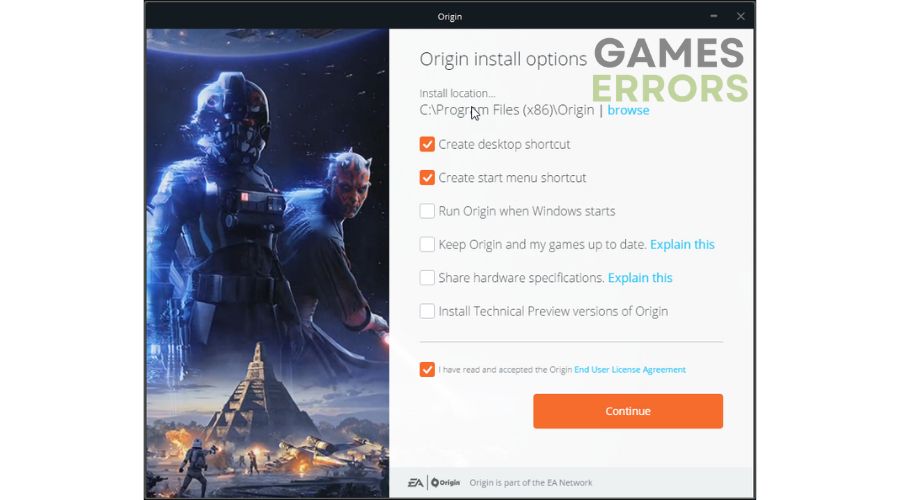
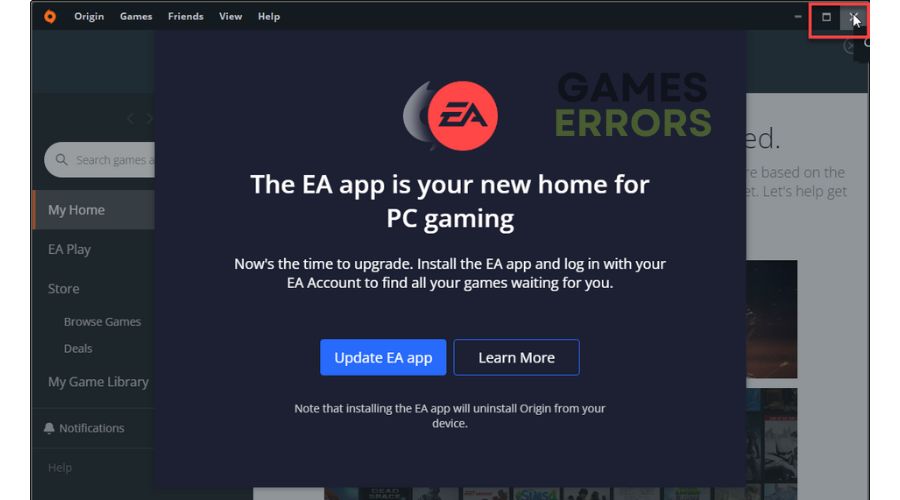
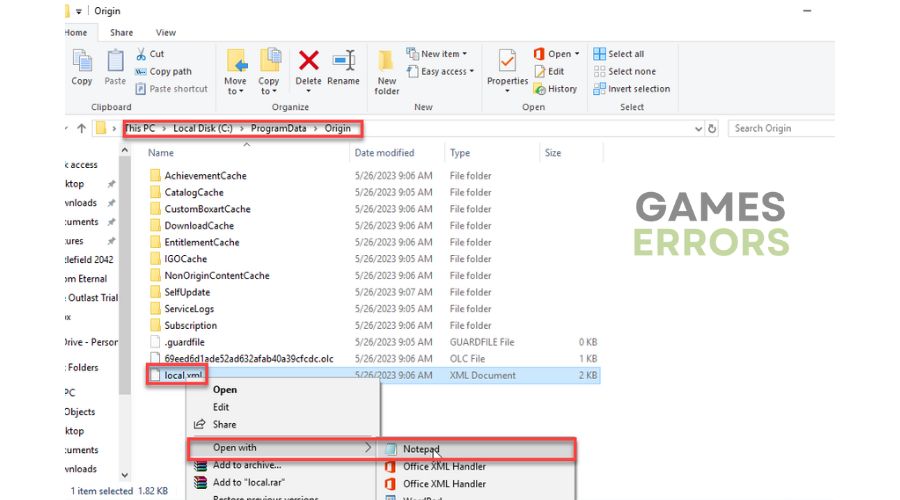
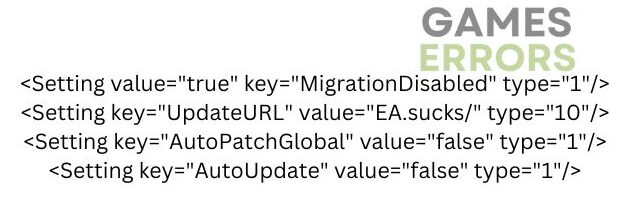
Hi
I rarely comment, but the “clear the cache” method you showed fixed it for me. Thank you.