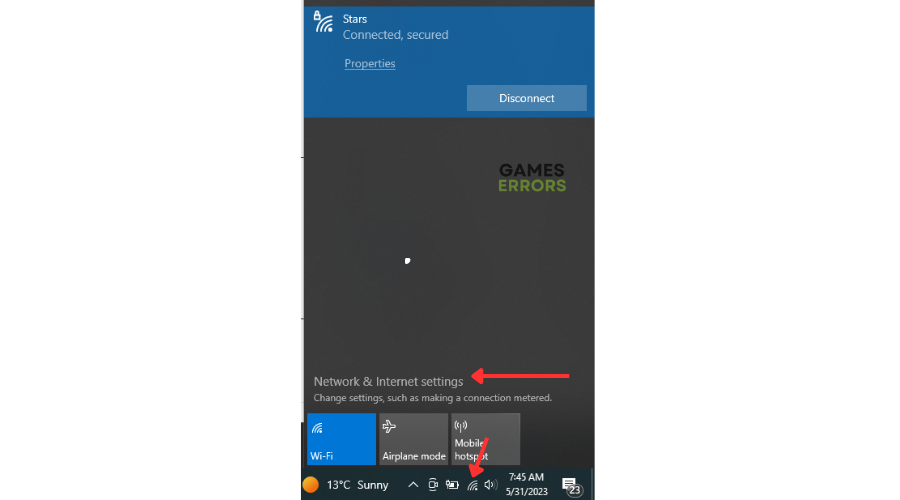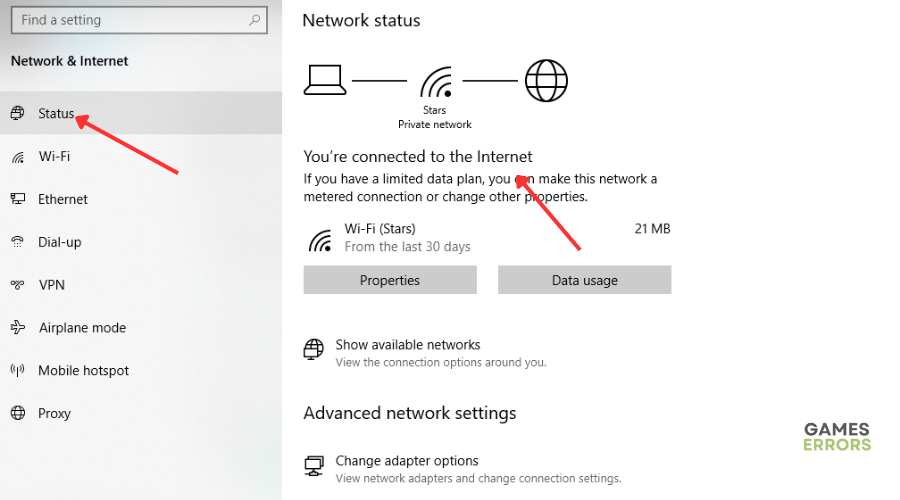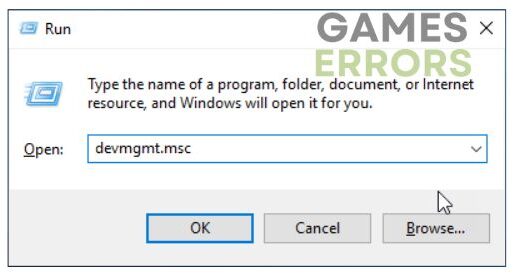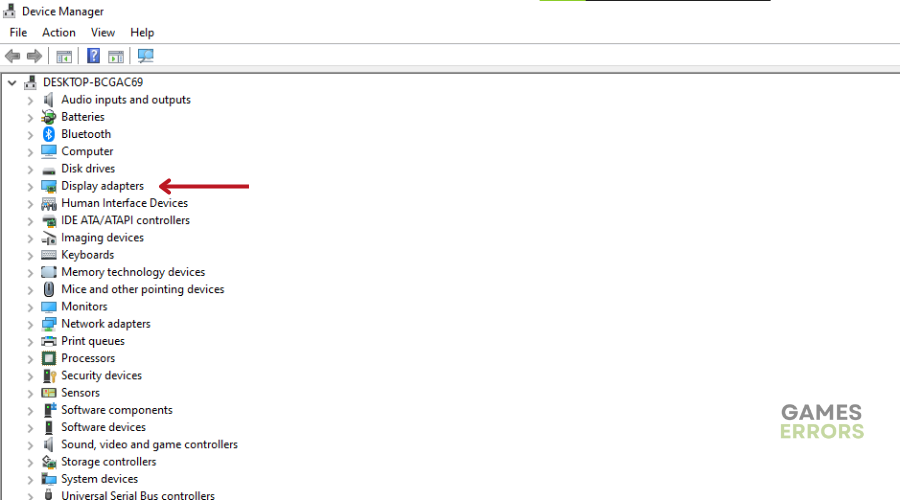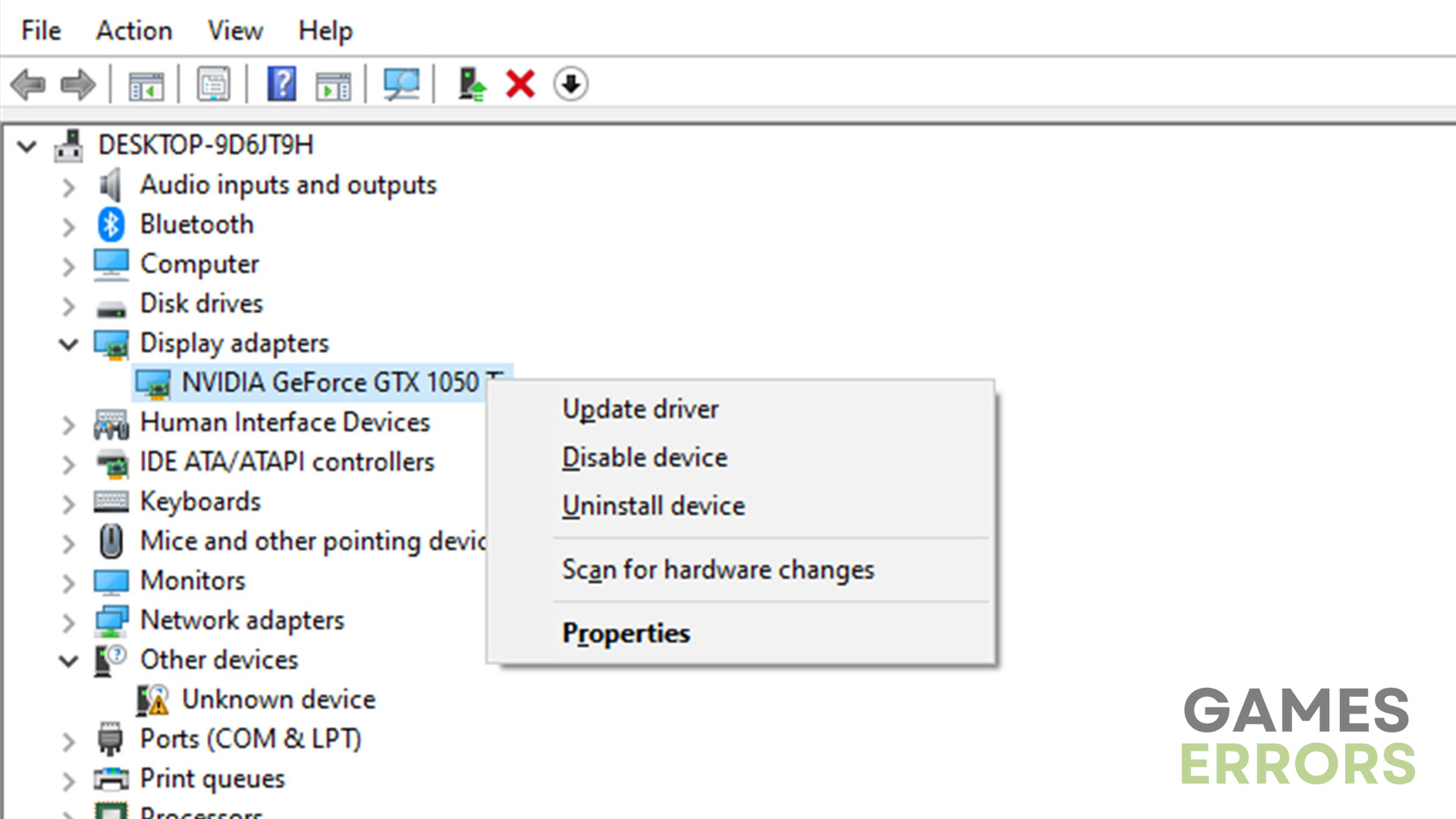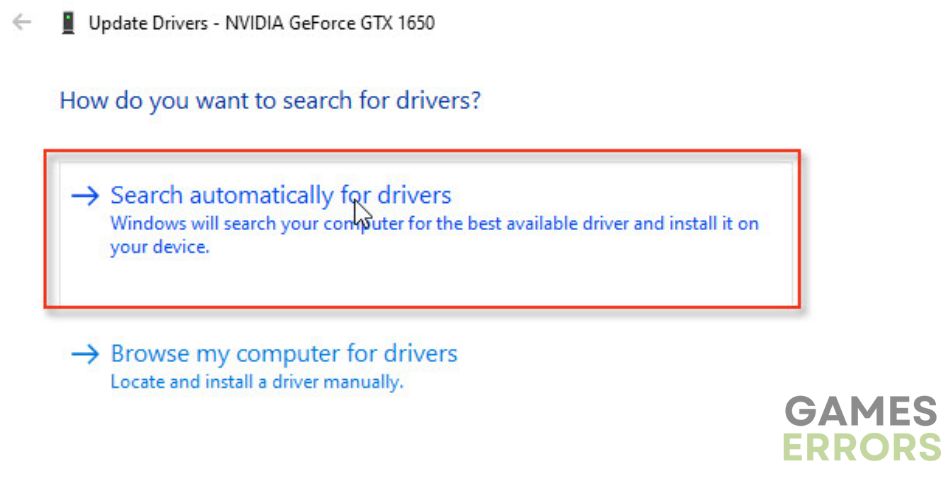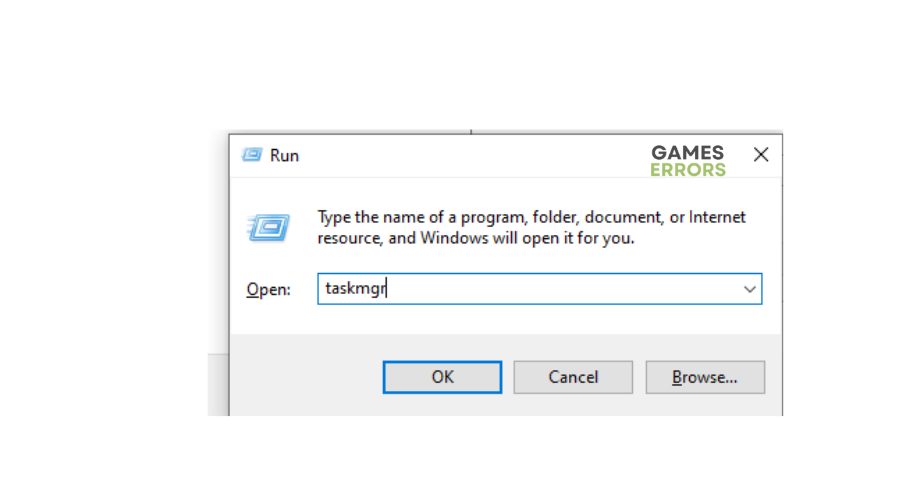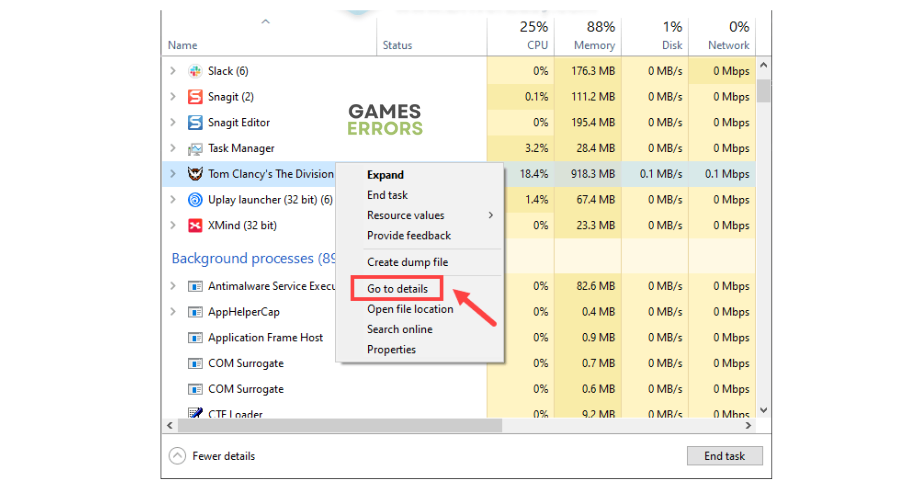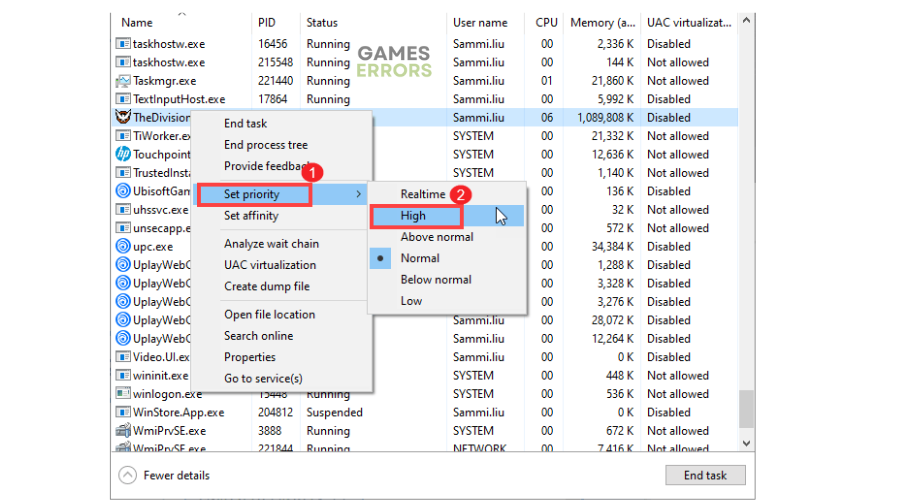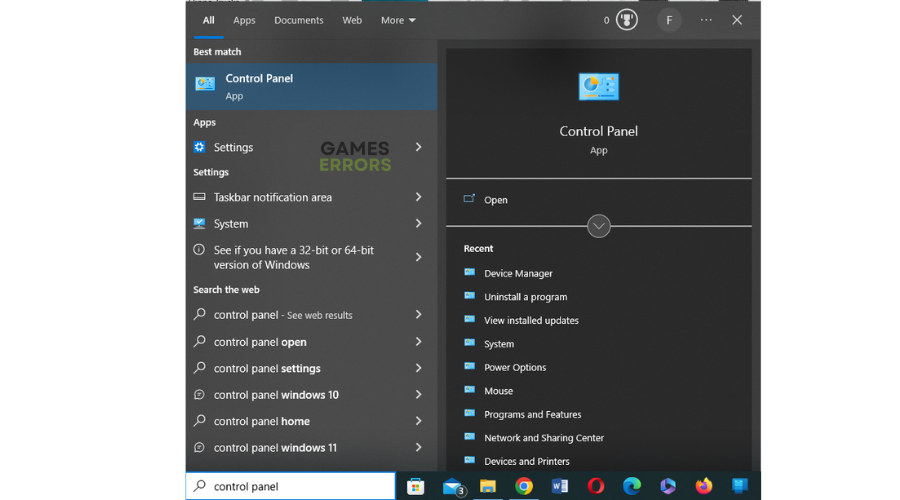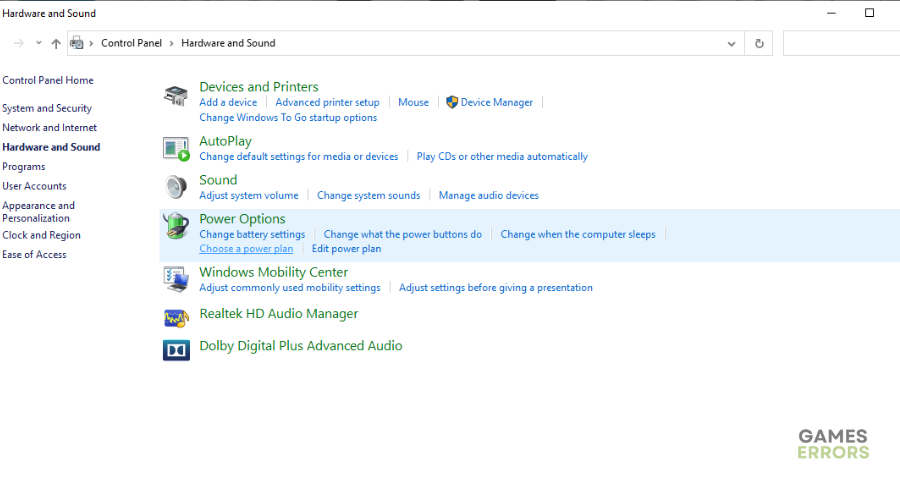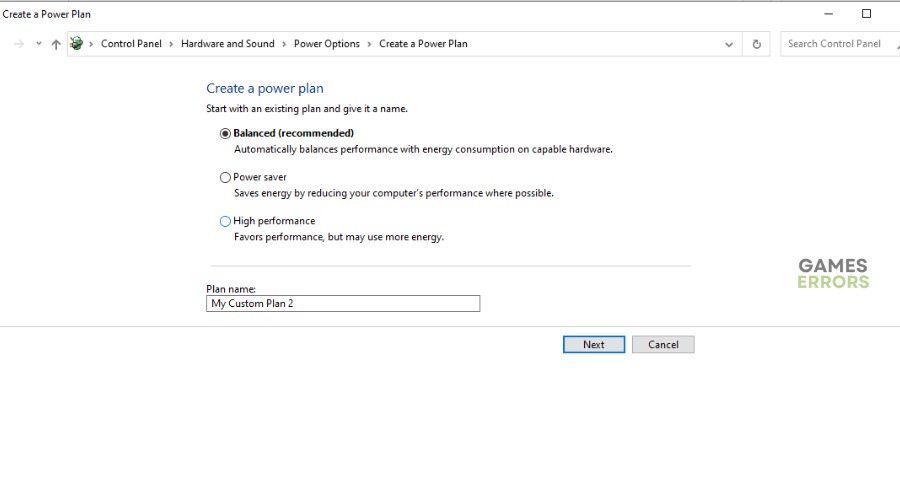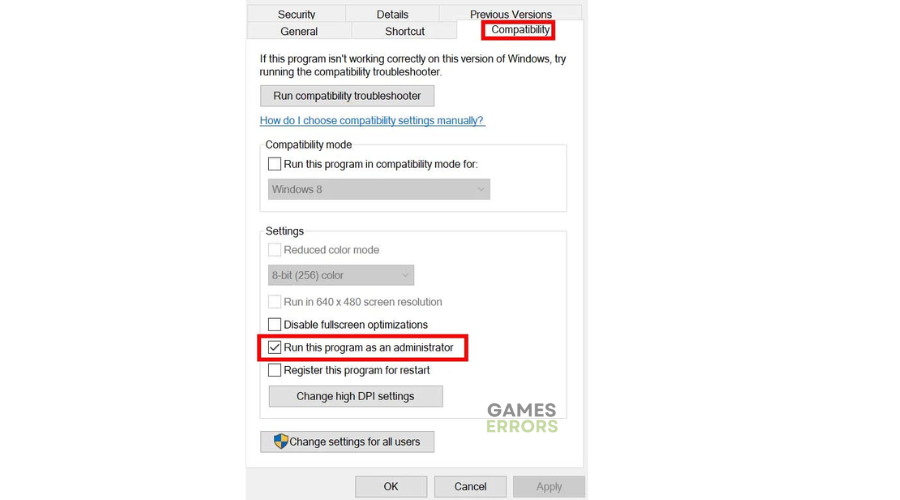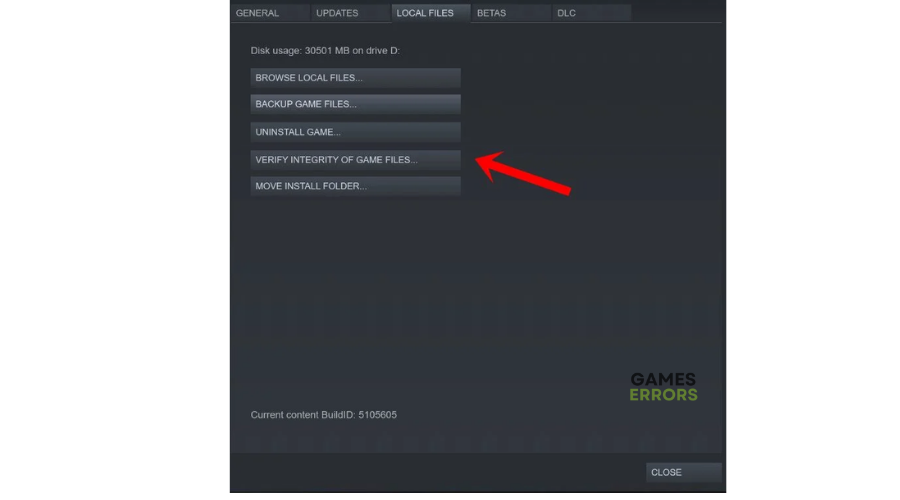Division 2 Low FPS: Easy And Simple Fixes
When frame rates drop significantly, it ruins your gaming experience. However, we can help you fix this in Division 2 😉.
Although Tom Lancy’s Division 2 is a great online game, many users report encountering low FPS issues during gameplay. This affects the game’s performance and ruins the gaming experience. If your Divison 2 frames drop dramatically when playing, check out possible workarounds to this issue in our detailed guide below.
What causes low FPS in Division 2?
Some of the causes of the low frame rate issue in Division 2 include:
- crashes
- lags
- fps drops
- BSoDs
- failed launches
- Corrupted game files
- Corrupt or outdated graphics drivers
- DirectX related problems
- Network and connectivity issues
- Incorrect in-game graphic settings
- Outdated game version
How to fix Division 2 low FPS problems?
Before doing anything, check whether your PC meets the minimum system requirements for running Division 2. If it doesn’t, it may cause frame rates to drop significantly during gameplay. You should also close background apps as they take up significantly resources, which causes frame rates to drop.
If this doesn’t work and you still experience low FPS in Division 2, try these fixes:
- Check your internet connection
- Update your graphics drivers
- Set the game’s priority to high
- Set high performance in power options
- Run the game as an administrator
- Verify and repair game files
1. Check your internet connection
Network and Internet issues may cause low frame rates in Division 2. Check your PC’s internet connection status to ensure it’s stable. A poor internet connection affects how your PC connects with the game’s servers, resulting in the frame rates dropping. Here’s how to do this:
- Press the network icon.
- Click Network & Internet settings.
- Select Status.
- If it reads, “You’re connected to the internet,” the problem isn’t with your network.
2. Update your graphics drivers
Time needed: 4 minutes
Outdated or missing graphic card drivers affect how Division 2 runs, causing frame rates to drop. Updating these drivers to the latest version ensures your graphics drivers function correctly, preventing low FPS. Here’s how to do this:
- Run box
Press the Windows key + R to open the run box
- Device manager
Type devmgmt.msc and click OK to open Device Manager.
- Display adapters
Double-click display adapters to view the list of graphic drivers on your PC.
- Update driver
Right-click on the dedicated driver you’re using and choose Update driver.
- Install
Select Search automatically for drivers and let Windows find and update drivers.
- Launch
Launch Division 2 to see if the issue is solved.
You can also install PC HelpSoft – a trusted third-party app that automatically updates and installs your GPU drivers hassle-free. It saves you the hassle and time required to manualy update your drivers.
3. Set the game’s priority to high
By default, every game or application on PC runs on “normal.” Changing this to “high” ensure your PC allocates more resources to Division 2, ensuring frame rates don’t drop. Here’s how to do this:
- Press the Window logo key + R to open the Run dialog box.
- Type taskmgr and press Enter.
- Under the Processes tab, find your game title. Right-click it, select Go to Details, and you’ll be directed to the Details tab.
- Right-click it and select Set Priority> High.
- Launch Division 2 and see if the issue is solved.
4. Set high performance in power options
Division 2 is a high-resource game that can cause your CPU to slow down, resulting in low FPS issues. Since Windows runs on the default balanced power mode to save power, setting this mode to high performance gives Division 2 extra resources to run smoothly. To do this:
- Click Start Menu, type control panel, and select it.
- Navigate to Hardware and Sound and choose Power Options.
- Click on High Performance.
- Reboot your PC to apply changes and check if the issue is solved.
5. Run the game as an administrator
Some players report fixing the Division 2 issue by running the game’s executable file as an administrator. Here’s how to do this:
- Right-click on the Division 2 application file.
- Select Properties and click the Compatibility tab.
- Choose the Run this program as an Administrator box.
- Select Apply and OK to save changes.
- Launch Division 2 and see if the frame rates drop.
6. Verify and repair game files
If your Division 2 game files are missing or corrupted, it may cause low FPS issues during play. Verifying and repairing these game files can help solve the issue. To do this:
- Open the Steam client and choose Library.
- Right-click on Division 2 from the list of options.
- Select Properties and navigate to Local Files.
- Click on Verify Integrity of Game Files.
- Wait for the process to complete.
- Relaunch the game to see if the issue is solved.
Conclusion
There you go, six foolproof solutions to fix the Division 2 low FPS issue. If you’re interested in other troubleshooting guides, learn Division 2 Crashing: Why & How to Fix it Like a Pro. Leave additional comments, questions, and solutions below.