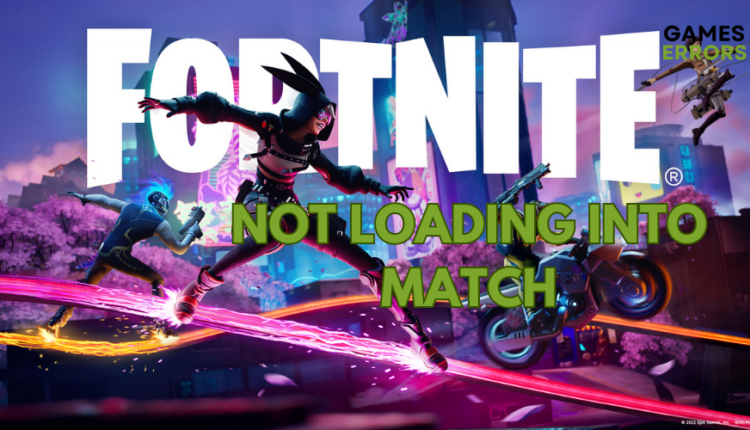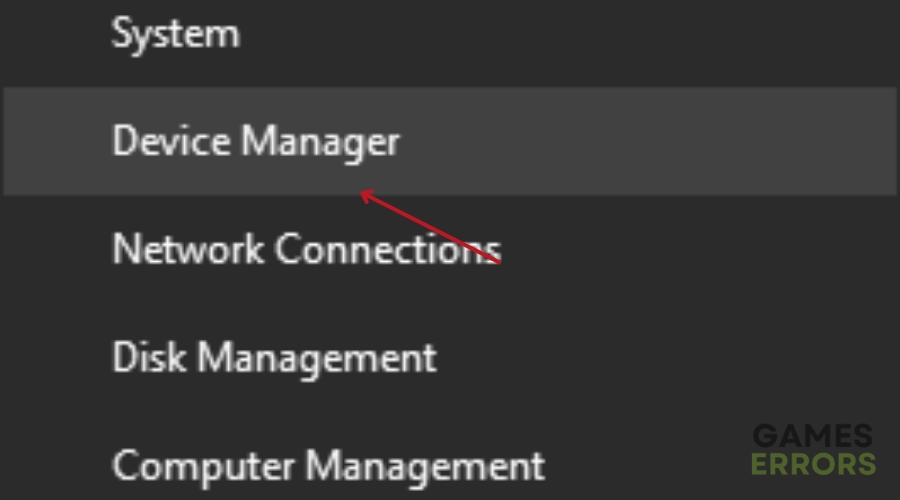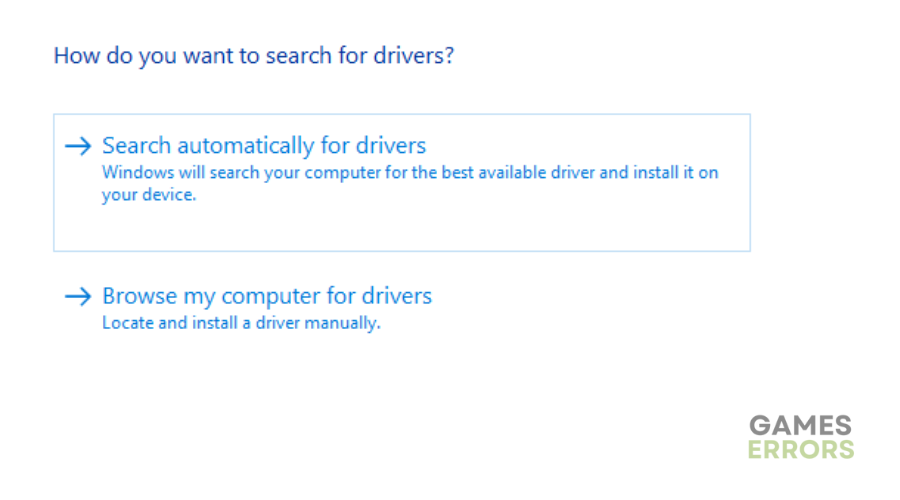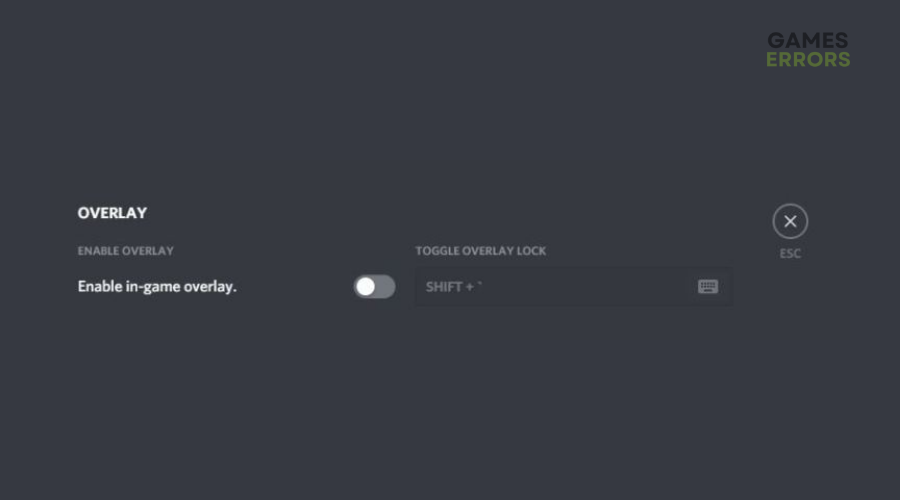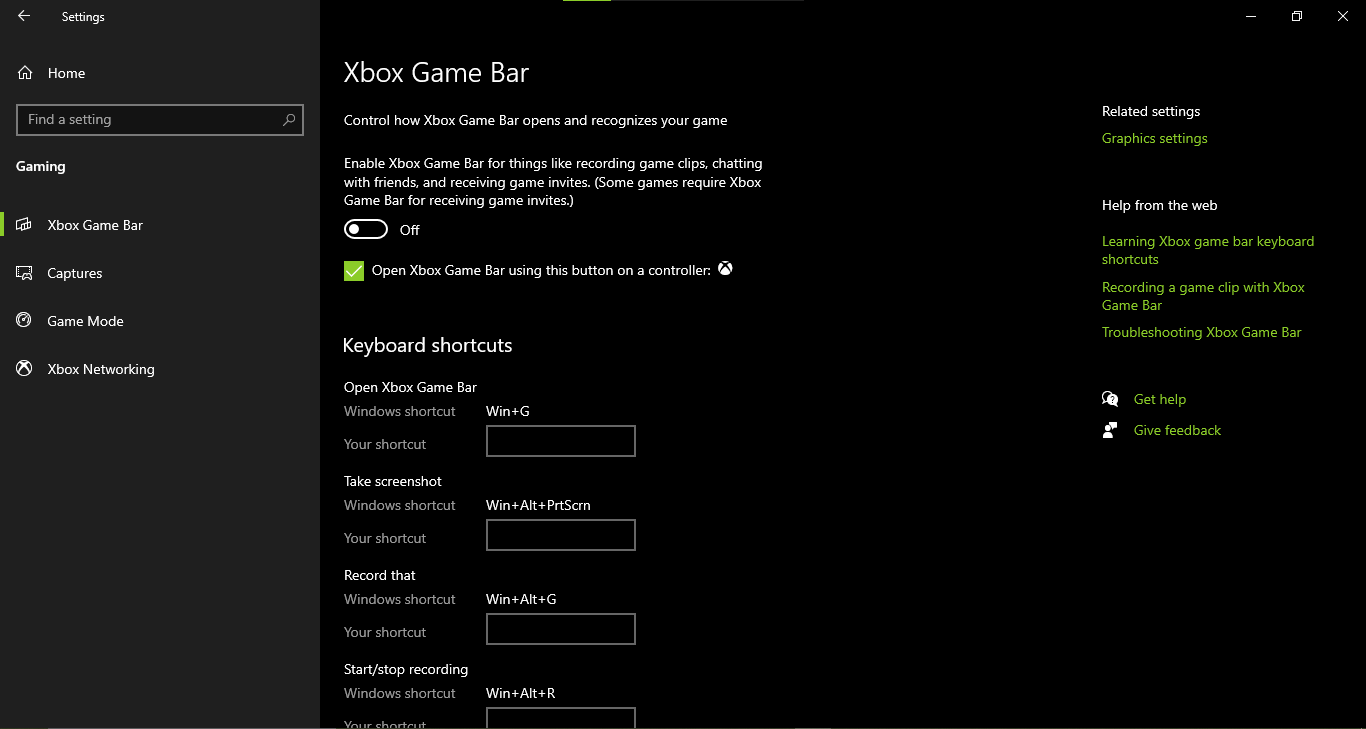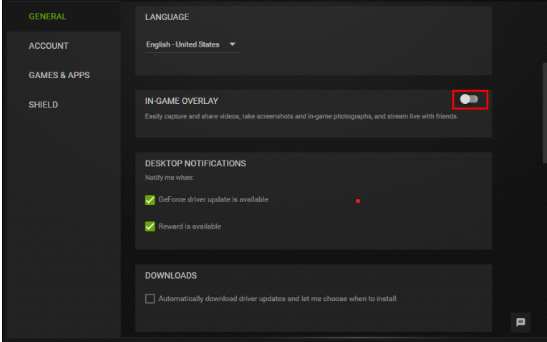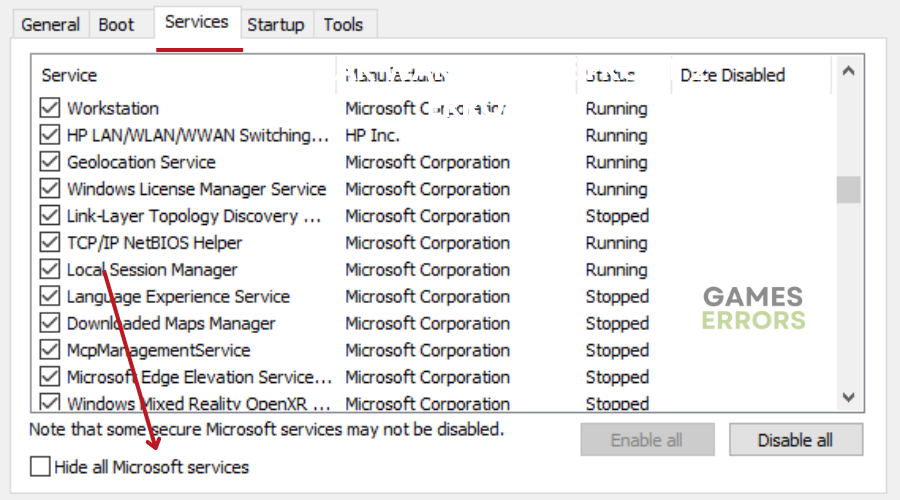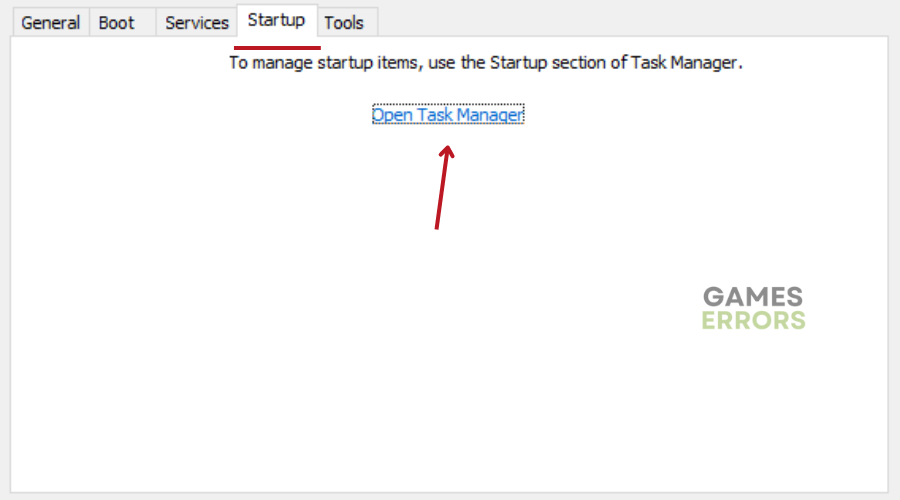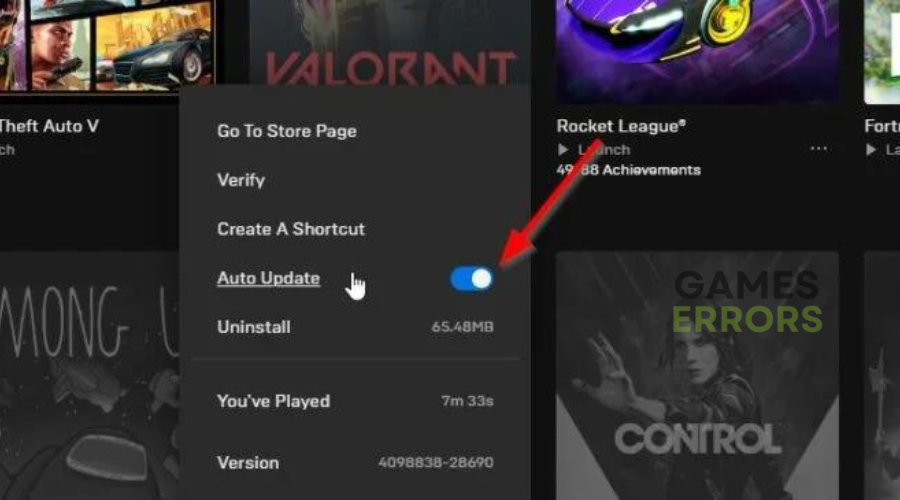Fortnite Not Loading Into Match: How to Fix Easily
To fix Fortnite not loading into match, start by updating GPU drivers and verifying the integrity of game files🎯
Fortnite, the immensely popular free-to-play battle royale game developed by Epic Games, has garnered a massive player base worldwide, with millions of daily active players and a vast number of monthly game logs.
However, due to the high volume of users accessing the game’s servers, it is not uncommon to experience lag or even encounter issues where Fortnite fails to load into a match, leaving players frustrated.
- crashes
- lags
- fps drops
- BSoDs
- failed launches
If you’re among those facing the problem of Fortnite not loading into a match and seeking a solution, you’ve come to the right place. In this article, we will provide easy fixes to resolve Fortnite’s loading issues and prevent them from recurring in the future.
Why is my Fortnite not loading into a game?
Sometimes, it is hard to exactly pinpoint the issue. However, buggy issues, PC minimum system requirements, graphics card issues, sudden surge of massive player logins, and major updates can also cause Fortnite not loading into match.
How to Fix Fortnite not Loading into Match?
Firstly, ensure your PC meets the minimum system requirements to run Fortnite, verify the integrity of your game files, and close any unnecessary running background tasks.
Table of contents:
- Update GPU Drivers
- Try Disabling Overlay Apps
- Perform a Clean Boot
- Check for Windows Updates
- Update Fortnite
1. Update GPU Drivers
Time needed: 4 minutes
If you haven’t updated your graphics driver on your Windows computer, we recommend installing the latest patch version. To check for available updates, follow the steps below:
- Press the Windows + X keys to open the Quick Link Menu.
- From the list, click on Device Manager. Then, double-click on Display adapters.
- Right-click on the dedicated graphics card you are using.
- Select “Update driver” from the context menu.
- Choose the option “Search automatically for drivers.”
If an update is available, the system will automatically download and install it.
- After the update is completed, restart your computer to apply the changes immediately.
Manually updating your GPU driver can be challenging and time-consuming. However, there is a convenient alternative. You can use dedicated third-party software like PC HelpSoft to update your drivers automatically. This user-friendly tool allows you to update any driver with just a few simple clicks, making the process much easier and more efficient.
2. Try Disabling Overlay Apps
In case you might be having overlay programs that can run in the background and potentially cause issues with gaming performance or even prevent games from launching properly, try disabling them if Fortnite will not load into match. To do this:
🎯Disable Discord Overlay:
- Launch the Discord app.
- Click on the gear icon located at the bottom.
- Select “Overlay” under App Settings.
- Enable the “Enable in-game overlay” option.
- Go to the “Games” tab.
- Choose “Fortnite” from the list.
- Disable the “Enable in-game overlay” toggle.
- Reboot your PC to apply the changes.
🎯Disable Xbox Game Bar:
- Press the Windows + I keys to open Windows Settings.
- Click on “Gaming.”
- Go to the “Game Bar” section.
- Turn off the “Record game clips, screenshots, and broadcast using the Game bar” option.
📌If you cannot find the “Game Bar” option, search for it in the Windows Settings menu.
🎯Disable Nvidia GeForce Experience Overlay:
- Launch the Nvidia GeForce Experience app.
- Go to “Settings.”
- Click on the “General” tab.
- Disable the “In-Game Overlay” option.
- Restart your PC to apply the changes.
- Launch the Fortnite game again.
3. Perform a Clean Boot
- Press the Windows + R keys to open the Run dialog box.
- Type “msconfig” and hit Enter to open System Configuration.
- Go to the Services tab and enable the “Hide all Microsoft services” checkbox.
- Click on “Disable all” and then click on Apply and OK to save the changes.
- Now, go to the Startup tab and click on “Open Task Manager.”
- The Task Manager interface will open, and you will be on the Startup tab.
- Identify the tasks with a higher startup impact.
- Select each task individually and click on “Disable” to turn them off from the startup process.
- Repeat the above step for each program with a higher startup impact.
- Once done, restart your computer to apply the changes.
4. Check for Windows Updates
If your Windows operating system (OS) build is outdated or corrupted, it is likely causing issues. To address this, follow the steps below to check for Windows updates and install them if available.
- Press the Windows + I keys to open the Windows Settings menu.
- Click on “Update & Security.”
- Select “Check for updates” under the Windows Update section.
- If a feature update is available, choose “Download and install.”
- Wait for the update to complete. This may take some time.
- Finally, restart your PC to apply the changes immediately.
5. Update Fortnite
- Open the Epic Launcher client.
- Go to the Library section.
- Look for Fortnite in the left pane.
- On the Fortnite application, click on the three-dot icon.
- Check the option for auto-update to enable automatic installation of new updates.
- The launcher will automatically search for available updates. If an update is found, click on “Update.”
- After the update is complete, reboot your PC to apply the changes.
- Try launching the game again to see if the issue has been resolved.
Conclusion
There you have it! Let us know what worked for you in the comment section below. Happy gaming!