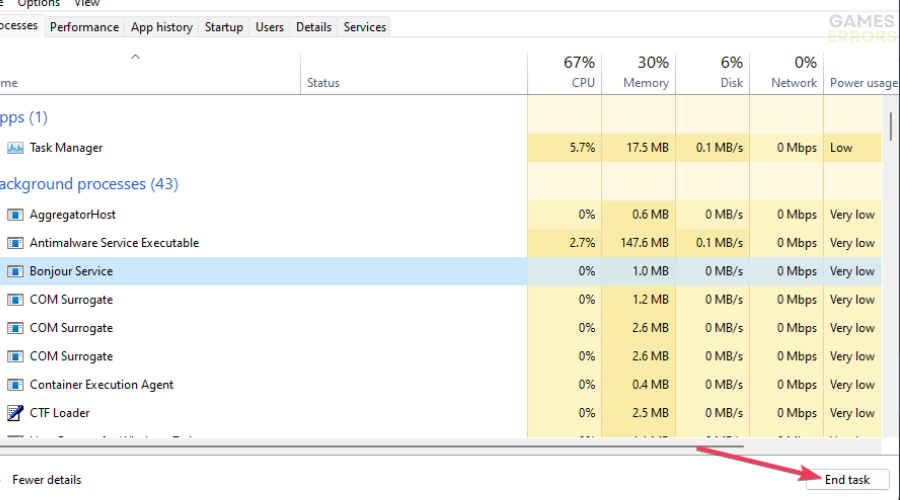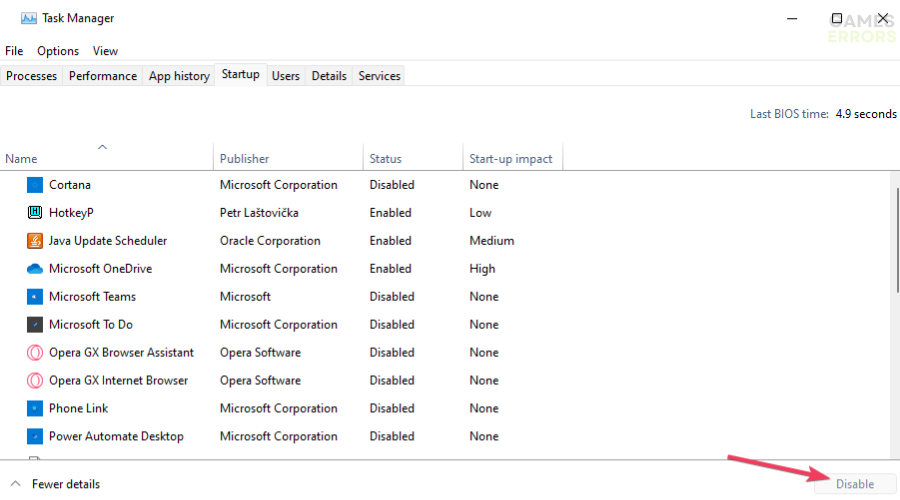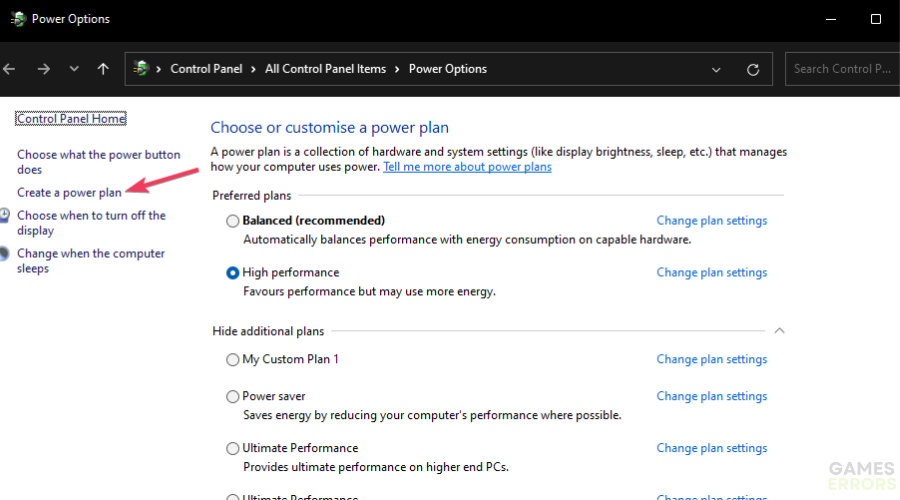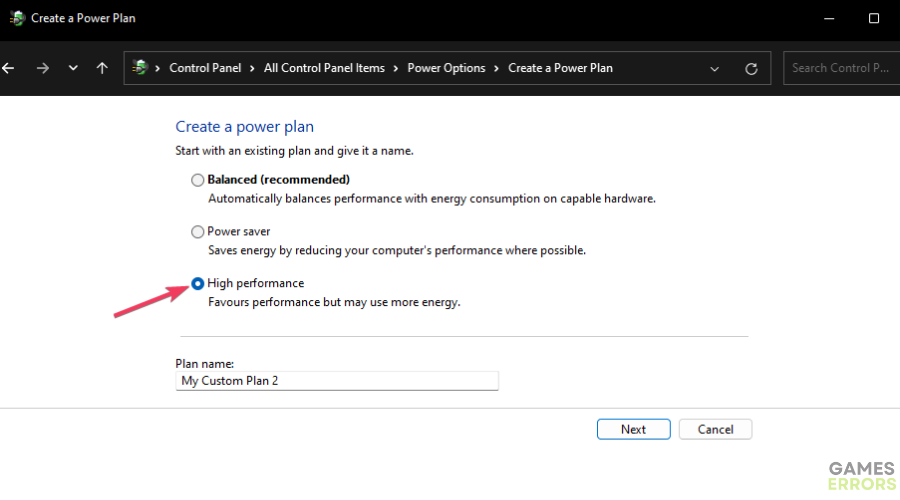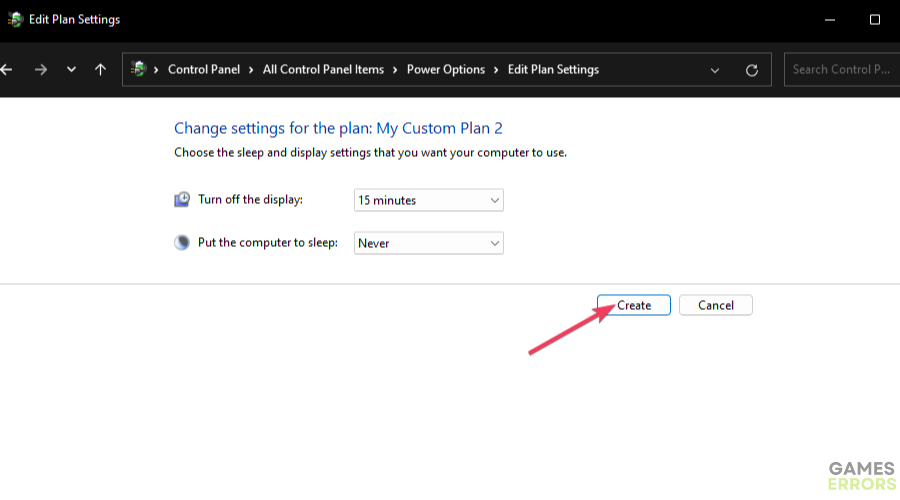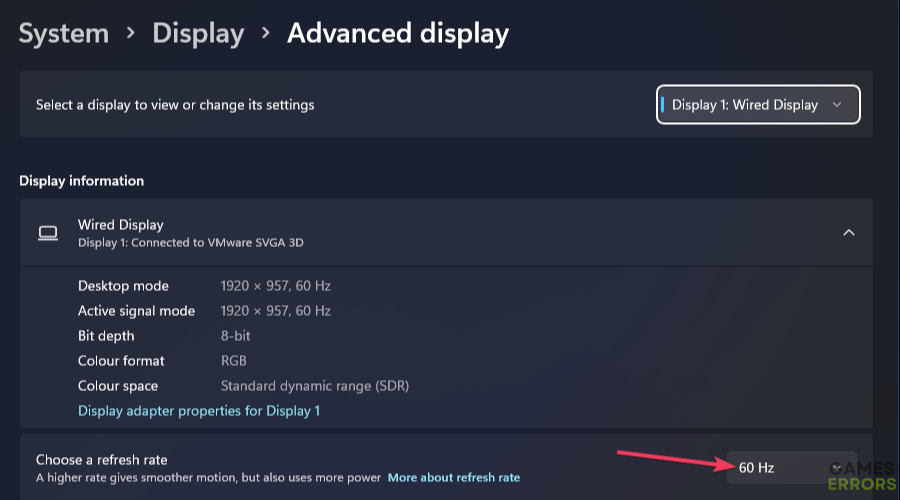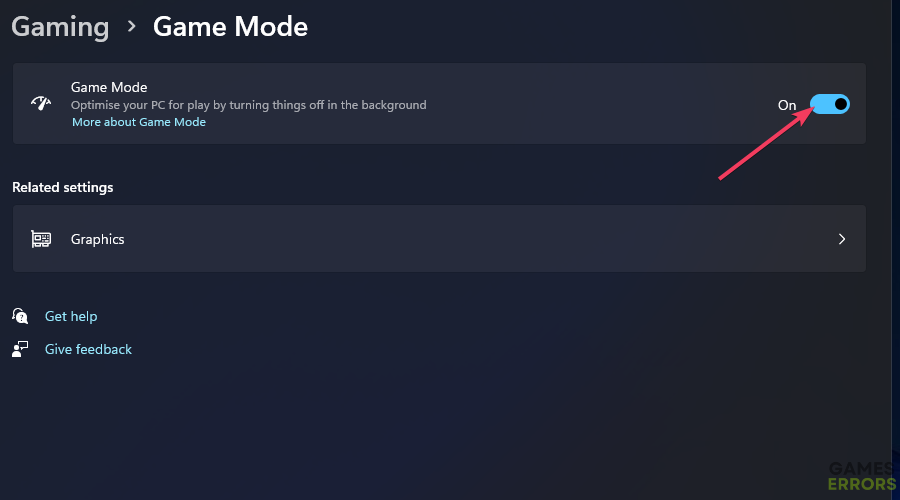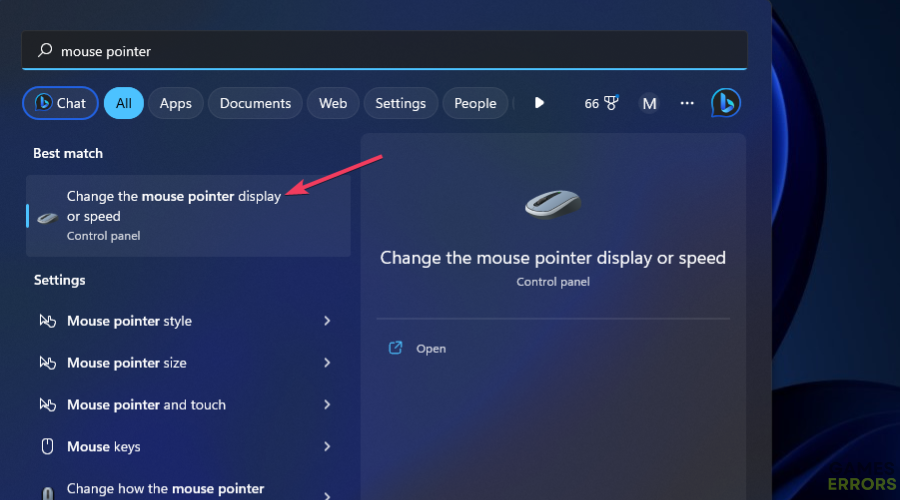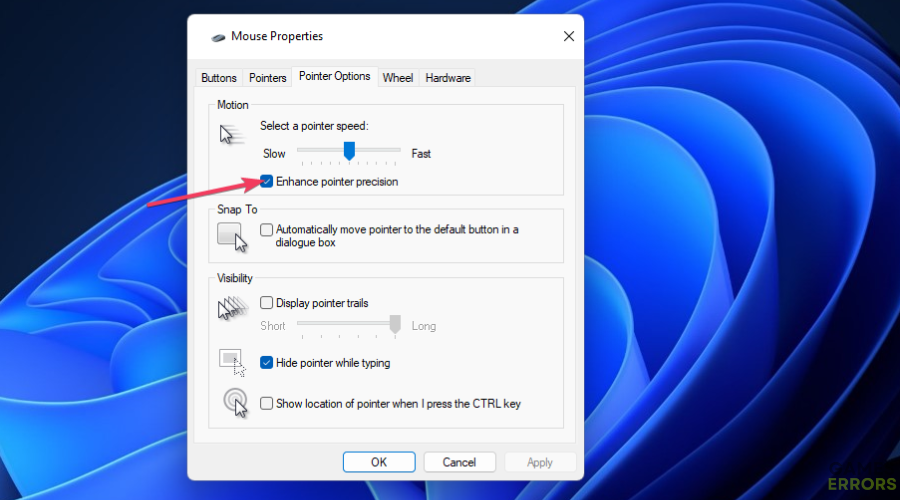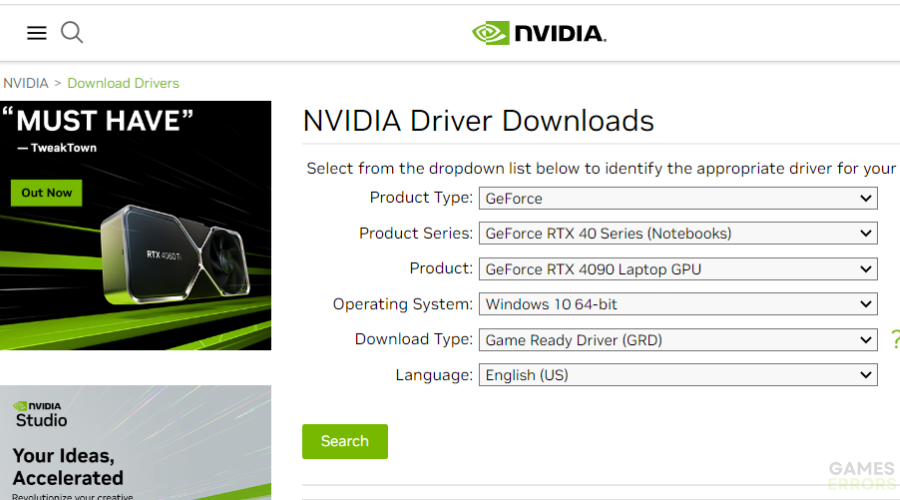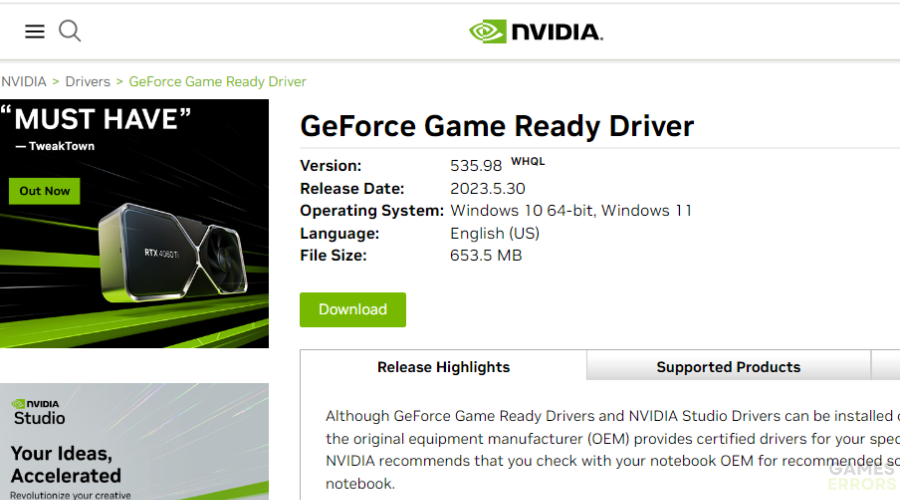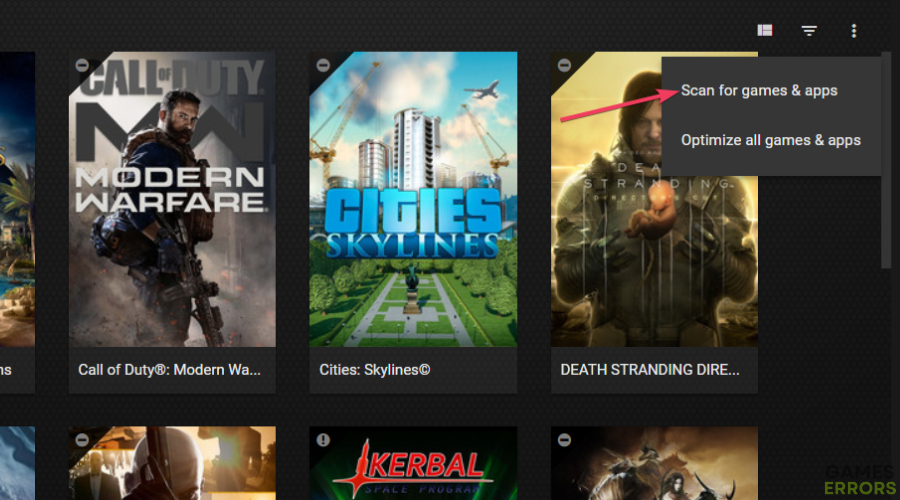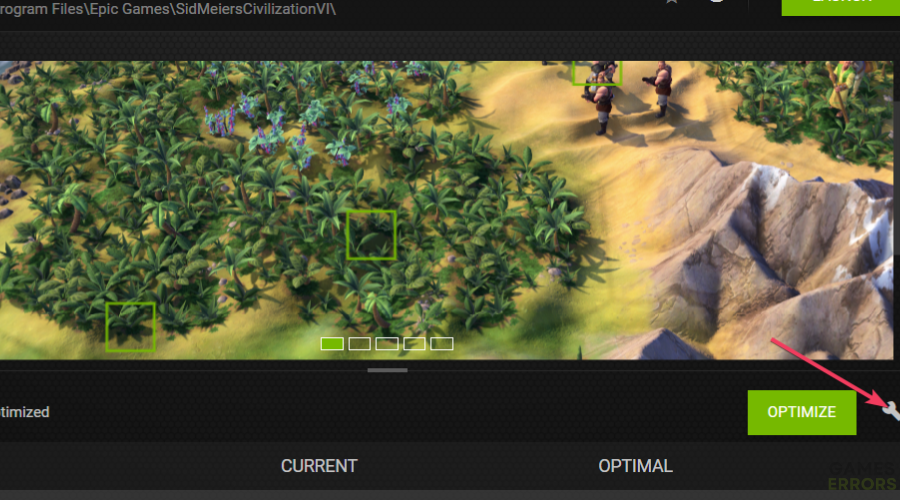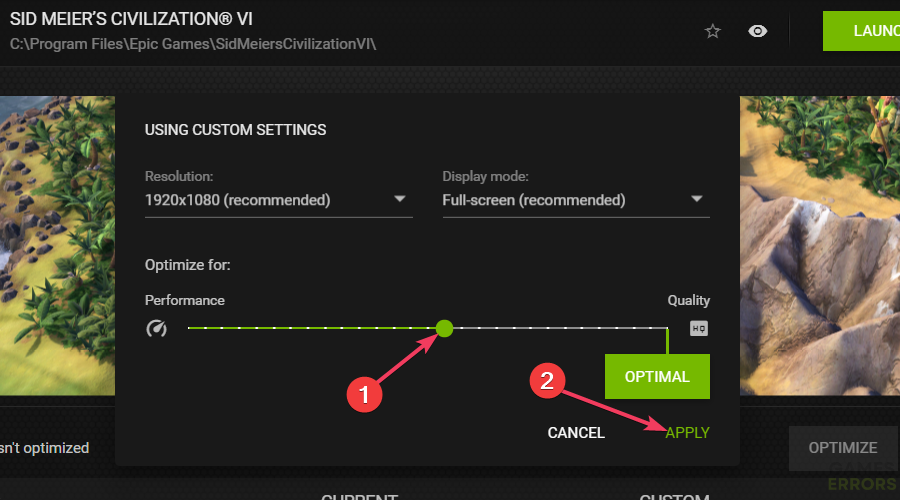How to Improve PC Performance for Gaming [Ultimate Guide]
Windows 11 is one of the most flexible gaming platforms. Players can upgrade desktop PCs by adding more RAM and better graphics cards. Doing that is one surefire way to improve Windows PC gaming performance.
However, players can also enhance PC gaming performance in various ways without upgrading hardware components. You can do that by tweaking Windows 11 and game settings to get the fastest and smoothest gameplay performance with the optimization methods below.
- crashes
- lags
- fps drops
- BSoDs
- failed launches
Better gameplay vs. better graphics
The big question is whether you want your Windows games to have the best gameplay performance or look their best. Improving PC performance for gaming is typically about tweaking things to ensure smoother and faster gameplay without noticeable slowdowns and stuttering.
However, improving performance for better gameplay can often conflict with graphical quality. Some methods for optimizing performance involve compromising graphical quality.
The methods below are primarily for optimizing gameplay performance in Windows games. However, some can enhance visual quality as well.
How can I improve PC performance for gaming on Windows 11/10?
Table of Contents
- Close unneeded background apps to free up system resources
- Enable Higher Performance mode
- Set your monitor’s highest refresh rate
- Turn on Game Mode
- Deselect the Enhance pointer precision option
- Adjust in-game graphical settings
- Update your GPU’s graphics driver
- Optimize games with GeForce Experience
1. Close unneeded background apps to free up system resources
Time needed: 5 minutes
-
Click anywhere on the taskbar with the right mouse button to select the Task Manager context menu option.
-
Select a third-party program running in the background and select End task.
-
Repeat the previous step to disable all, or at least most, unnecessary background software.
Then play a Windows game.
Also, stop background apps from automatically starting with Windows 11 by disabling them from the startup. To do that, click Startup in Task Manager, select programs on that tab, and press the Disable button.
2. Enable High performance mode
- Start the Run app by pressing the Windows logo + R buttons on the keyboard.
- Open power settings by inputting this command into Run and clicking OK:
powercfg.cpl - Click Create a power plan in the Control Panel applet that opens.
- Select High Performance and click on the Next button.
- Press the Create button to save the plan.
- Select the high-performance plan you just created.
3. Set your monitor’s highest refresh rate
- Activate the tool for finding files with its Windows logo + S key combination.
- Enter advanced display settings inside the file finder tool.
- Select View advanced display info to bring up Settings.
- Click the Choose refresh rate drop-down menu to select the highest refresh rate setting.
You can also select refresh rate options within in-game graphics options. Make sure the refresh rate is set to the highest option available within in-game settings as well.
4. Turn on Game Mode
- Open Windows 11’s search tool and enter Game Mode there.
- Click on Game Mode settings.
- Turn on the Game Mode option, which turns off background processes when enabled.
5. Deselect the Enhance pointer precision option
- Activate the search box and input a mouse pointer keyword there.
- Click the Change mouse pointer display or speed search result.
- Select the Pointer Options tab.
- Uncheck the Enhance pointer precision checkbox if it’s selected.
- Select Apply to set the mouse settings.
- Click the Mouse Properties window’s OK button.
6. Adjust in-game graphical settings
All Windows games have in-game graphical settings you can tweak. Reducing graphical settings will free up system resources and enhance gameplay performance. Games will play faster and have higher frame rates with lower graphical settings.
However, your games won’t look so good as a result. So, it’s best to strike a balance between graphics and gameplay when tweaking graphical settings.
Many games have general low, medium, high, and very high general graphical presets you can select. The high or medium presets are the more balanced ones that aren’t too high or low. If a game has an auto-detect setting, select that option to set an automatically balanced preset that best suits your PC.
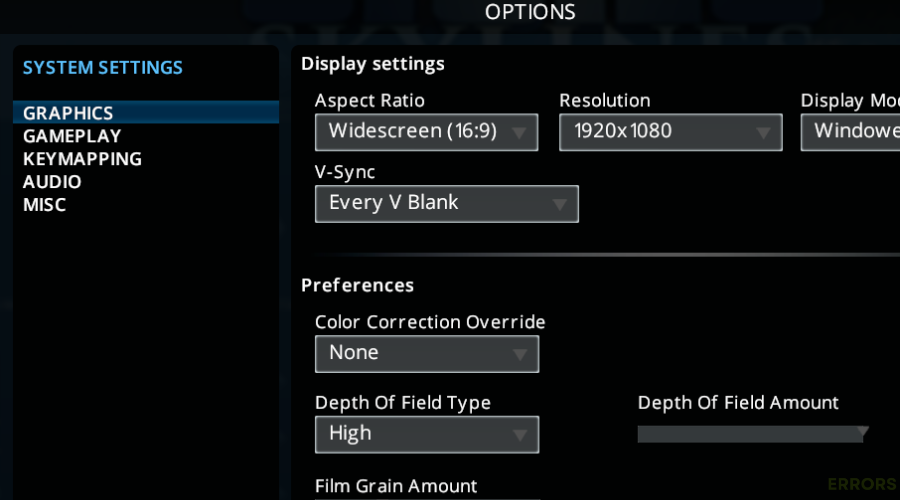
The resolution graphical setting has the most impact on a game’s frame rate. Select a lower resolution for a better frame rate. However, setting a resolution much lower will have a noticeable impact on the game’s graphical quality.
Ray tracing is a fancy graphical effect that can seriously impact gameplay performance. If you don’t have a very good gaming PC, make sure the ray-tracing setting is disabled in your games.
How high you should set the graphical settings depends on how good your PC is. If you’ve got a top-notch gaming PC, you can have higher graphical settings and decent gameplay performance. However, you’ll need to reduce graphical quality more for reasonable performance on a low-end PC.
7. Update your GPU’s graphics driver
- Open the AMD, Intel, or NVIDIA graphics driver download page.
- Select your PC’s GPU and platform on the menus.
- Then download the latest driver compatible with your graphics card.
- Press your keyboard’s Windows logo + E keys and open the folder in which the graphics driver package has been downloaded.
- Double-click the driver package to open a setup window for it and select to install it from there.
If you’re not sure what graphics card to select in the menus, open the DirectX Diagnostic Tool. Enter dxdiag in the Windows search tool to find it. Then you can click dxdiag in the search results to open the DirectX Diagnostic Tool. The Display tab in that utility includes graphics card details for your PC.
8. Optimize games with GeForce Experience
- If your PC has an NVIDIA graphics card, you can probably optimize your games with the GeForce Experience software. Right-click the NVIDIA system tray icon to select GeForce Experience.
- Click the More menu button to select Scan for games and apps.
- Then hover your cursor over a game thumbnail and click Details.
- Click the Custom Settings (spanner) icon to bring up an optimization bar.
- Drag the bar’s slider left to reduce the game’s graphical settings for better gameplay performance. Or drag it to the right to set the most optimal graphical settings for your PC.
- Then select the Apply option.
If you simply want your game to look as good as it can, click the green Optimize button. That option will set the best graphical options. However, don’t forget optimal graphics quality compromises gameplay performance.
NVIDIA GeForce Experience is usually pre-installed on PCs that come with an NVIDIA Control Panel app. However, you can download it from this GeForce Experience page if you don’t have that software.
Applying the optimization methods above will enable you to play Windows games at the best they can be on your PC. Better gameplay performance is more important than graphical quality for faster-paced action games at least.
You’ll need a higher-end gaming PC to enjoy all the latest Windows games at their graphical best with decent gameplay performance. If your PC is someway short of top-notch, be prepared to make bigger graphical compromises and maximize system resources for games as much as you can.