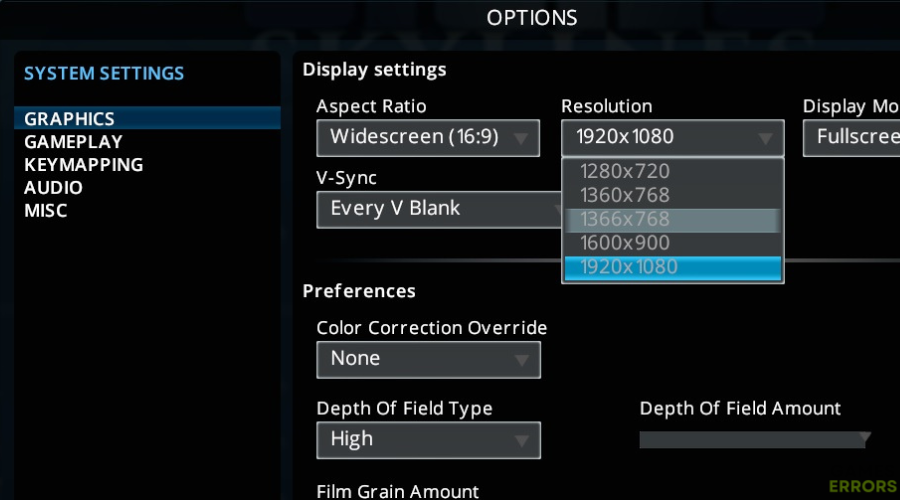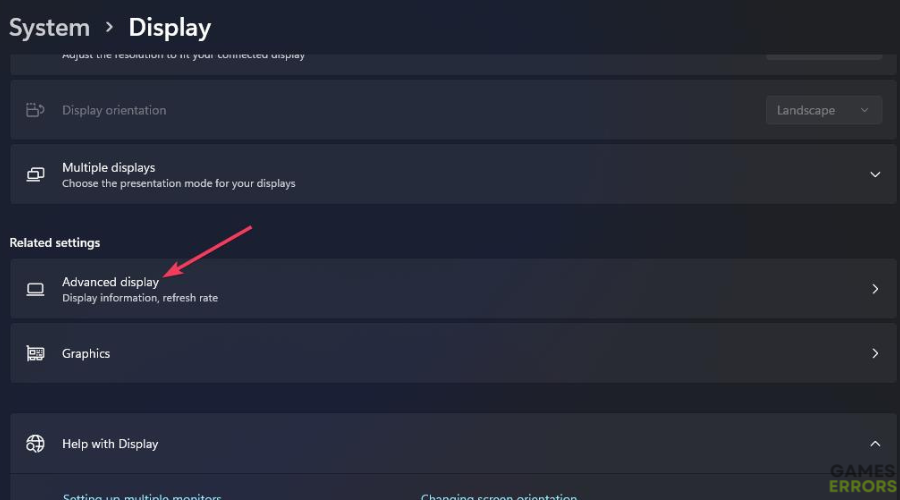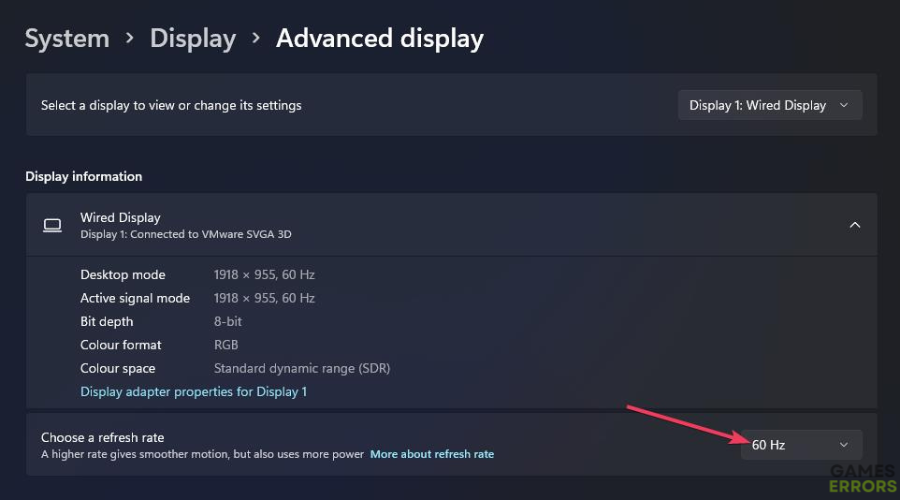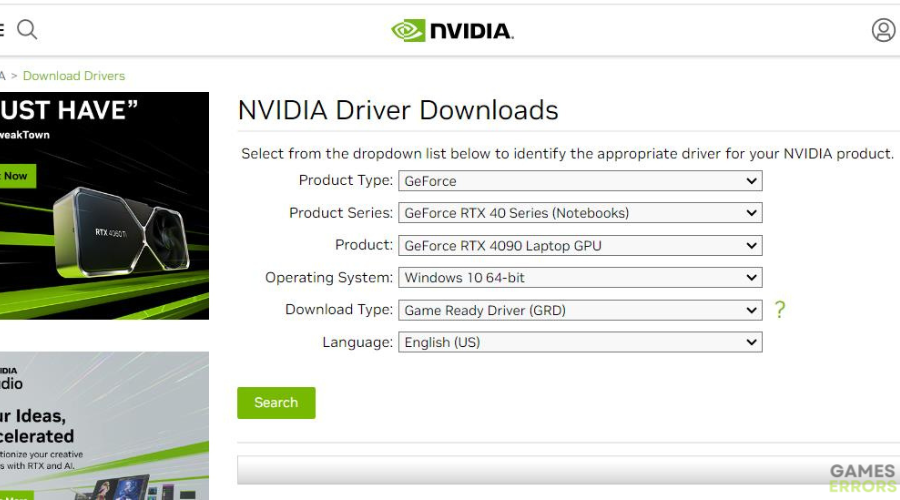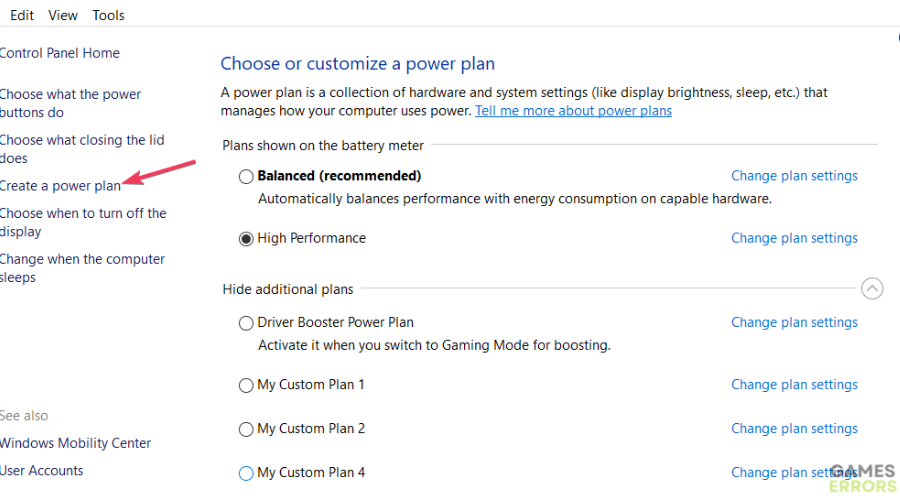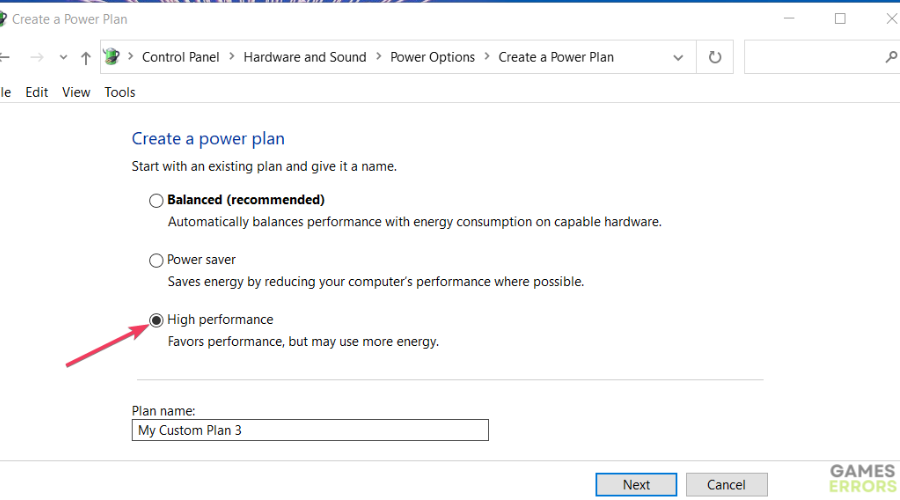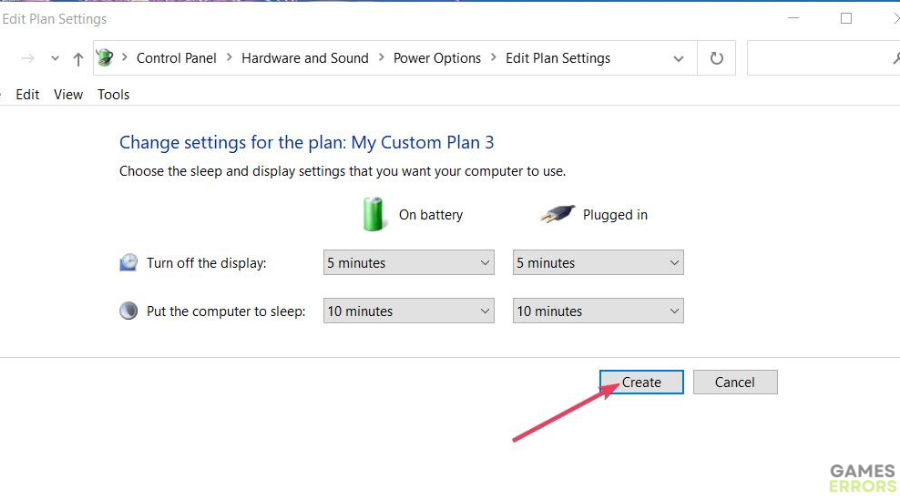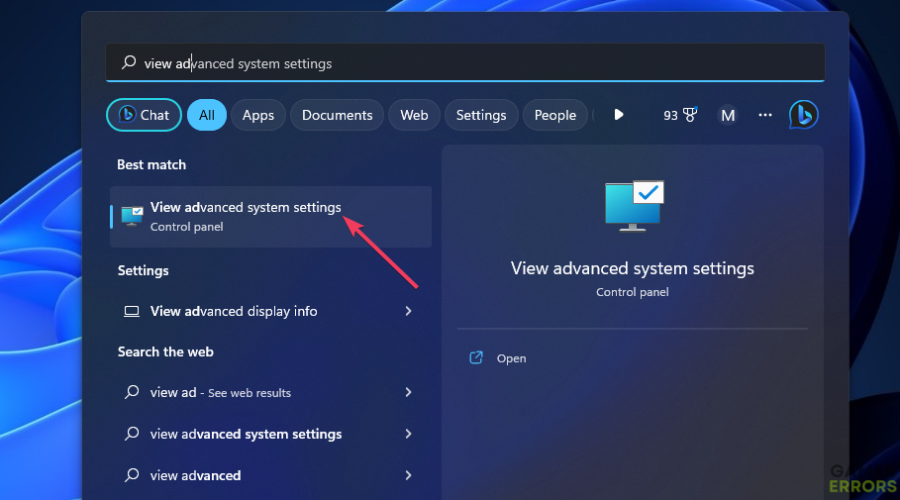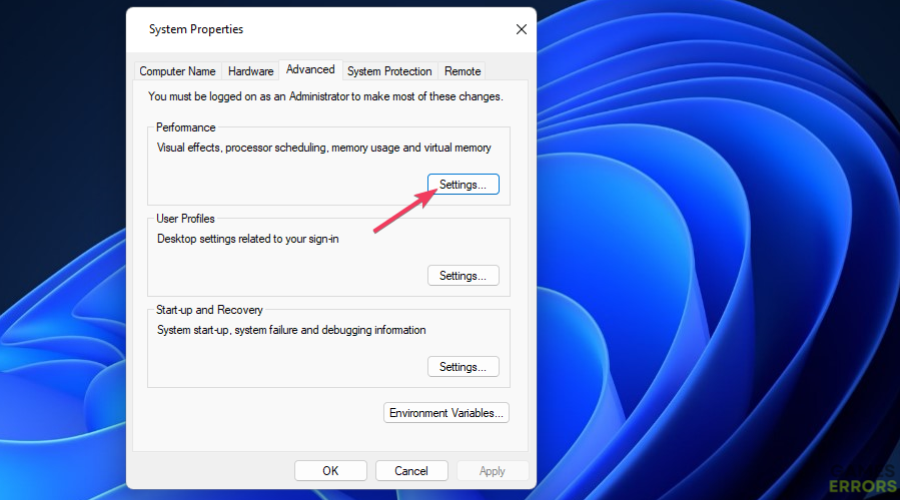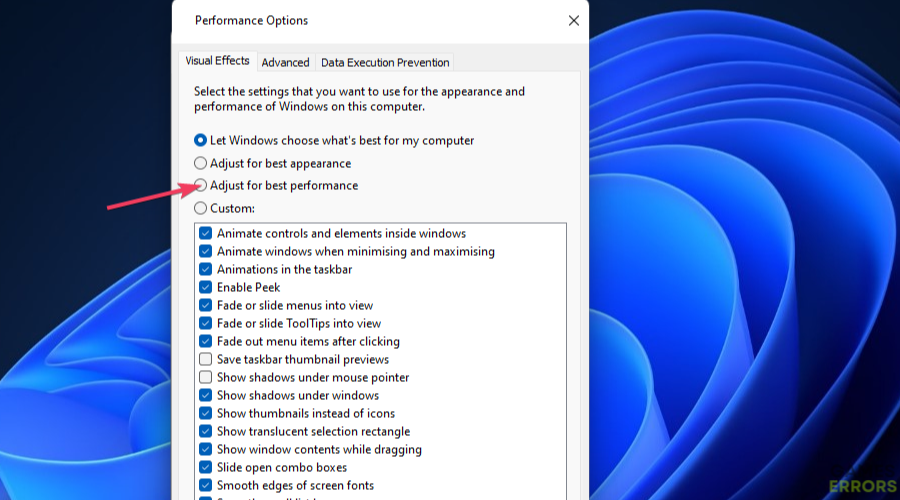How to Increase FPS in Games: 7 Easy Tips to Boost It
What makes your FPS higher? Follow these easy ways to see the immediate results 🚀
FPS stands for frames per second, which is otherwise the frame rate. A game’s gameplay will be smoother and more responsive at a higher frame rate than a lower one. When gameplay is more responsive, players can react faster to the action.
Games can become a bit unplayable at very low frame rates. Their gameplay will be slow and choppy, and input lag can also occur because of low FPS.
- crashes
- lags
- fps drops
- BSoDs
- failed launches
So, increasing the FPS will certainly enhance your Windows gaming. However, your monitor’s refresh rate restricts your gaming frame rate. Yet, you can still optimize the frame rate by applying the methods for increasing FPS below.
Higher FPS or better graphics?
Playing Windows games at high graphics settings is the biggest cause of notable frame rate drops. Noticeable frame rate drops will more likely occur on lower-spec PCs that can’t handle the bigger system demands of higher graphical settings so well.
To increase the frame rate, you’ll usually have to sacrifice graphical quality. How much you must do so ultimately depends on how good your Windows gaming rig is. If your PC has a relatively basic GPU, a slow CPU, and limited RAM, you may have to cut down the graphical settings quite a lot.
How can I increase FPS for my Windows games?
Table of Contents
- Lower a game’s resolution
- Look for and set a refresh rate setting in the game
- Turn off Antialiasing
- Update graphics driver
- Set a High-performance power plan
- Select the adjust for best performance option
- Get a faster monitor, better graphics card, or both
1. Lower a game’s resolution
Time needed: 2 minutes
The Resolution graphical setting has the most impact on gaming frame rates. Only top-notch gaming PCs can sustain decent frames at a high 4K resolution. So, cutting a game’s in-game resolution setting down a notch will likely provide an FPS boost.
-
Almost all Windows games have resolution settings. Start whatever game you need to increase frame rates.
-
Go to the graphics or video tab within your game to find the Resolution setting.
-
Then select a lower resolution option than the one currently set.
-
Click on Apply or Save option with the game’s graphical tab to set the new graphics settings.
2. Look for and set a refresh rate setting in the game
Some games also include monitor refresh rate settings. Make sure the refresh rate option is set as high as it can be for your PC. For example, if your monitor’s refresh rate is 60Hz, that’s what you should have set for your games.
You can usually find refresh rate settings in the graphics tabs of games. There’s also a Refresh rate option in the Windows Settings app. Select the highest refresh rate you can as follows.
- To access Settings, press the Start button and click on the shortcut for that app.
- Next, click the System tab or category.
- Select Display > Advanced display to reach a Choose a refresh rate setting.
- Then select the highest setting on the Choose a refresh rate drop-down menu.
3. Turn off Antialiasing
The Antialiasing graphics technique is one you can enable in some games to smoothen object outlines. However, that’s another in-game graphical setting that can hit frame rates. So, disable the Antialiasing graphical option in all your Windows games’ graphics setting tabs.
4. Update graphics driver
Updating your PC’s graphics driver is a good way to enhance gaming performance, which might also increase your frame rate a little, at least. You can update a graphics driver by manually downloading it, utilizing a third-party driver updater tool, or software like NVIDIA GeForce Experience.
5. Set a High-performance power plan
- First, right-click on Start to access a Power User menu and select the Run option from there.
- Then input powercfg.cpl into Run and click OK.
- Select Create a power plan inside the Control Panel.
- Click the High-performance option.
- Enter High Performance in the Plan name box.
- Click Next and Create.
- Select the High-Performance plan.
6. Select the adjust for best performance option
- Open the file finder tool in Windows 11/10 by clicking the Search box or magnifying glass on the taskbar.
- Enter an advanced system settings search phrase.
- Click View advanced system settings to access an Advanced tab.
- Select the Settings performance option.
- Then select the Adjust for best performance option.
- Click Apply to save the new effect settings.
7. Get a faster monitor, better graphics card, or both
Upgrading a PC’s monitor or graphics card is perhaps the best way to increase FPS for desktop PC users at least. Consider purchasing a VDU (monitor) with a higher refresh rate (ideally 144Hz or even 240Hz). Then you can set a higher frame rate for your games as covered in method two above.
Upgrading your PC’s graphics card will also likely improve FPS. If you upgrade your monitor to one with a higher refresh rate, you may also need to add a new graphics card to your PC that can output a higher frame rate.
Those frame rate optimization methods will likely improve the FPS rates for your Windows gaming. You can see how much of a difference they make by utilizing an FPS counter in Windows. Steam, EA Origin, Ubisoft Connect, and the Game Bar all have FPS counters you can activate that show frame rate info when you play games.