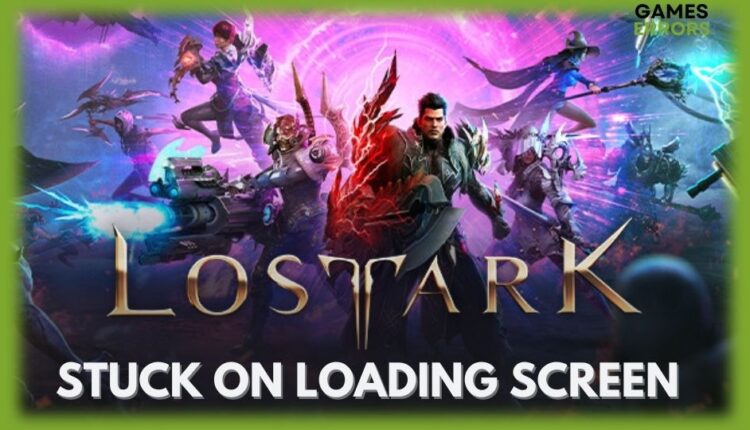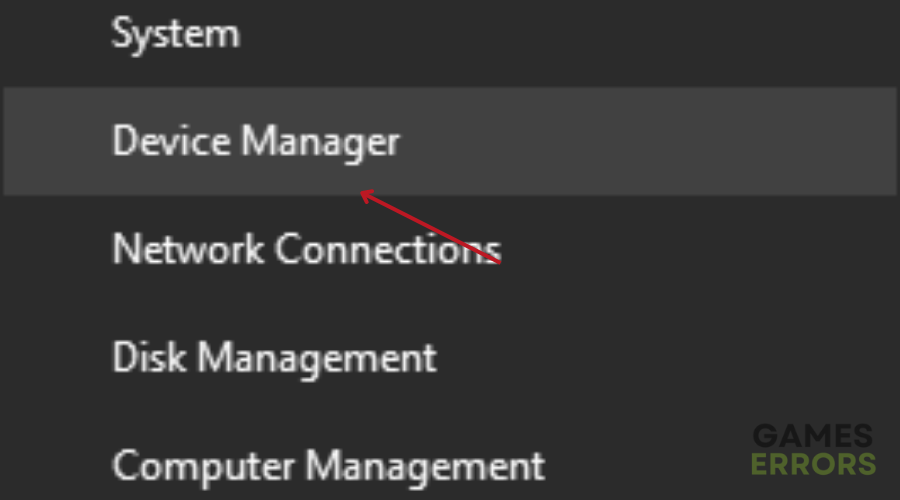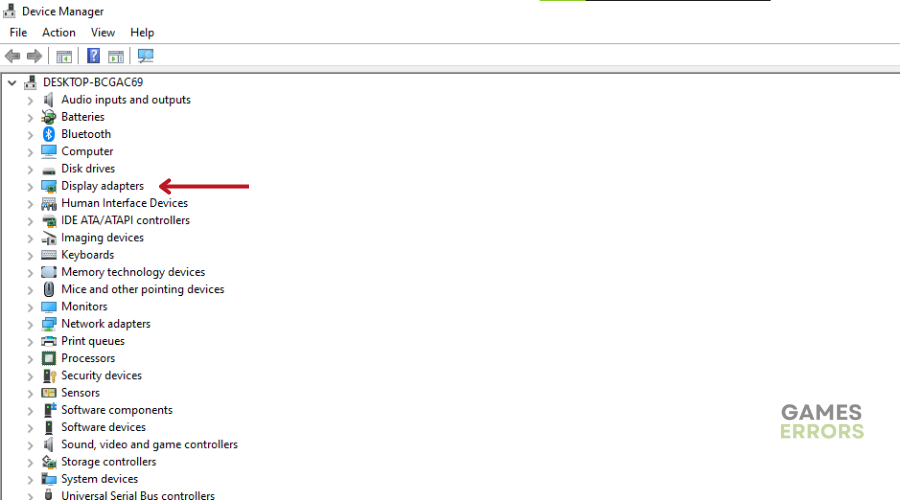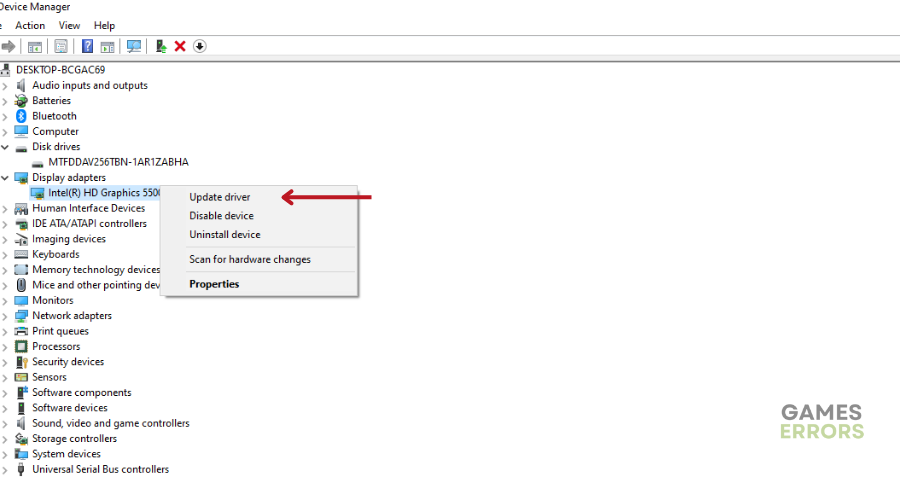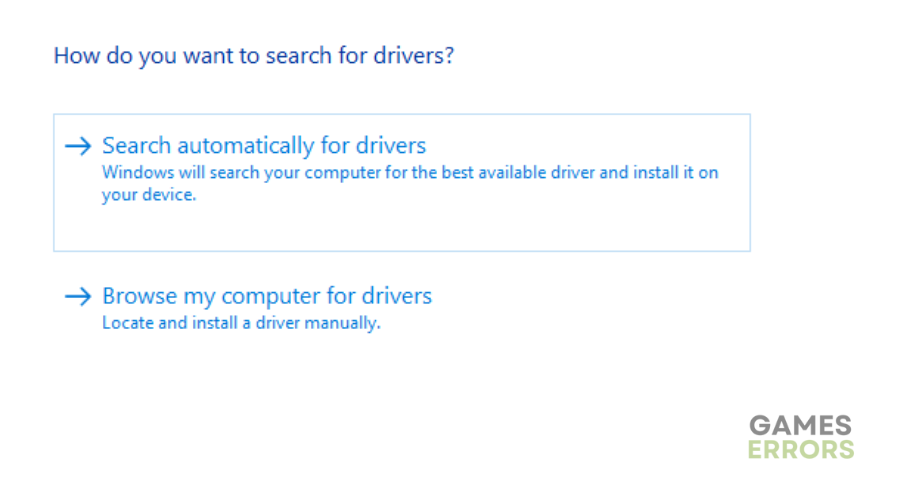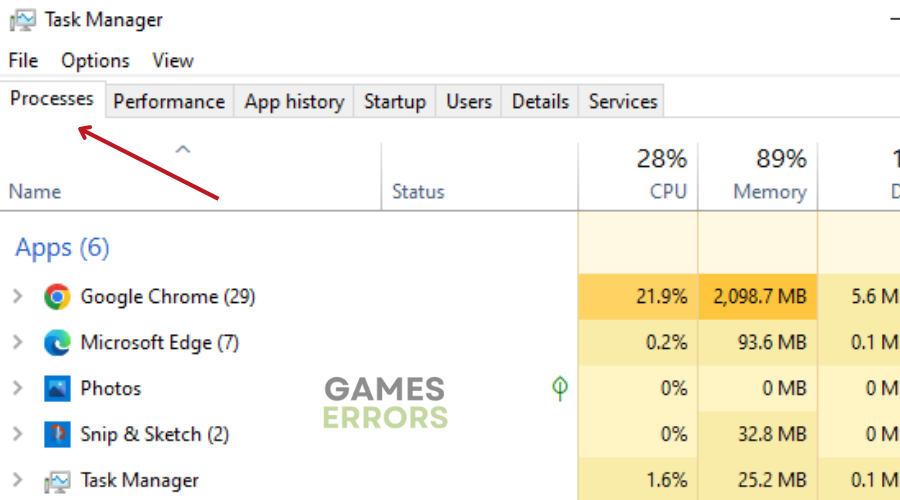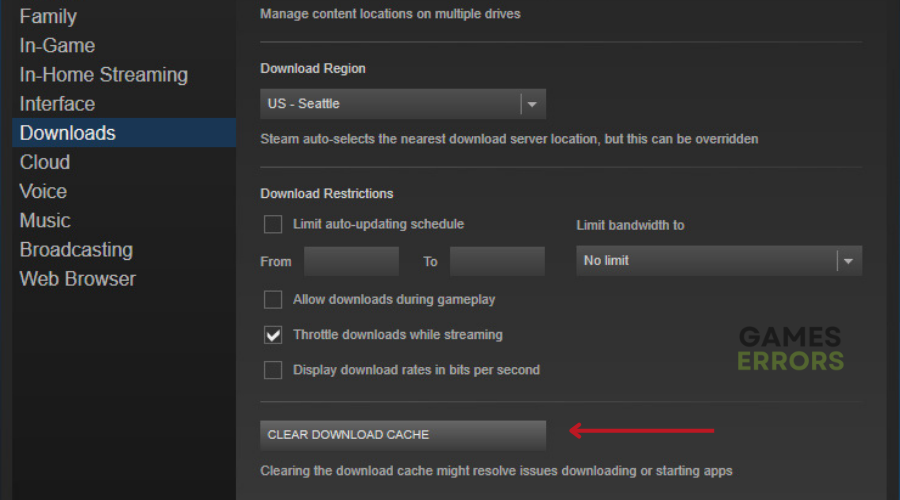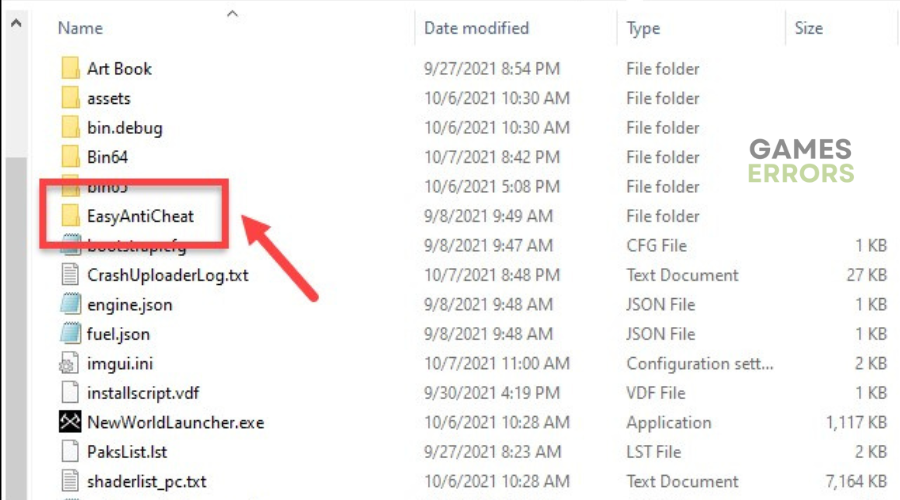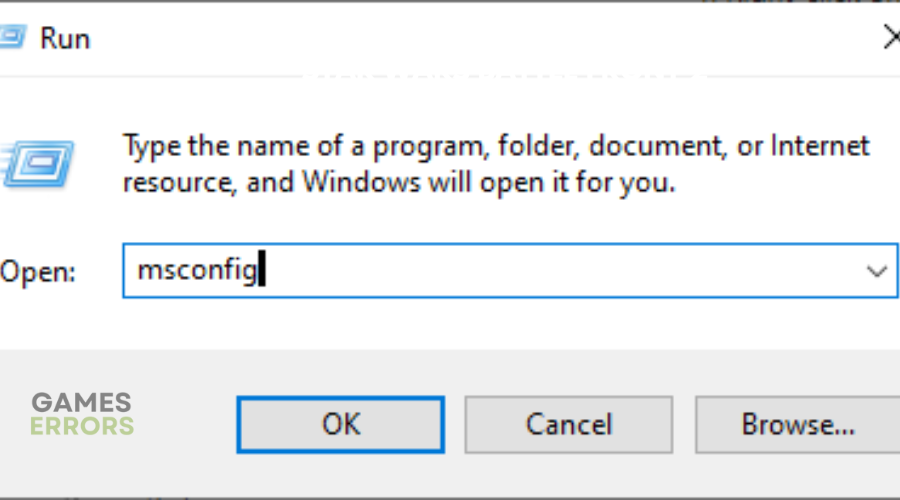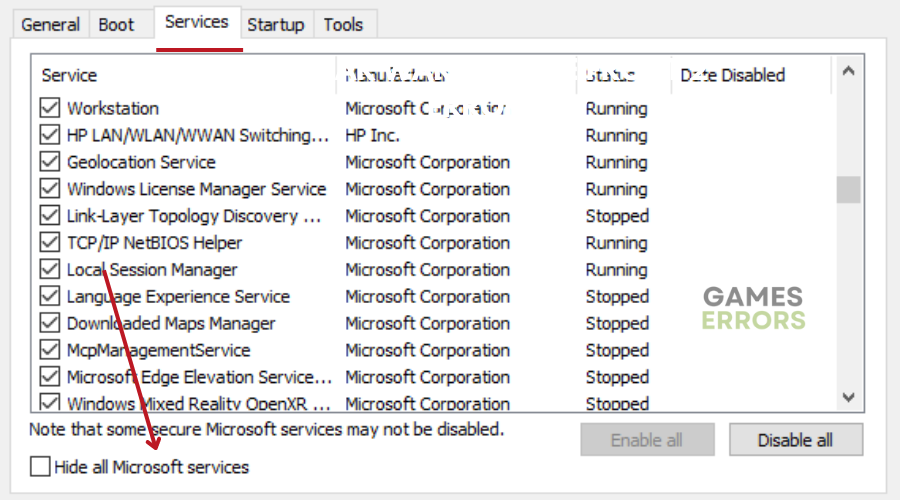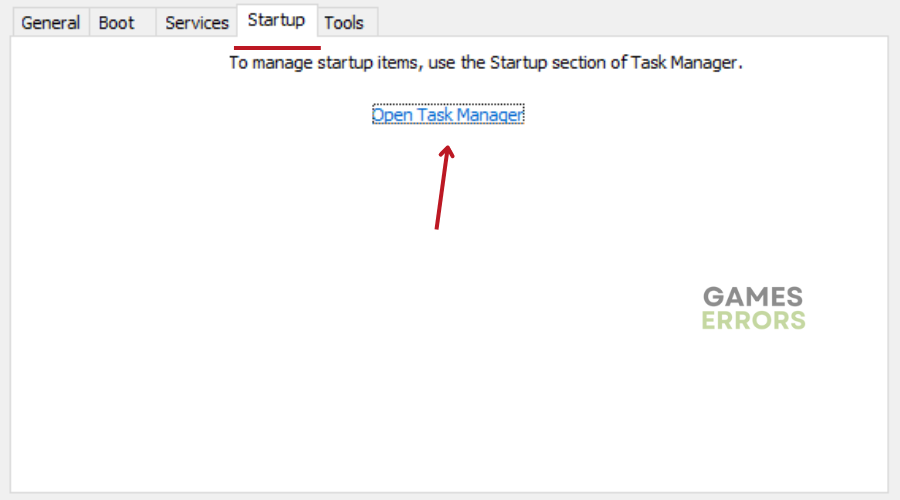Lost Ark Stuck on Loading Screen: How to Fix It
If Lost Ark is stuck on loading screen, follow the troubleshooting steps below🕹
Since its release, Lost Ark has received critical acclaim for its gameplay, graphics, and overall world design. However, the game comes with its fair share of issues, such as Lost Ark stuck on loading screen.
This problem is pretty common and it negatively affects the gameplay experience. Read on to find out why this happens and how to fix it.
- crashes
- lags
- fps drops
- BSoDs
- failed launches
Why is Ark stuck on the loading screen?
Have you spent hours trying to get connected, and nothing seems to be working? Maybe your PC does not meet the minimum system requirements to run Lost Ark? Some of the common reasons why Lost Ark is stuck on loading screen are:
- Outdated Windows OS or graphics driver
- Corrupted or missing game files
- Windows Firewall or Antivirus program
- Outdated game version or client version
How to fix Lost Ark stuck on loading screen?
- Update the Graphics Drivers
- Close Unnecessary Background Tasks
- Clear Steam download cache
- Repair Easy Anti-Cheat
- Perform a Clean Boot
1. Update the graphics drivers
Time needed: 4 minutes
Updating your graphics driver usually fixes issues like Lost Ark stuck on loading screen. This can significantly improve your PC’s performance, protects your system from security threats, and adds support for new updates. You can download the updates from the manufacturer’s website, or you can manually do this by:
- Right-click on the Start menu in the bottom left corner of your screen.
- Select Device Manager from the options displayed.
- Within Device Manager, locate and expand the Display Adapters section.
- Find your primary video driver, right-click it and select Update Driver.
- Select the option to automatically check for drivers.
If an update is available, it will automatically download and install the latest version.
- When the update is complete, restart your computer for the changes to take effect.
Keeping track of the latest versions of the drivers you need for your PC can be a daunting task. We recommend that you download Drivefix. This tool will find, download and install the best graphics driver for your PC, thus helping you avoid problems such as games stuck on the loading screen.
2. Close Unnecessary Background Tasks
- Press Ctrl + Shift + Esc together to open Task Manager.
- Click the Processes tab and select the task you want to end.
- Once selected, click End Task.
- Repeat steps 3 and 4 for each task you want to end.
- When you have finished closing all the tasks you want to close, restart your computer for the changes to take effect immediately.
3. Clear Steam download cache
- Click on ‘Steam’ in the top left corner of the window and select ‘Preferences’ from the drop down menu.
- Click on ‘Downloads’ and then on ‘Clear Download Cache’.
- This process may take a few minutes. When finished, click OK to save the changes.
- Restart your computer to ensure that all background processes are completely stopped.
- Launch Steam and login to your account.
- Check to see if you can successfully play Lost Ark now that the download cache has been cleared.
4. Repair Easy Anti-Cheat
- Launch Steam and right-click on Lost Ark in your library.
- Then, select Manage and click on Browse Local Files. This will open the installation folder for Lost Ark.
- Locate and open the EasyAntiCheat folder.
- Right-click on EasyAntiCheat_Setup.exe and select “Run as administrator.”
- Choose “Repair Service” and wait for the process to complete.
- Launch Lost Ark and see if the issue has been resolved.
If repairing the EasyAntiCheat service does not fix the problem, you can try disabling the EasyAntiCheat process using Task Manager:
- Open Task Manager by right-clicking on the Start menu button and selecting Task Manager.
- Go to the Processes tab and find EasyAntiCheat Service.
- Right-click on it and select “End task.”
- Launch Lost Ark and see if the issue has been resolved.
5. Perform a Clean Boot
- Press the Windows + R keys to open the Run dialog box.
- Type “msconfig” and hit Enter to open System Configuration.
- In the System Configuration window, go to the Services tab.
- Enable the “Hide all Microsoft services” checkbox.
- Click on “Disable all” and then click on “Apply” and “OK” to save the changes.
- Next, go to the Startup tab and click on “Open Task Manager”.
- In the Task Manager interface, go to the Startup tab.
- Click on the particular task that has a higher startup impact and select “Disable” to turn it off from the startup process.
- Repeat the previous step for each program that has a higher startup impact.
- Once done, make sure to restart your computer to apply changes.
Conclusion
We hope this guide has helped fix Lost Ark stuck on loading screen. As always, please leave us any questions, comments, or concerns in the comment section below.