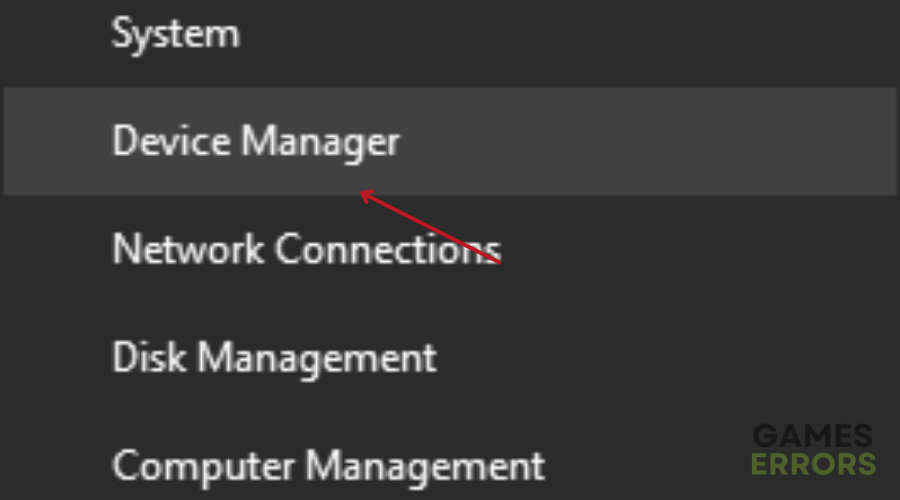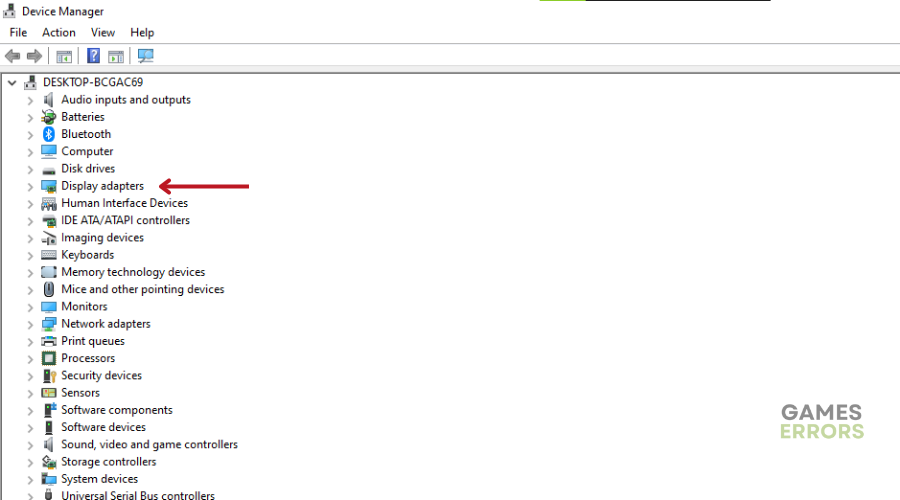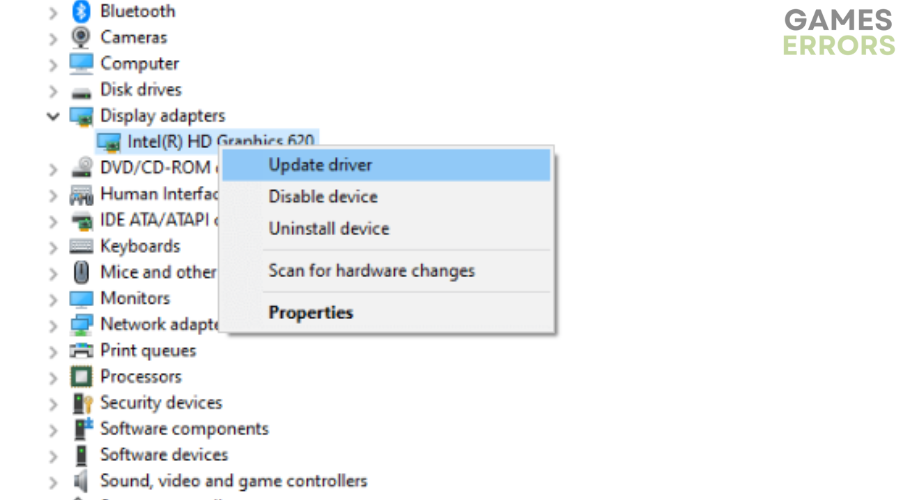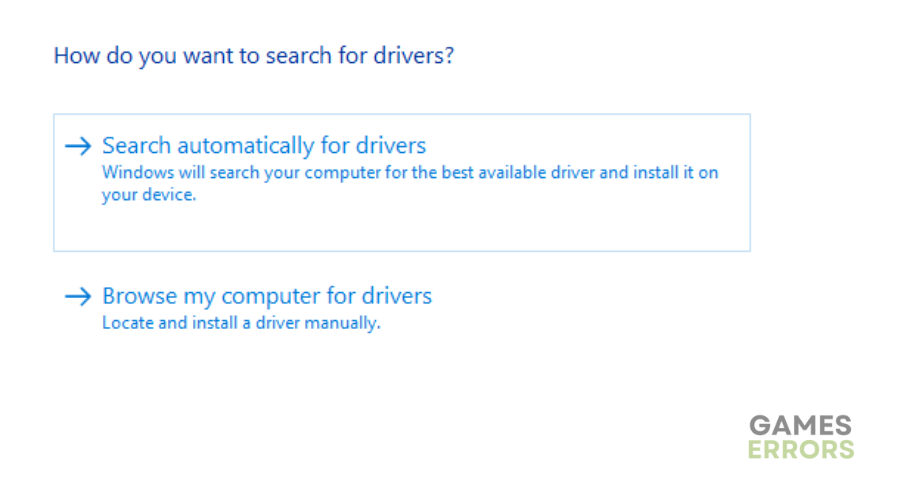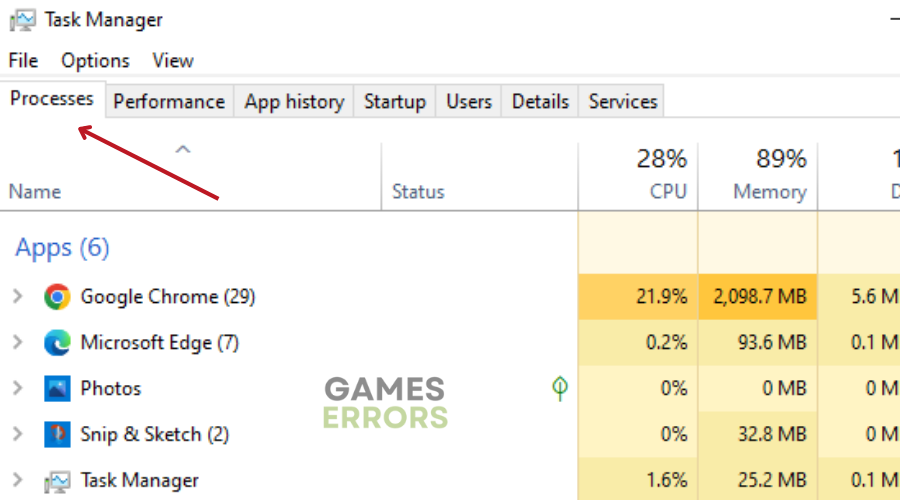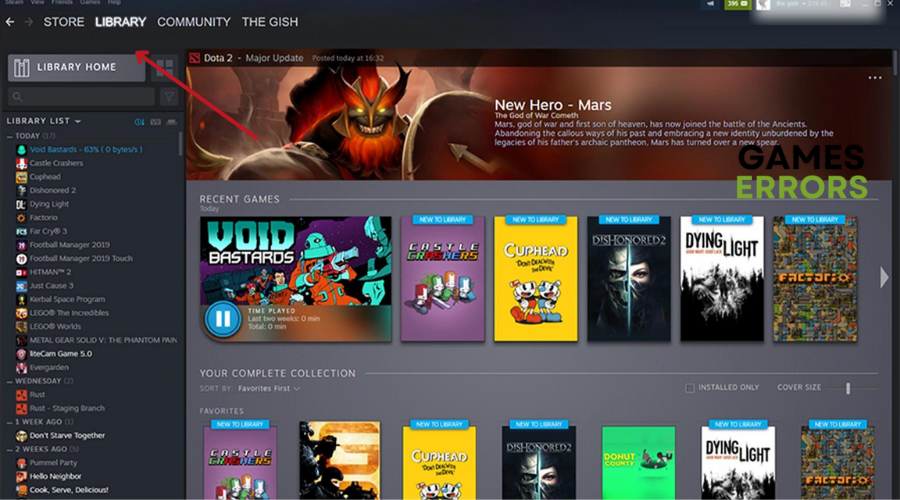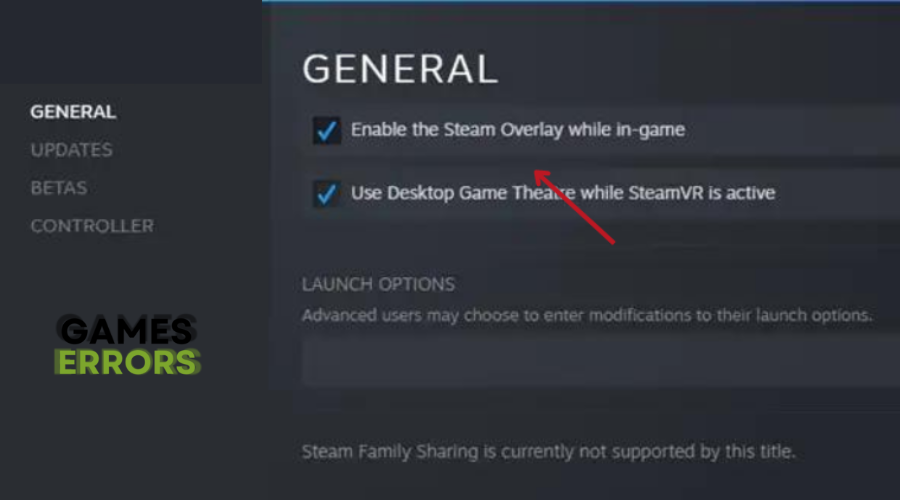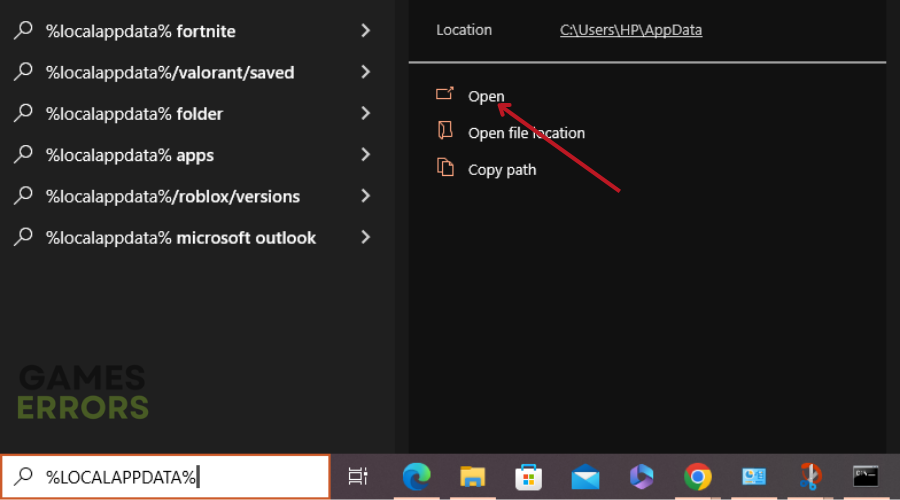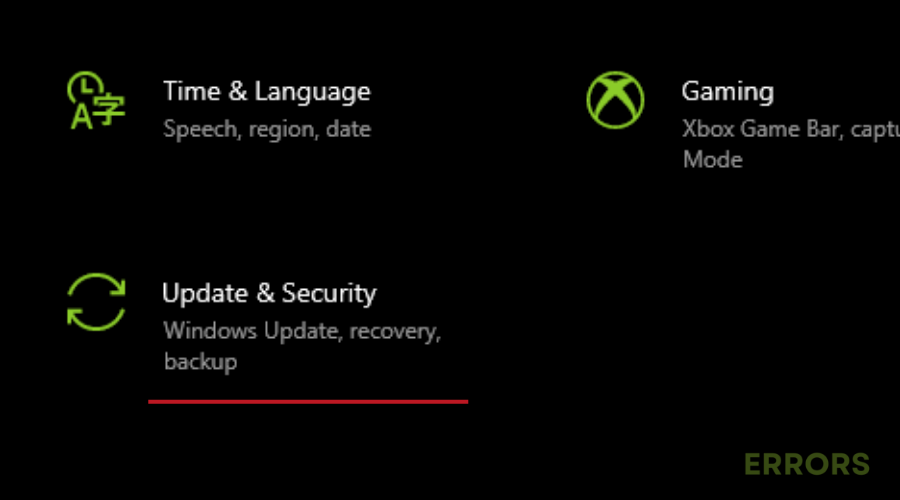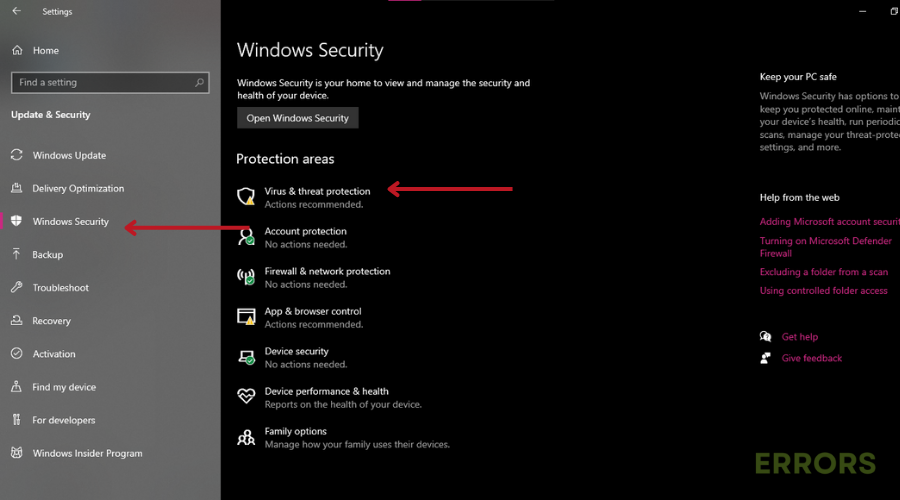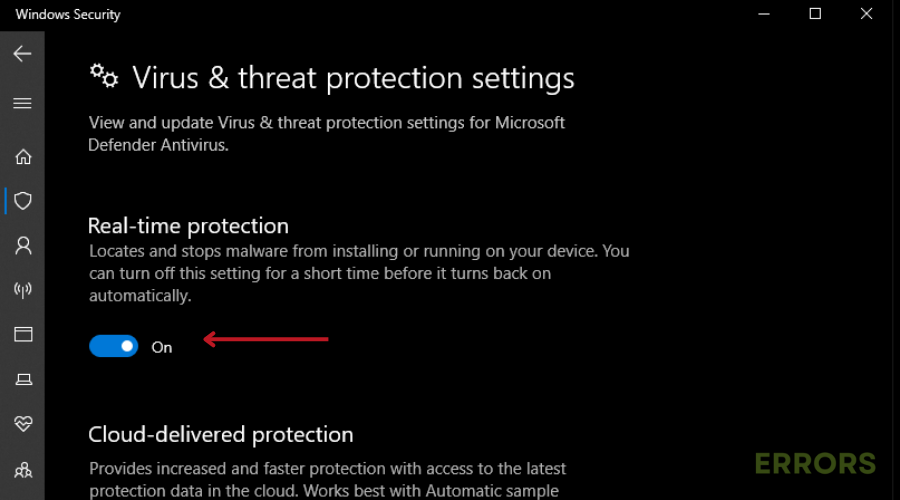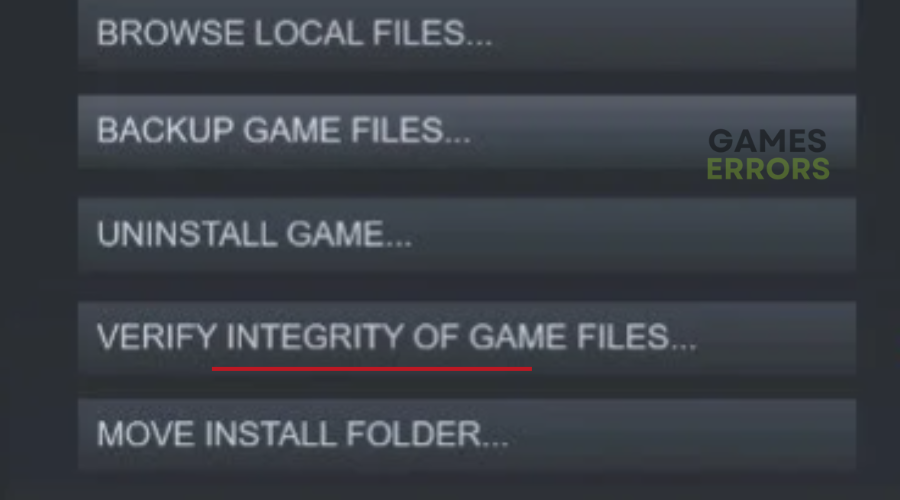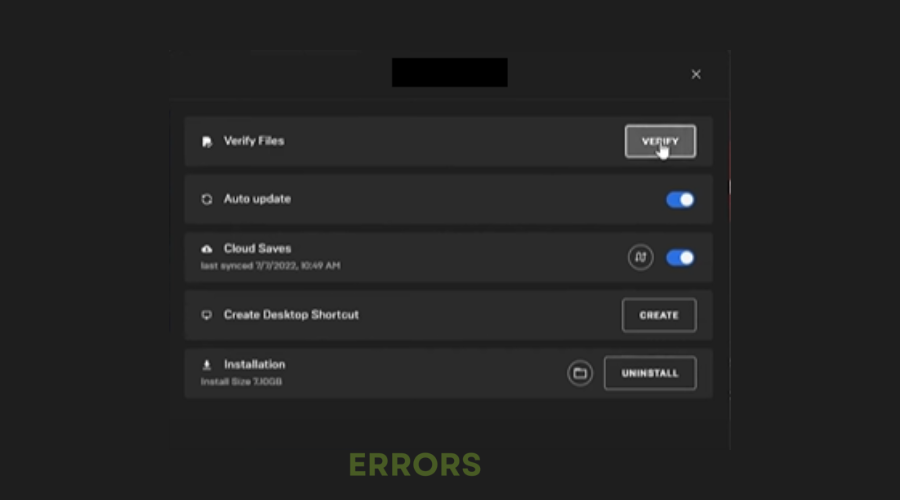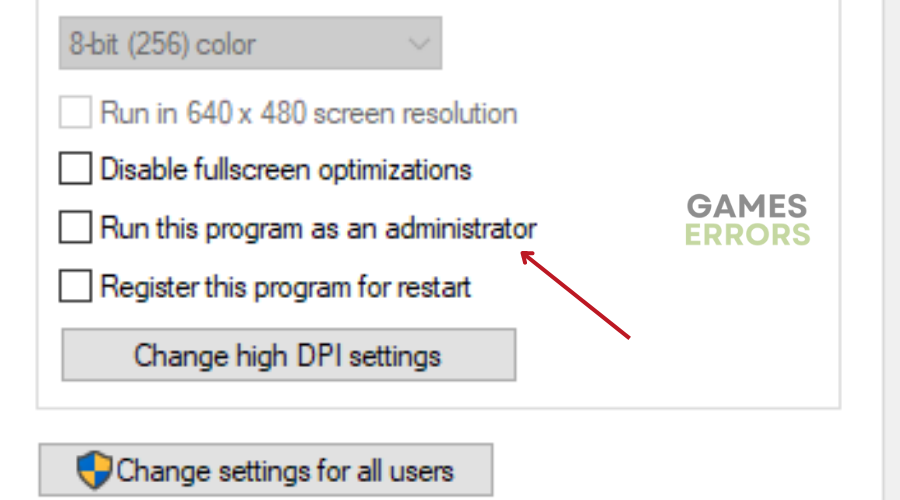Metro Exodus Won’t Launch: How to Fix It
Having trouble with Metro Exodus launching? Here's our troubleshooting tips👓
Metro Exodus, an epic story-driven FPS from 4A Games, combines combat and stealth with exploration and survival horror to create one of the most immersive games available.
Despite the updates, players have reported numerous issues, including Metro Exodus won’t launch, crashing, stuttering, lagging, frame drops, and more.
- crashes
- lags
- fps drops
- BSoDs
- failed launches
Luckily, we’ve found out why Metro Exodus won’t launch and have provided step-by-step instructions on how to fix it.
Why won’t Metro Exodus run?
Many games, including Metro Exodus, experience problems with launching due to improper installation, outdated PC drivers, running multiple background processes, corrupted game files, and antivirus software.
How to fix Metro Exodus won’t launch?
Before jumping into the solutions listed below, always ensure your PC meets the minimum system requirements to run Metro Exodus and Disable DirectX 12. Also, ensure you have a genuine copy of Metro Exodus installed.
- Update Graphics Drivers
- End Background Processes
- Disable Steam Overlay
- Run the game in Windowed Mode
- Turn Off Antivirus Protection
- Repair Game Files
- Run the Launcher as an Administrator
1. Update Graphics Drivers
Time needed: 4 minutes
More often than not, an outdated GPU driver causes multiple issues with your PC, including the Metro Exodus won’t launch issue. To update your graphics driver for better performance:
- Right-click on the Start Menu to open up the Quick Access Menu.
- Click on Device Manager from the list to open the interface.
- Double-click on Display adapters to expand it.
- Right-click on the dedicated graphics card that’s active.
- Click on Update driver and Choose Search automatically for drivers.
The system will automatically check for the available update.
- An update will automatically download and install the latest version if available.
- Once done, make sure to restart your PC to apply the changes.
Assuming Device Manager cannot find an update, try using a third-party tool like Drivefix. This software automatically finds, downloads, and installs the best game-ready driver for your PC.
2. End Background Processes
- Press Ctrl + Shift + Esc shortcut keys on the keyboard to open Task Manager.
- Click on the Processes tab.
- Select the task you want to close individually.
- Click on End Task to close it.
- Repeat steps 3 and 4 for each task you want to close.
- Close the Task Manager window.
- Restart your PC.
3. Disable Steam Overlay
- Open the Steam client and go to Library.
- Right-click on Metro Exodus.
- Select Properties.
- Head over to the General section.
- Uncheck the Enable the Steam Overlay while in-game checkbox.
- Go back to Library.
- Launch Metro Exodus to check if the game is still not launching.
4. Run the game in Windowed Mode
- Click on the Windows icon to open the Start Menu.
- Type %LOCALAPPDATA% on the search bar and open it.
- Search for the ‘Prospect’ folder and open it.
- Go to the Saved > Config > WindowsNoEditor directory.
- Under the WindowsNoEditor folder, find a file called ‘GameUserSettings’.
- Open the user settings file using any text editor.
- Set ‘FullscreenMode=1’ to ‘FullscreenMode=0’ to save changes.
- Finally, try launching the game again to check for the issue.
5. Turn Off Antivirus Protection
Try turning off the Windows Defender protection on your PC. To do this:
- Press Windows + I shortcut keys to open the Windows Settings menu.
- Click on Update & Security.
- Click on Windows Security from the left pane.
- Click on the Open Windows Security button.
- Go to Virus & threat protection.
- Click on Manage settings.
- Turn off the Real-time protection toggle.
- If prompted, click on Yes to proceed further.
If you’re using any other antivirus program on your PC, turn it off. However, some players do not want to disable the antivirus software on their PCs. Fortunately, we have a workaround where you can whitelist the game files to the antivirus software. To do this:
- Open the Steam client and Go to Library.
- Click on Metro Exodus from the list of installed games.
- Click on the Settings icon next to Metro Exodus game page.
- Click on Manage.
- Go to Browse local files.
- Open the Prospect folder > Binaries > Win64.
- Select the ‘Prospect-Win64-Shipping’ file.
- Add it to the list and you should be good to go.
6. Repair Game Files
🕹For Steam:
- Launch the Steam client and Click on Library.
- Right-click on Metro Exodus from the list of installed games.
- Click on Properties and Go to Local Files.
- Click on Verify Integrity of Game Files.
- Wait for the process until it gets completed.
- Once done, just restart your computer.
🕹For Epic Games Launcher:
- Open the Epic Games Launcher and Click on Library.
- Click on the three-dots icon of Metro Exodus.
- Click on Verify, and it’ll start verifying the game files.
- Wait for the process to complete.
- Restart the launcher.
7. Run the Launcher as an Administrator
- Right-click on the Steam/Epic Games Launcher exe shortcut file on your PC.
- Select Properties and click on the Compatibility tab.
- Check the “Run this program as an administrator” checkbox.
- Click on Apply and select OK to save changes.
Extra Steps
- Disable Multi-Threaded Rendering
- Check for Metro Exodus game updates.
- Set the Correct Rendering Device
- Some players found it useful to simply disable the Steam Input option.
Conclusion
We hope one of these solutions has helped you fix Metro Exodus won’t launch. Let us know what worked for you in the comment section below.