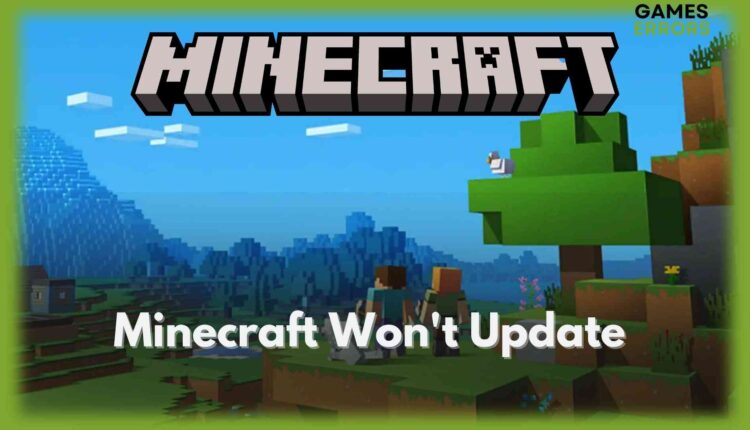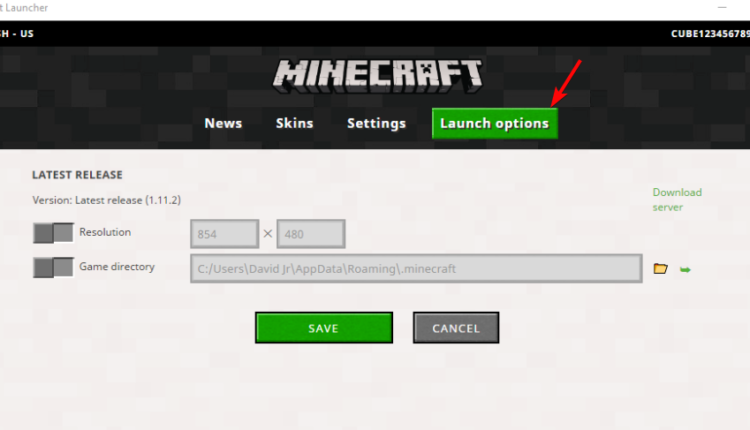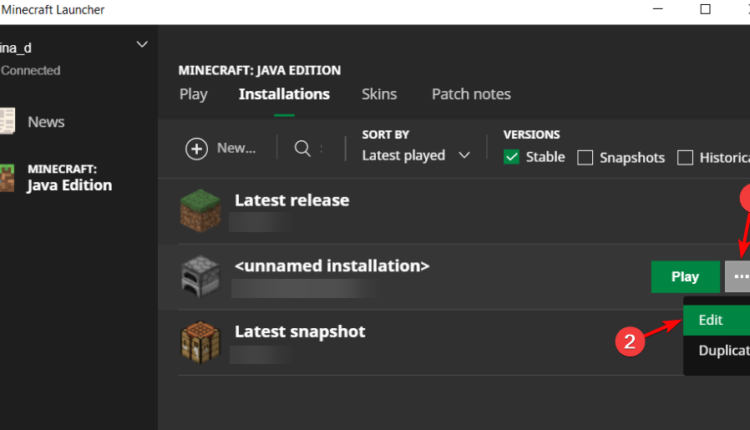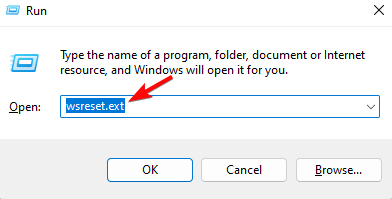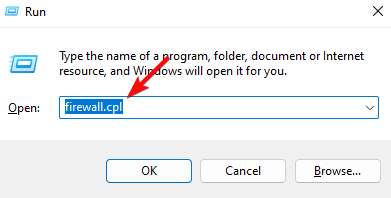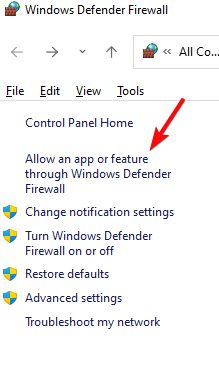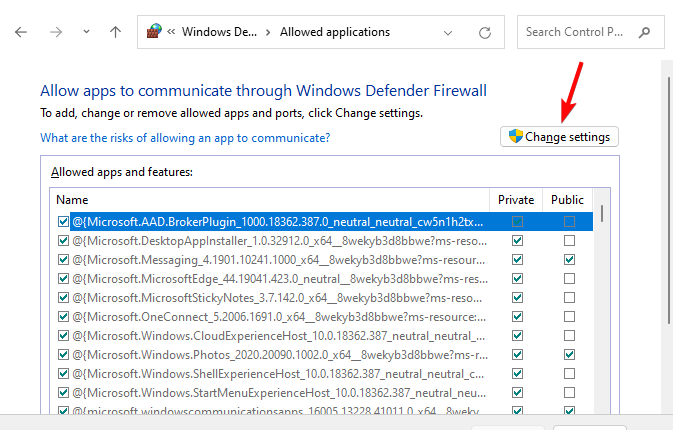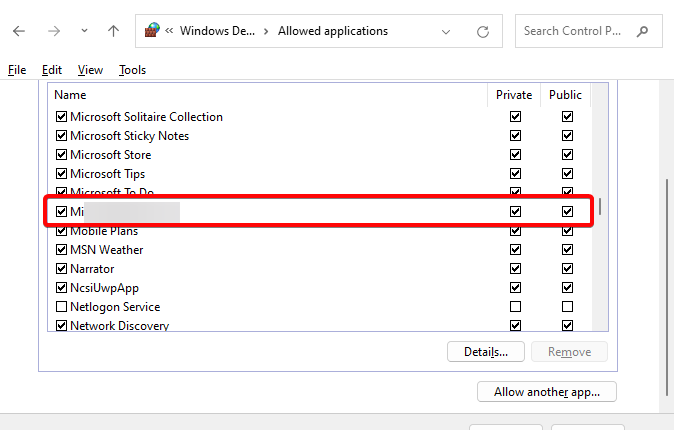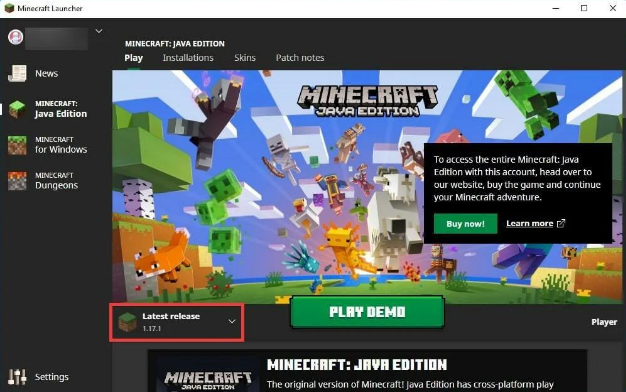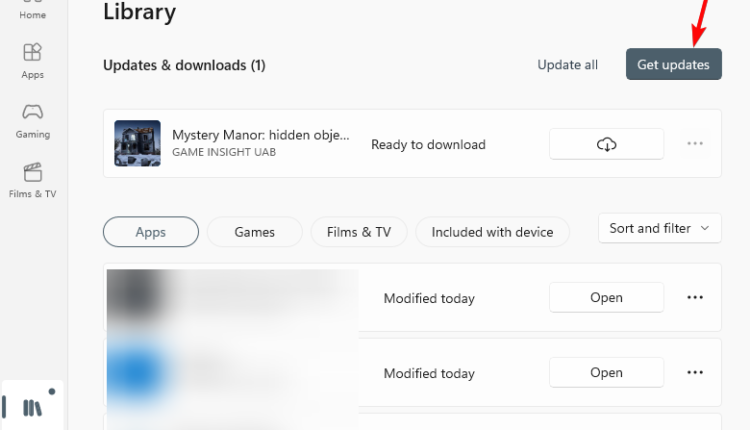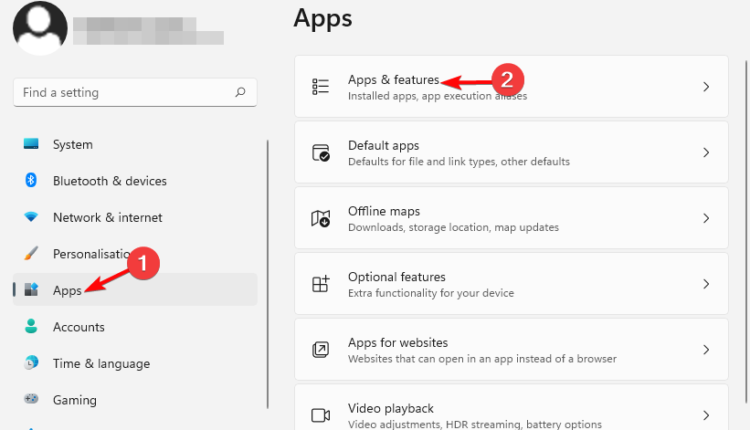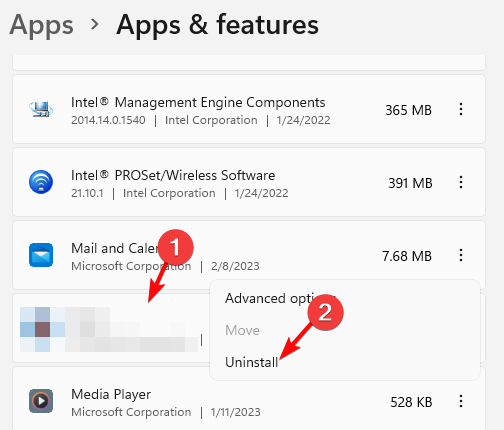Minecraft Won’t Update: How to Force it to Update Properly
Allowing Minecraft through Firewall may let you update the game
Many users are frustrated because they are unable to upgrade their game with the most recent update to Minecraft.
The majority of players are having trouble updating their game to the most recent version, despite the new features and improvements that the update promises.
- crashes
- lags
- fps drops
- BSoDs
- failed launches
This has not only affected their gaming experience but has also created worries about the update’s stability and compatibility.
Why my Minecraft won’t update?
Your PC version of Minecraft or the Bedrock Edition may not be updated for several reasons:
- Outdated Java: To run, Minecraft needs a particular version of Java. You could have trouble upgrading the game if your Java is outdated.
- Internet accessibility: The game update may not work if your internet connection is sluggish or unstable.
- Some antivirus programs may prevent the game from being updated. To determine if it fixes the problem, you can temporarily disable the antivirus software.
- Windows Update: If there are any unfinished Windows updates, they may also prevent Minecraft from updating.
- Game file corruption: If your game files are damaged, the game may not be able to update.
How to update Minecraft on PC?
Table of contents:
- Via Minecraft Launcher
- Reset Microsoft Store
- Allow Minecraft through the Firewall
- Update Minecraft Launcher (Java edition)
- Update Minecraft via Microsoft Store
- Reinstall Minecraft
1. Via Minecraft Launcher
These steps can be used to upgrade Minecraft on your Windows PC to the latest version:
- Launch the Minecraft Launcher.
- Click on “Launch options” from the menu.
- Select Latest release by finding it, click on the three dots (…) to the right of the Play button, and choose “Edit.”
- Change the version dropdown to the latest and save the profile.
- To launch Minecraft with the most recent version, click “Play.”
But, if Minecraft keeps crashing due to error -1073740940, we have a quick fix for you in this detailed post.
2. Reset Microsoft Store
Resetting the Microsoft store is one of the user-proven ways to fix the issue as per popular forums:
- Press the Win + R keys simultaneously to launch the Run console.
- Type in wsreset.exe in the search bar and hit Enter.
The Microsoft Store will open up and shut down automatically. Now, restart your PC and try to update Minecraft (Bedrock edition) to the latest version.
This solution was provided by a Reddit user, and it has helped several players update Minecraft from the store.
3. Allow Minecraft through the Firewall
It could be possible that Windows Firewall is blocking Minecraft and hence, you must allow the app to update Minecraft to the latest version:
- To open the Run dialog, press the Win + R keys together.
- Now, type firewall.cpl in the search box and hit Enter to open Windows Defender Firewall.
- Here, click on Allow an app or feature through Windows Defender Firewall on the left.
- Next, in the Allowed Applications screen, click on Change settings.
- Now, under Allowed apps and features, look for Minecraft and check both the Private and Public boxes next to it. Press OK to save the changes.
4. Update Minecraft Launcher (Java edition)
If you are using an outdated Minecraft Launcher, it won’t update, and hence, you must update it to the latest version:
- Start Minecraft, and click on the drop-down next to the Play button that says Latest Release.
- Now, select the most recent version from the drop-down.
- Once you select the latest release, the game will automatically update and install any available changes.
5. Update Minecraft via Microsoft Store
Sometimes, Minecraft won’t update to the latest version if there are any pending updates in the Microsoft Store:
- Launch Microsoft Store, and click on the Library icon on the bottom left.
- On the next screen, click the Get updates button on the upper right.
- The store will now start looking up any updates. If any updates are available, Store will download and install them automatically.
6. Reinstall Minecraft
Chances are, that there is a glitch with the Minecraft app and hence, it won’t update to the latest version. Uninstalling and installing it again may help fix the issue:
- Press the Win + I shortcut keys to open the Windows Settings app.
- Next. click on Apps on the left and then, click on Apps & features on the right.
- Now, on the next page, under the Apps list, look for Minecraft. Click on the three dots next to it and select Uninstall.
- Click Uninstall again in the prompt to confirm the action.
- Reinstall Minecraft by downloading the game from the official website.
Alternatively, you can enable auto-update in Settings or reinstall the Minecraft Java edition as explained in one of our detailed posts.
If you encounter an out-of-memory error for Minecraft, here’s what you can do to free up the memory.
For any other queries related to Minecraft updates and patches like the 2.56 and more, do let us know in the comments section below.