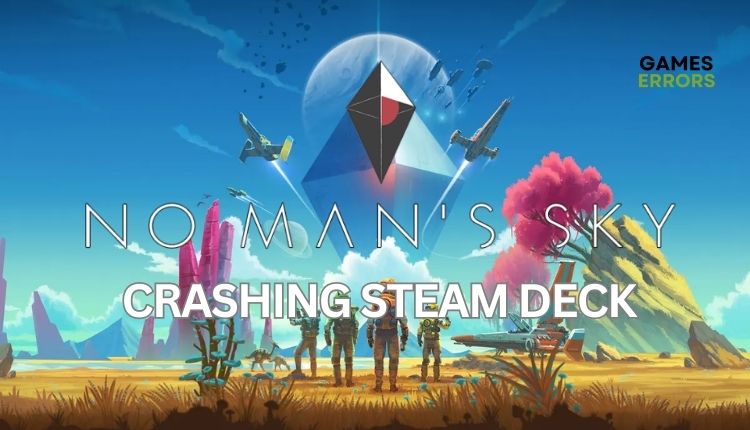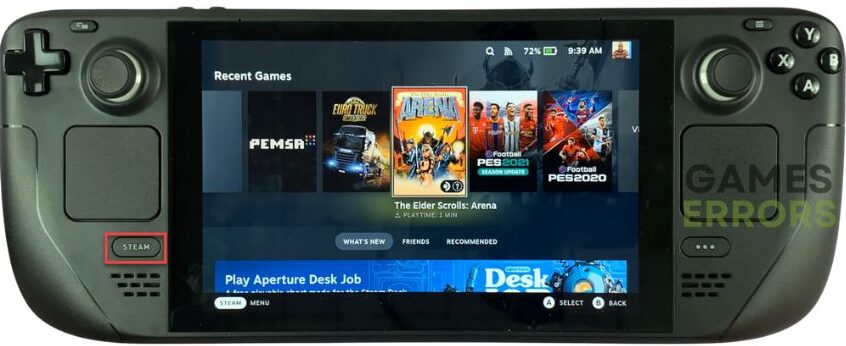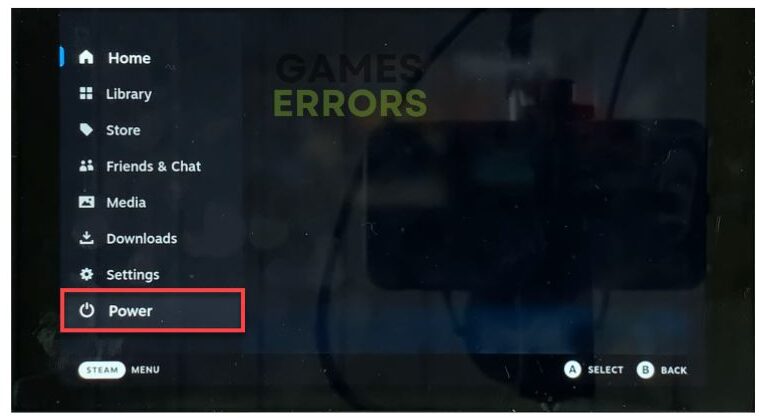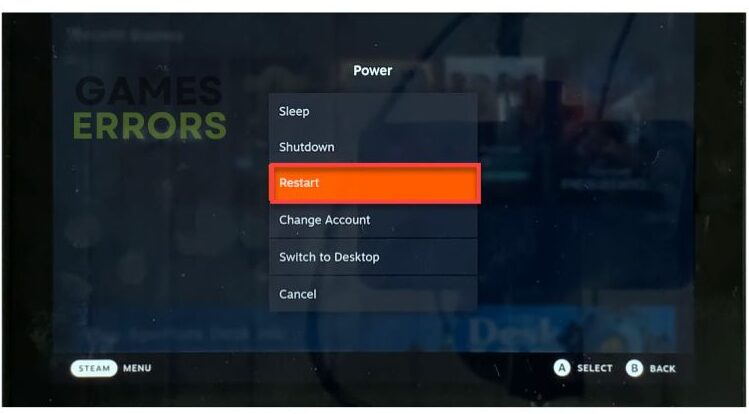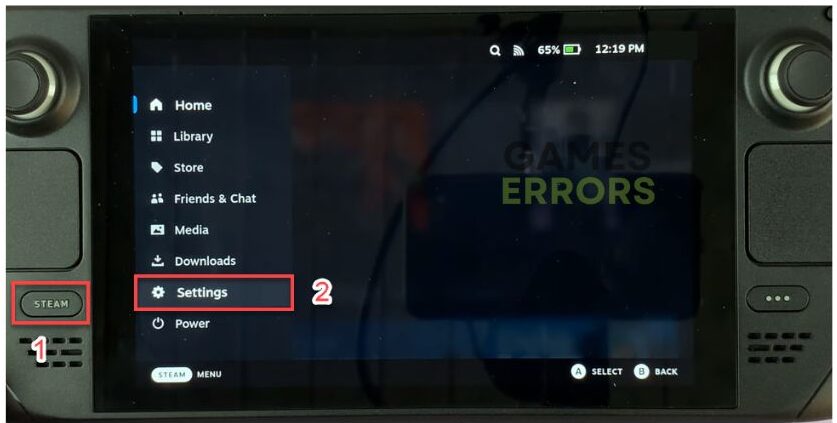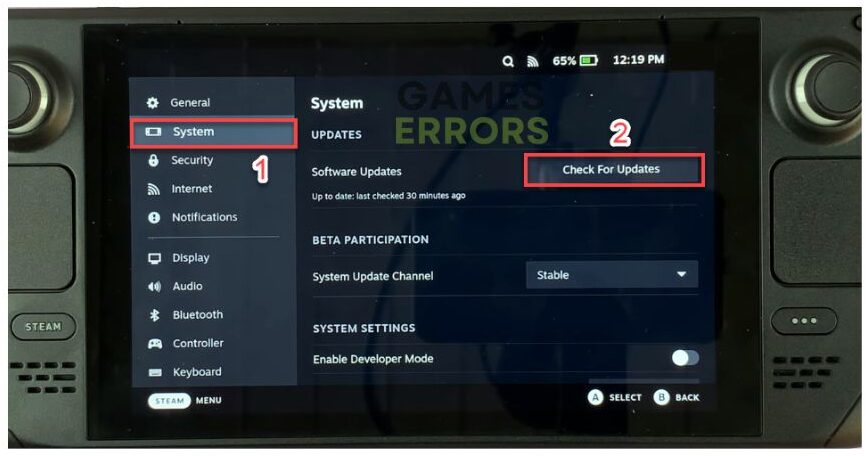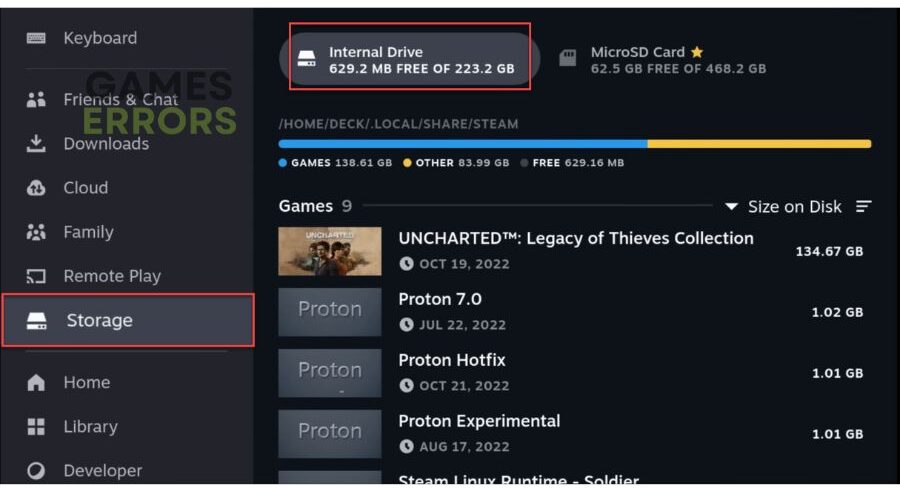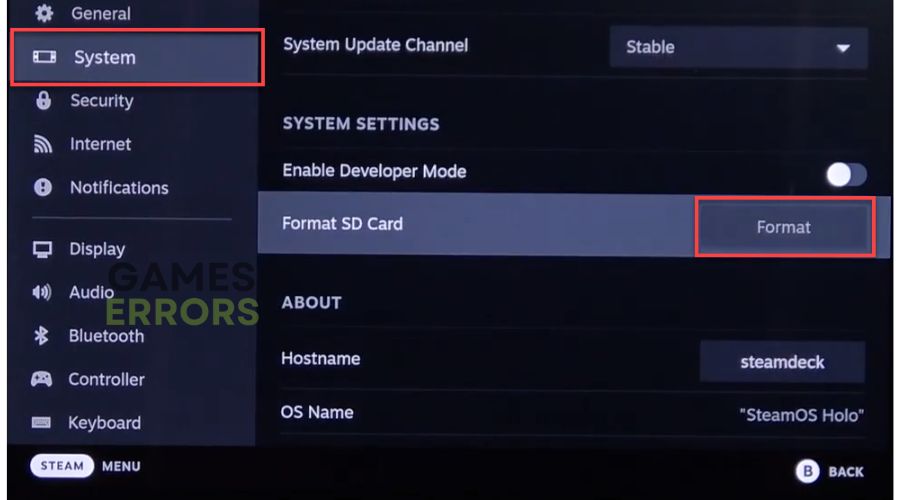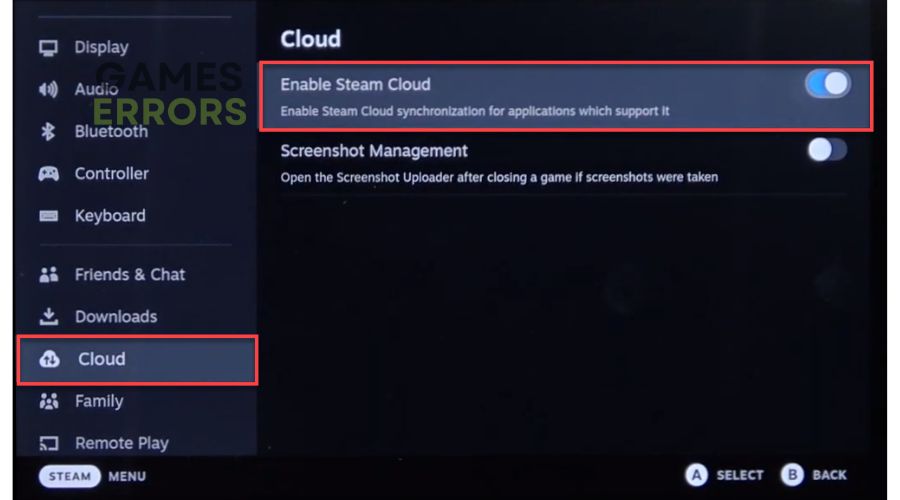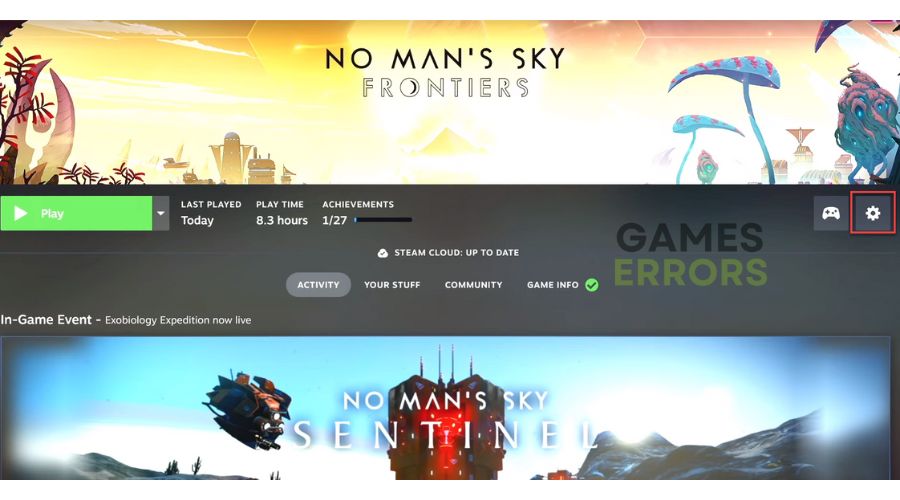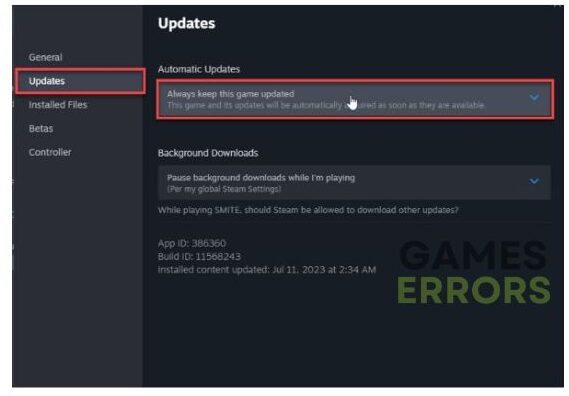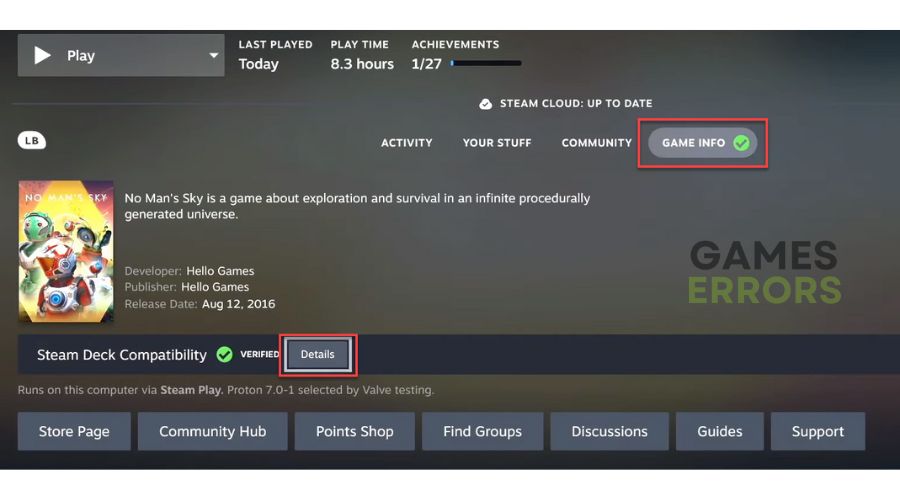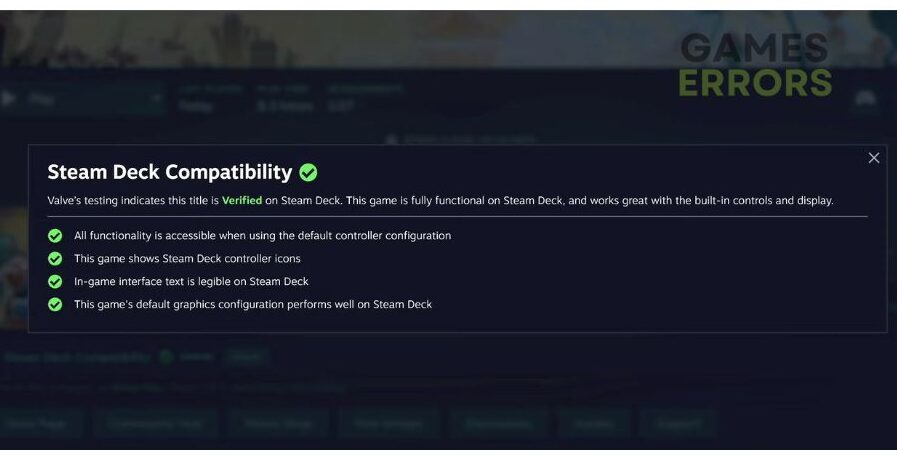No Man’s Sky Crashing Steam Deck: How To Fix
Need help with No Man's Sky crashing on your Steam Deck? We've got tips to fix it. 🎯
No Man’s Sky is a captivating game that can entice players seeking a calm and exploratory experience, leading them deeper into the vast and uncharted territories. It does not offer intense action or story-driven gameplay and may not suit everyone’s preference. Fortunately, Steam has verified that No Man’s Sky can be played on Steam Deck.
However, many gamers have reported experiencing crashes when launching it on the Valve handheld gaming computer. If you are also experiencing No Man’s Sky crashing on Steam Deck, try following our guide to resolving the problem.
- crashes
- lags
- fps drops
- BSoDs
- failed launches
Why is No Man’s Sky Crashing on Steam Deck?
We will highlight several reasons why this problem occurs:
- temporarily software glitch
- corrupted game files
- outdated SteamOS
- outdated game
- storage issue
How do I fix No Man’s Sky Crashing on Steam Deck?
We recommend using our tips to attempt to resolve the issue:
- Restart Steam Deck
- Check for SteamOS Updates
- Check free internal storage space
- Check the MicroSD card
- Sync the game with servers
- Update the game
- Check Steam Deck compatibility
- Change Proton version
1. Restart Steam Deck
If we presume that the game crashing is a temporary issue, restarting it could be a possible solution. Here are the steps to follow:
1. Press the Steam button to access the Deck menu.
2. Navigate and tap on the Power option.
3. Tap on Restart.
2. Check for SteamOS Updates
Time needed: 3 minutes
If you use an older version of Steam OS, you may encounter certain bugs that could cause compatibility issues with No Man’s Sky. We recommend updating your Steam Deck to the latest version to resolve this.
- Press the Steam button on your Steam Deck and select Settings.
- Select System options.
Next to the Software Update, tap on Check For Updates to see if there are any new updates.
- Install update
If an update is available, install it and then restart Steam Deck. Upon restarting, check if the No Man’s Sky crashing issue is gone.
3. Check free internal storage space
It’s essential to check your Steam Deck’s available data storage space, as having low disk space can lead to performance issues or No Man’s Sky crashing.
1. Press the Steam button on Steam Deck.
2. Navigate to Settings > Storage.
3. To free up space on your Steam Deck, delete any unnecessary apps or games from the internal storage.
4. Check the MicroSD card
If you’re experiencing crashes while playing No Man’s Sky on your Steam Deck, it could be due to a corrupted MicroSD card. To avoid further issues, we recommend fully formatting the MicroSD card.
1. Press the Steam button on Steam Deck.
2. Navigate to System > Format SD Card.
3. Wait a few minutes for Steam Deck to complete the format.
5. Sync the game with servers
To ensure the game syncs properly with servers, it’s essential to enable the Cloud Synchronization feature on your Steam Deck if it’s currently disabled.
1. Press the Steam button on Steam Deck.
2. Navigate to Settings > Cloud.
3. Toggle ON Enable Steam Cloud.
4. After completing the changes, it is necessary to restart the Steam Deck to ensure that they are applied.
6. Update the game
An outdated game version may be causing conflicts with the system, leading to crashing and improper running. To fix this, follow these steps to check for game updates.
1. Open your Steam Library, navigate the No Man’s Sky, and select Options.
2. Select the Updates tab.
3. Make sure to select Automatic Updates.
4. Reboot the Steam Deck. It’ll automatically install whenever a new update is available for No Man’s Sky.
7. Check Steam Deck compatibility
To ensure a smooth gaming experience playing No Man’s Sky on your Steam Deck, make sure it is verified for the game beforehand.
1. Open your Steam Library, navigate the No Man’s Sky, and select Game Info.
2. Tap on Details to see Steam Deck compatibility.
8. Change the Proton version
Our suggestion is to change the Proton version on the Steam Deck forcefully. This can significantly affect the launch and performance of games, particularly after recent updates to No Man’s Sky.
1. Select No Man’s Sky from the Steam Deck library.
2. Navigate to Settings > Properties.
3. Choose the Compatibility option.
4. Tick checkbox: Select Proton Experimental.
5. Choose the version you would like to try out.
6. Launch No Man’s Sky to check if the issue is gone.
Conclusion
If you are encountering crashes when playing No Man’s Sky on Steam Deck, we suggest you start by restarting the console and verifying if a Steam OS update is available. Other potential solutions include verifying your internal storage has enough free space, checking for MicroSD card corruption, updating the game, and syncing with Steam Cloud. Additionally, you may want to try to change the Proton version on Steam Deck. If you have any further inquiries, feel free to leave a comment below, and we will gladly assist you.