7 Ways to Fix FPS Drops & Stuttering in Predecessor
Predecessor is a new game in the MOBA genre that stands for a multiplayer online battle arena and was released on Nov 30, 2022. Players regularly encounter Predecessor FPS drops, preventing them from fully enjoying the game. Not to worry, in this article, we will cover everything in order to assist you in fixing Predecessor FPS drops & stuttering.
Why has my Predecessor FPS suddenly dropped?
Predecessor FPS drops can be brought on by a variety of sources, such as:
- crashes
- lags
- fps drops
- BSoDs
- failed launches
- Outdated graphics card drivers
- Outdated Windows
- Background apps using the system’s CPU or memory
- Your PC does not meet the minimum requirements
- Hard drive problems
How do I fix the FPS drop problem in Predecessor?
You will need to carry out several troubleshooting procedures in order to fix the game’s FPS drop and stuttering, so let’s get started.
Table of contents:
- Check minimum system requirements
- Verify and repair the integrity of the game files
- Update your GPU driver
- Update Windows
- Close unnecessary background applications
- Run Predecessor as administrator
- Update Predecessor
1. Check minimum system requirements
Most frequently, issues like fps decrease or stuttering are caused by compatibility issues with your PC’s requirements. Therefore, we urge you to carefully check the system requirements and PC specs for the game before making any decisions. Here are the minimal and suggested system requirements for this MOBA genre game.
MINIMUM:
- OS: Windows 10 Home 64 Bit
- Processor: Intel® Core™ i5-4590 or similar
- Memory: 8 GB RAM
- Graphics: NVIDIA GeForce GT 1030 2GB or AMD Radeon RX 550 equivalent
- DirectX: Version 11
- Network: Broadband Internet connection
- Storage: 14 GB available space
- Sound Card: DirectX Compatible
- Additional Notes: Needs 8GB RAM available for the game
RECOMMENDED:
- OS: Windows 11 Home 64 Bit
- Processor: Intel® Core™ i5-11600 or similar
- Memory: 12 GB RAM
- Graphics: Nvidia GTX 1660 Ti 6GB or AMD Radeon RX 5600 XT equivalent
- DirectX: Version 11
- Network: Broadband Internet connection
- Storage: 20 GB available space
- Sound Card: DirectX Compatible
- Additional Notes: Needs 8GB RAM available for the game
2. Verify and repair the integrity of the game files
You could occasionally experience a lot of issues while playing Predecessor on your PC due to corrupted or missing game files, such as lag, freezing, fps drop, stuttering, or even crashing. Verify and fix the game files that are corrupted to prevent that. Here’s how to go about it:
- Open the Steam client, head to Library, and right-click on Predecessor.
- Choose Proprieties then click on the Local Files tab.
- Click on Verify Integrity of Game Files.
- Restart the PC after the process is finished.
3. Update your GPU driver
Your outdated graphics driver could be the reason for the FPS drop that you’re experiencing in Predecessor. Updating your GPU driver to the latest version is a must. Visit the official websites to download the necessary GPU drivers:
Use Device Manager on your Windows PC to update your graphic drivers:
- Find the Device Manager in the search bar and open the app.
- Expand Display adapters, right-click the one you are using, then select Update driver.
- Click on Search automatically for drivers.
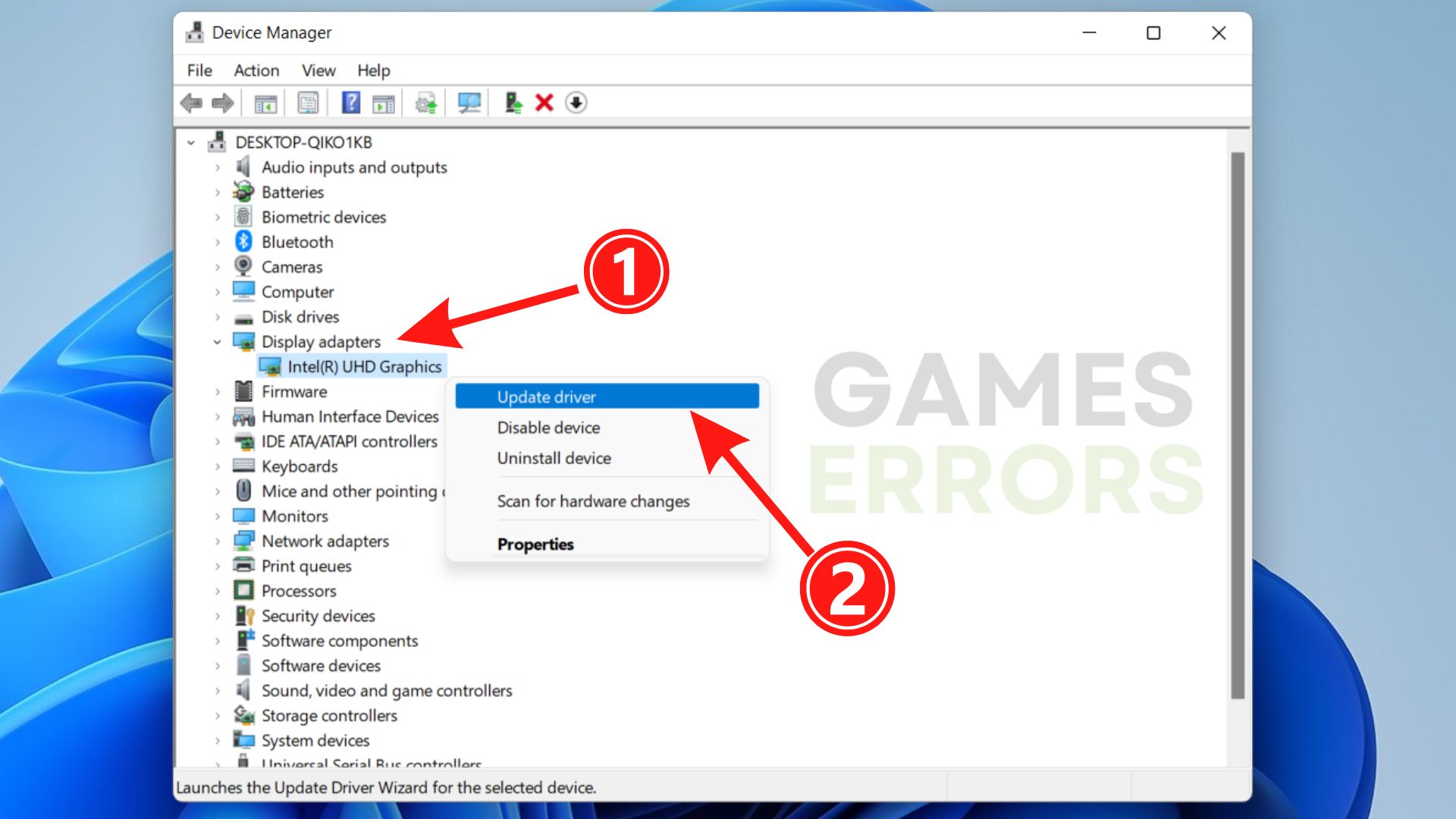
If you don’t want to mess around with your PC drivers, you can use a trusted third-party tool like PC HelpSoft to scan, download and update your GPU drivers automatically. Here is how you do it:
- Download and install PC HelpSoft.
- Launch PC HelpSoft, and it will start scanning.
- Select All and click on Activate & Update to fix all issues.
4. Update Windows
The Predecessor FPS drop & stuttering will often be fixed by improvements, security patches, DirectX upgrades, and bug fixes that come with Windows updates. Here is how to update your Windows:
- Click Start and select Settings.
- Open Windows Update.
- Click on Check for Updates.
- If updates are available, click on Download and Install.
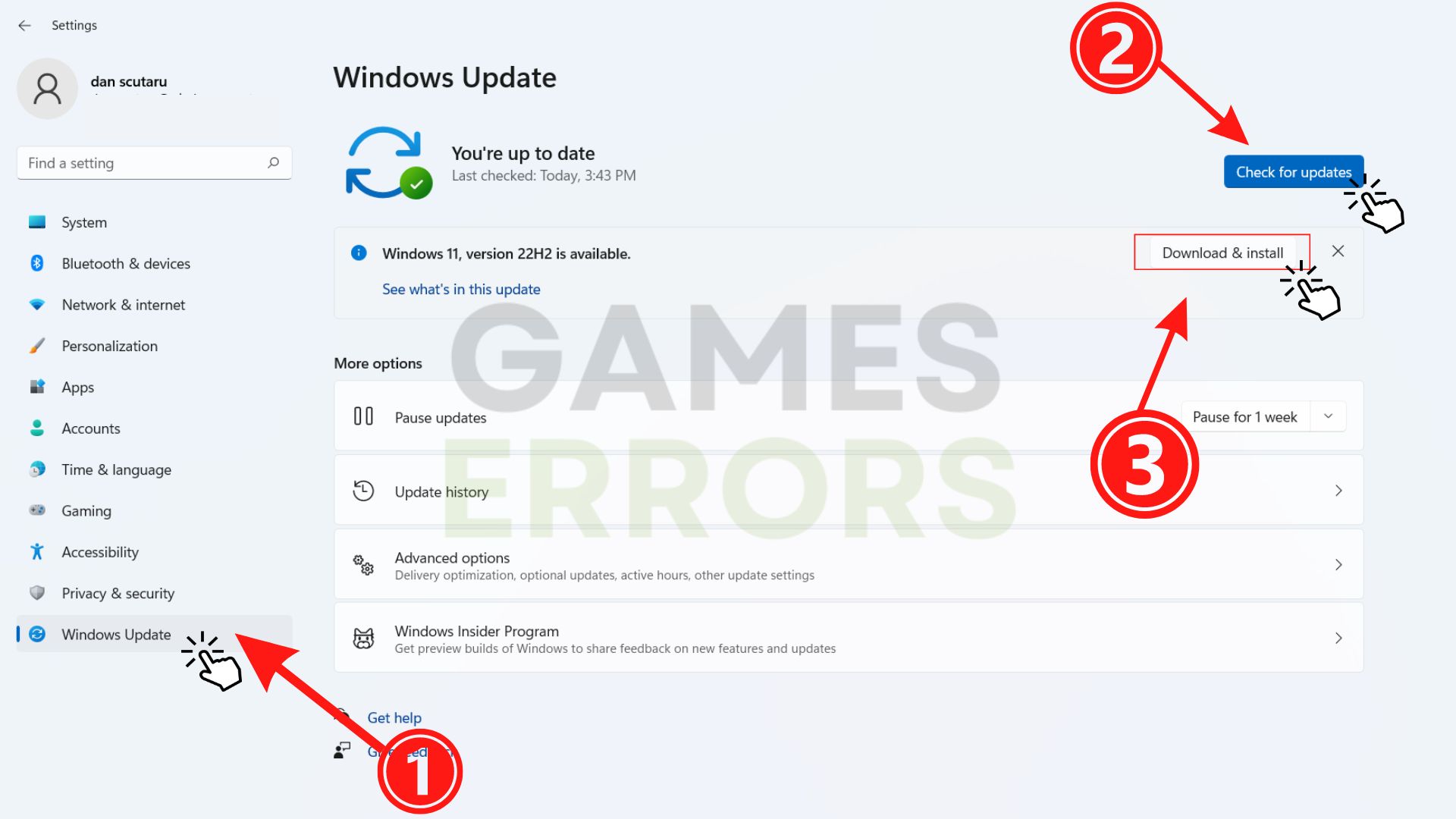
5. Close unnecessary background applications
Because too many resources are being used by numerous programs, background apps can cause low frame rates or stuttering while you are playing. To get the most out of the game, we advise you to turn off all unnecessary background tasks. Here is how you do it:
- Open Task Manager (Shift + Ctrl + Esc) and click on the Processes tab.
- Choose a program that you don’t need or is eating too many resources (CPU), then right-click on it.
- Click the End Task button to terminate the app.

6. Run Predecessor as administrator
If you don’t allow administrator rights, the game can have problems making it stuttering, lagging, or fps drop issues. It is therefore preferable to simply run the game’s executable file on your Windows PC as an administrator to see if that fixes the problem. Here’s how to go about it:
- Right-click on the Precedessor .exe file from the Predecessor folder.
- Select Proprietes.
- Click on the Compatibility tab.
- Ensure to place the checkmark on the Run this program as an administrator and hit Apply.
- Select OK to save the changes.
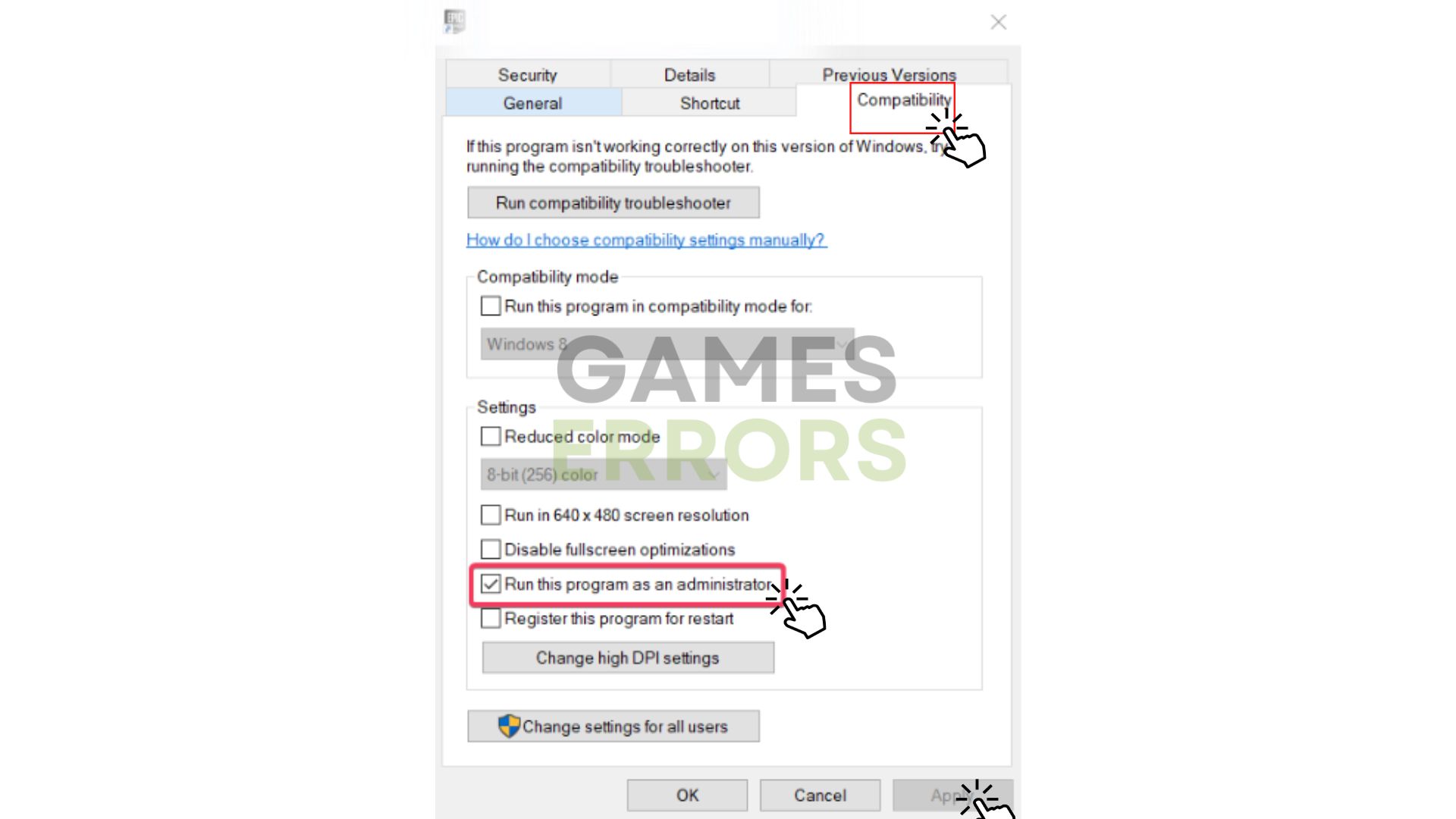
7. Update Predecessor
An outdated game patch may contain a number of potential issues that could cause low FPS and stuttering. Here’s how to perform Predecessor update:
- Open the Steam client, head to Library, and click on Predecessor.
- It automatically notifies you of updates. If there are any updates, you must click on Update.
- Once the updates have been installed, restart your PC.
- Launch the game.
We hope this guide has helped you in fixing FPS drop and stuttering in Predecessor and you can resume playing it with a high and consistent FPS. You can leave a comment in the section down below if you have any other effective solutions for resolving FPS decreases.
If you have ever wondered how you could become a successful pro player, make sure to read our article about that.

