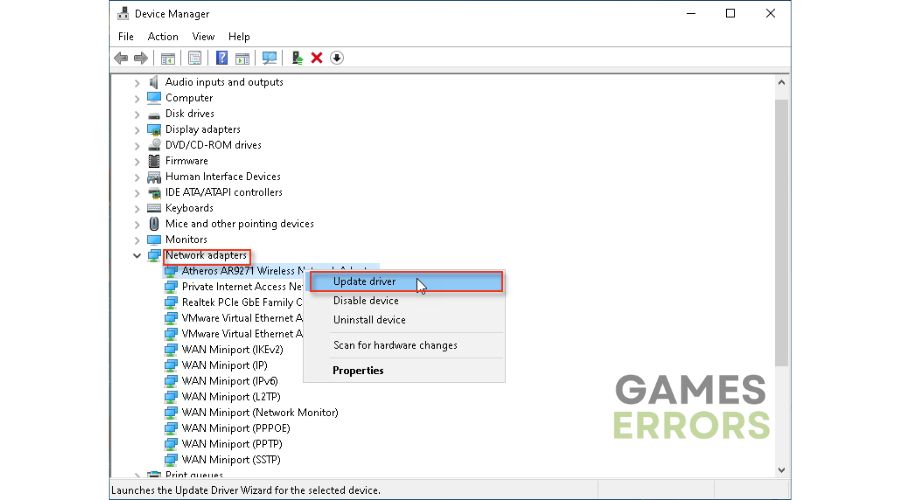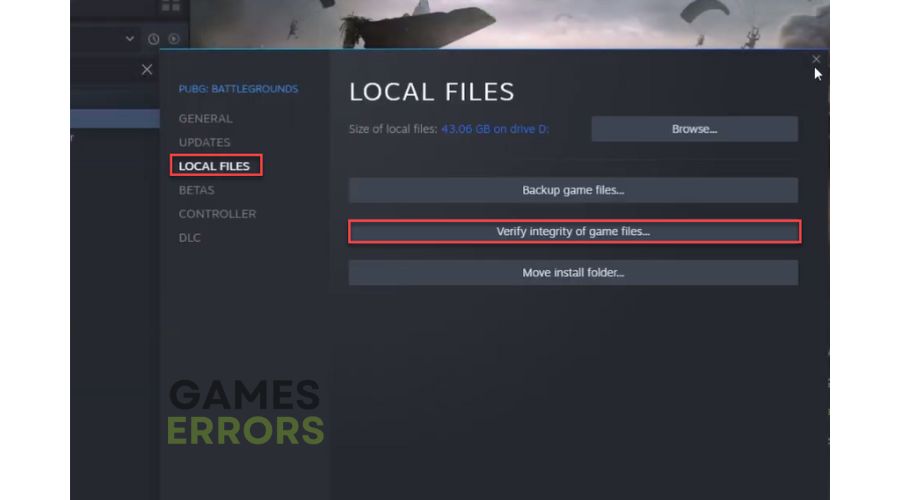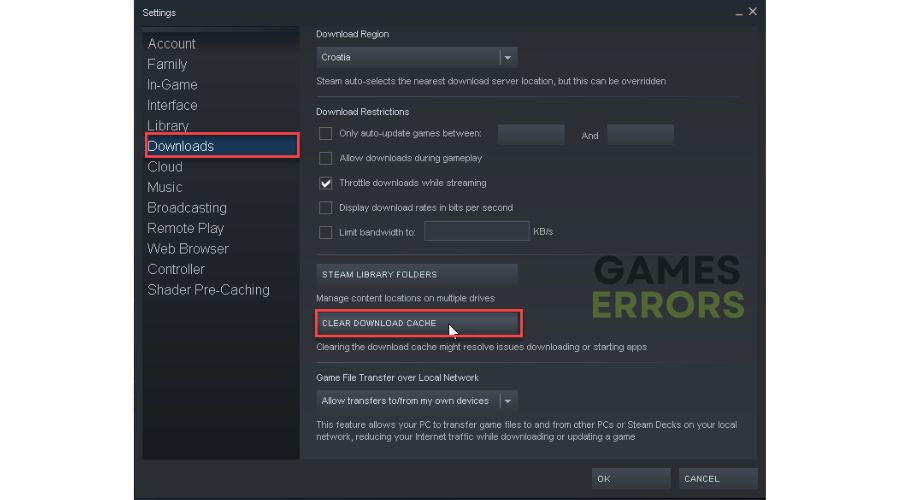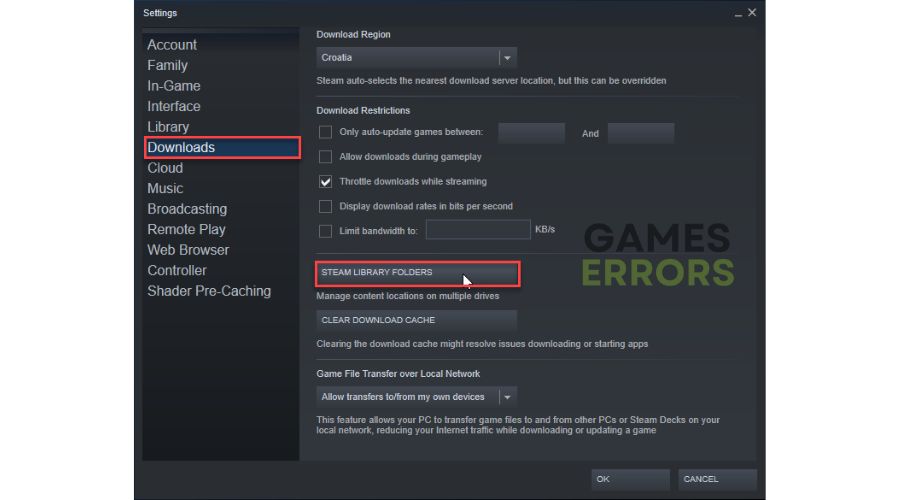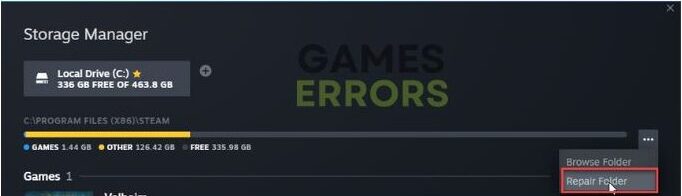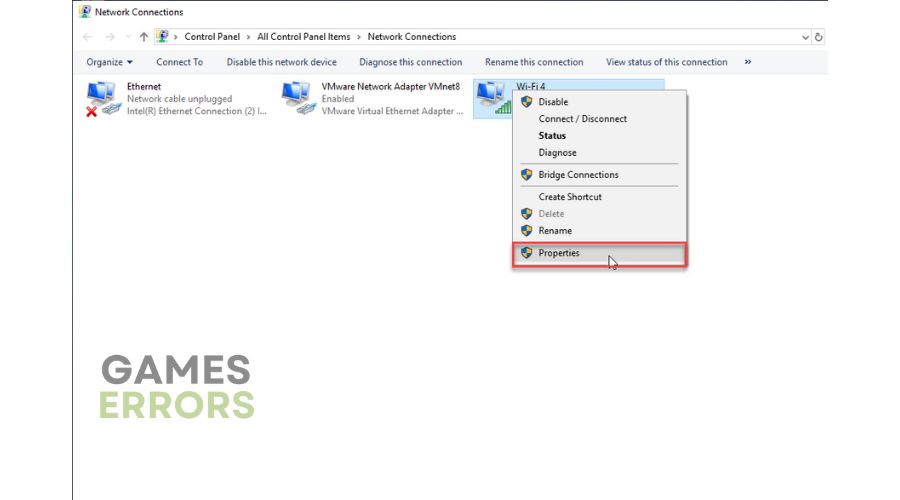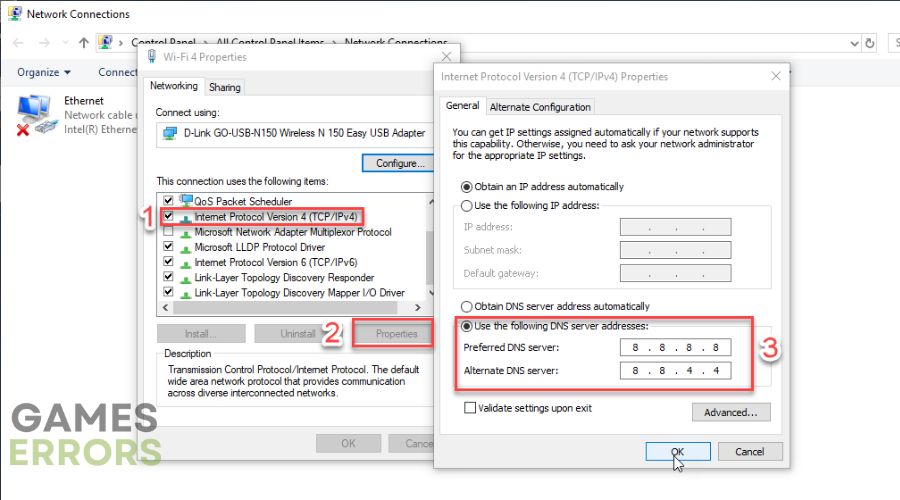PUBG Won’t Update: How to Force it
Check out our troubleshooting guide if your PUBG won't update. 👍
PlayerUnknown’s Battlegrounds (PUBG) is a multiplayer shooter for one hundred players on one map, the point of which is a deadly game of hide and seek in search of the winner. However, despite its great popularity, PUBG is far from ideal, as it is quite a hardware demand due to insufficient code and engine optimization. The problem you may encounter is that PUBG won’t update on your PC. This guide’s subject is why this happens and how to solve the problem.
Why my PUBG won’t update?
If you’re having trouble that PUBG won’t launch on your PC, this could be the causes:
- crashes
- lags
- fps drops
- BSoDs
- failed launches
- PUBS server issues
- your internet connection is slow or unstable
- missing or corrupted game files
- game launcher issues
How do I update PUBG on PC?
We suggest starting with these simple steps:
- Check the status of the game server. Wait if the servers are down due to a technical issue or scheduled maintenance.
- Power cycle your modem and router.
- Check if you have problems with the download, upload, and latency (ping).
- Restart the game launcher or your PC.
If the issue remains unresolved, try the following steps:
- Update network adapter driver
- Verify the integrity of game files
- Clear download cache
- Repair the Steam library folder
- Change DNS server
1. Update network adapter driver
If your PUBG doesn’t update, it could be due to an outdated network driver. Do following:
1. Right-click Windows Start and select Device Manager.
2. Double-click the Network adapters and right-click on your network card to select Update driver.
3. Click on the Search automatically for drivers and wait to finish the update process.
4. Restart your PC, launch PUBG, and see if PUBG still won’t update.
If you’re looking for an easier way to update your system’s drivers, we recommend using PC HelpSoft. This reliable tool will make sure you always have up-to-date original drivers for your hardware, freeing up valuable time that manual updates would consume.
2. Verify the integrity of game files
Probably PUBG won’t update if one or more game files are corrupted or missing. We recommend scanning and repairing game files as follows:
1. Run the Steam launcher and navigate to the game library.
2. Right-click on PUBG and select Properties from the context menu.
3. Select Local Files from the left pane and click on Verify integrity of game files.
4. Launch PUBG to check if it still won’t update.
3. Clear download cache
Time needed: 1 minute
We recommended clearing your download game cache folder because this action can resolve the PUBG failure to update. Do following:
- Open Steam client
Choose the Steam> Settings option from the menu.
- Clear download cache
Select Downloads from the left pane and click Clear download cache. After this action Steam client will be relaunched.
- Log in to your Steam account.
Now you need to log into your Steam account. Check if the PUBG issue is resolved.
4. Repair the Steam library folder
Some downloading update troubles may arise if your library folder is corrupted. We recommended repairing this folder as follows:
1. Launch the Steam client, click Steam on the menu, then click Settings.
2. Click on the Downloads from the left pane, then on Steam Library Folders.
3. Click the three dots icon and then the Repair Folder option.
4. After the repair, relaunch Steam and check if PUBG can update.
5. Change the DNS server
If you’re having trouble connecting to PUBG servers after a recent update, using Google’s DNS might help resolve the issue.
1. Press the Win+R keys to open the Run dialog box.
2. Type; “ncpa. cpl” and press Enter.
3. Right-click on your network adapter, and select Properties.
4. Choose Internet Protocol Version 4 (TCP/IPv4) and click the Properties button.
5. For the Preferred DNS server, type: 8.8.8.8, and for the Alternate DNS server, type: 8.8.4.4.
6. Confirm changes on the OK and restart the PC.
➕Extra steps:
PUBG still won’t update? Then consider these options:
- Update Windows to the latest version.
- Temporarily disable Windows firewall or antivirus.
- Perform clean boot (Ctrl+Shift+Esc and Disable all unnecessary apps from Startup).
- Reinstall PUBG.
Related articles:
Conclusion
Our goal is to offer helpful advice when your PUBG doesn’t update. However, feel free to share in the comments section below which solution worked for you or if you have any other practical solutions we might have overlooked.