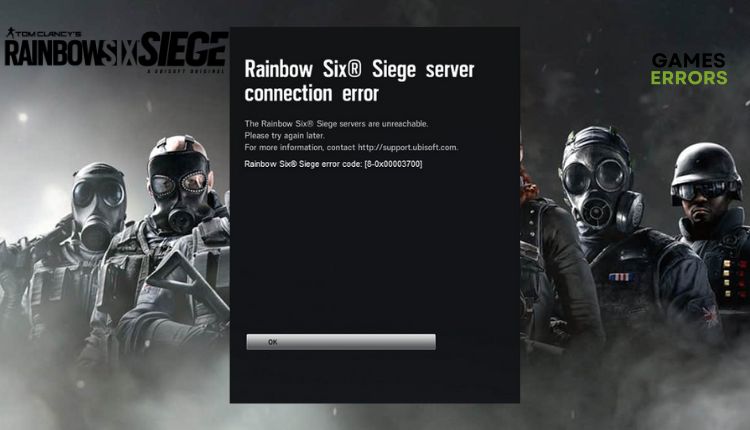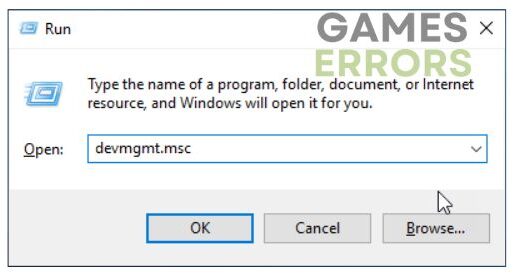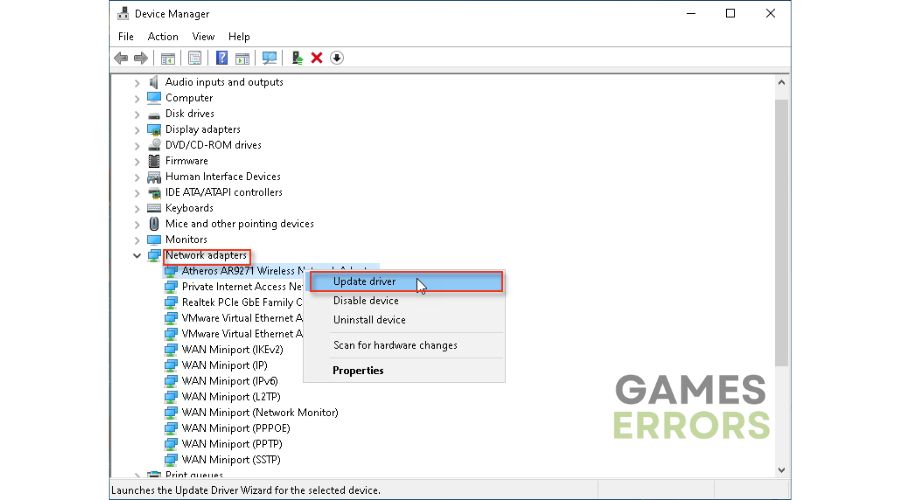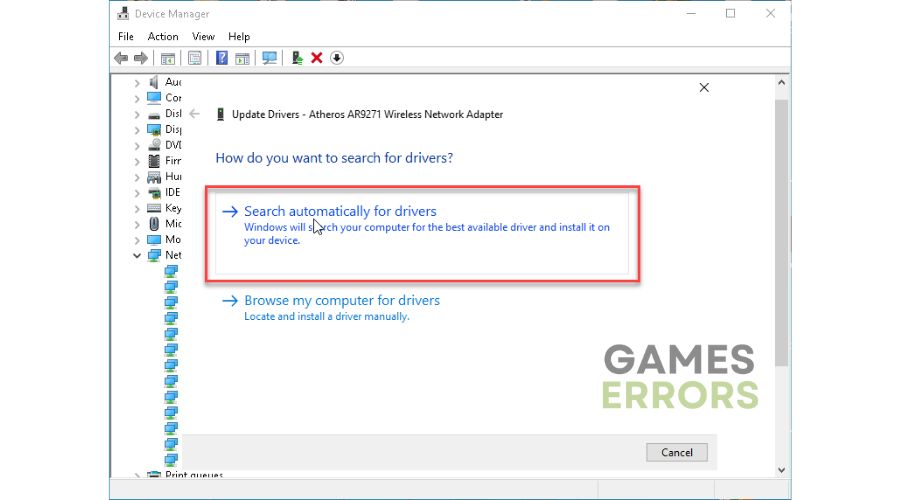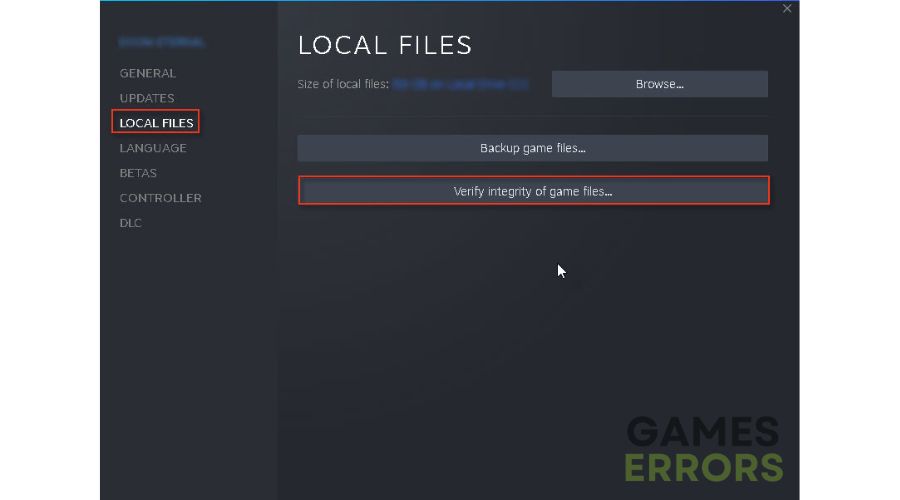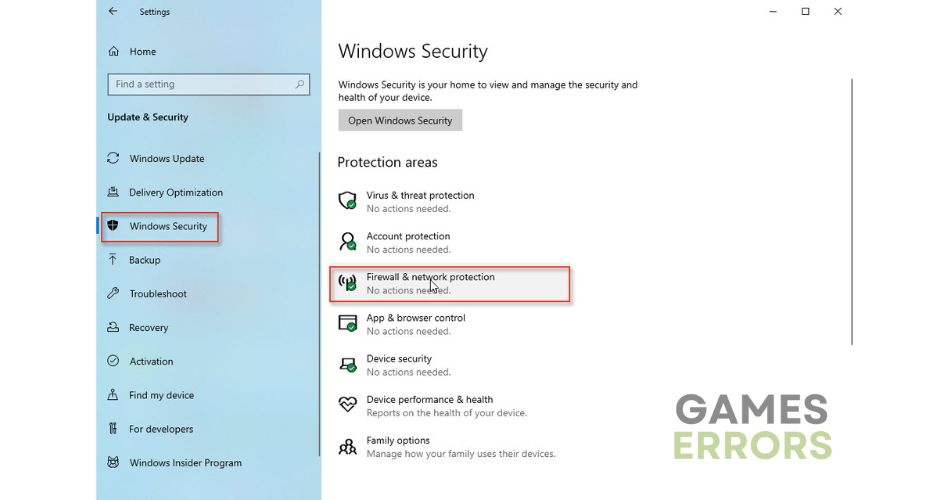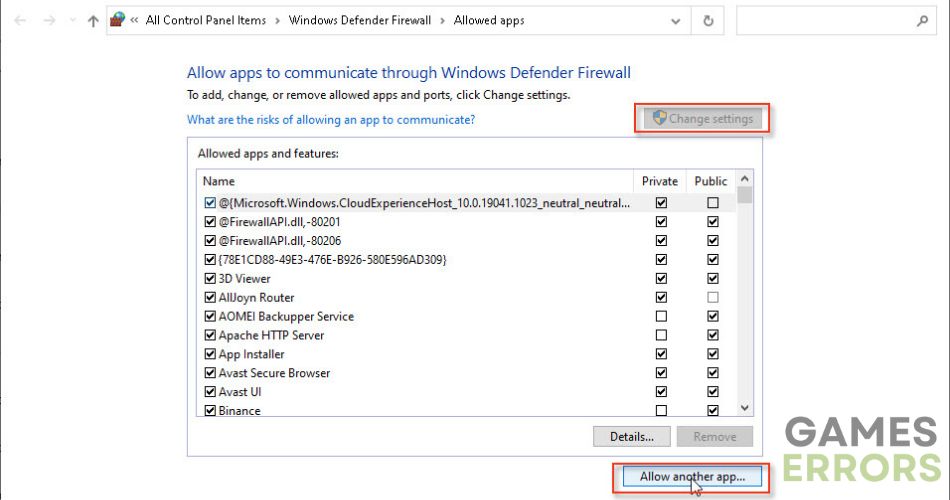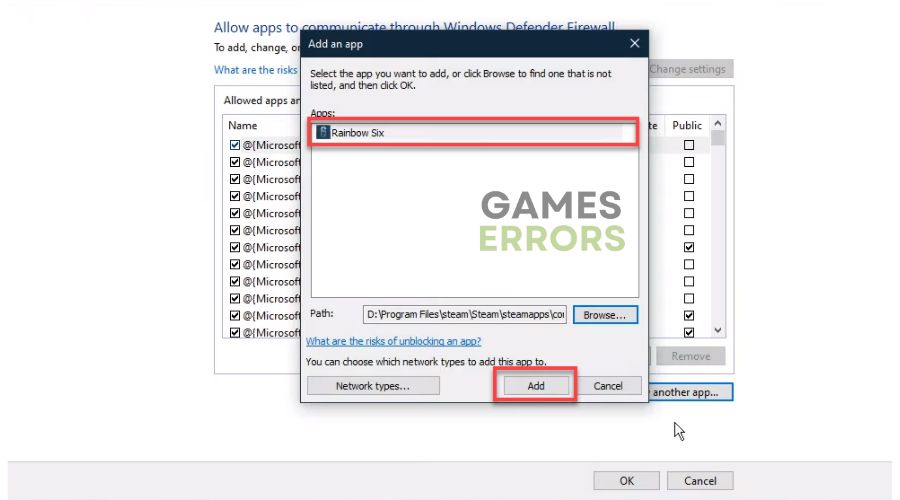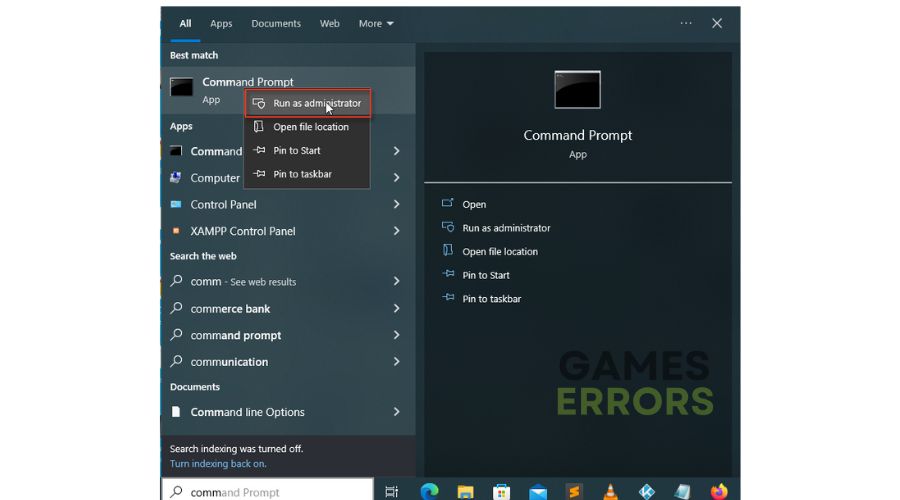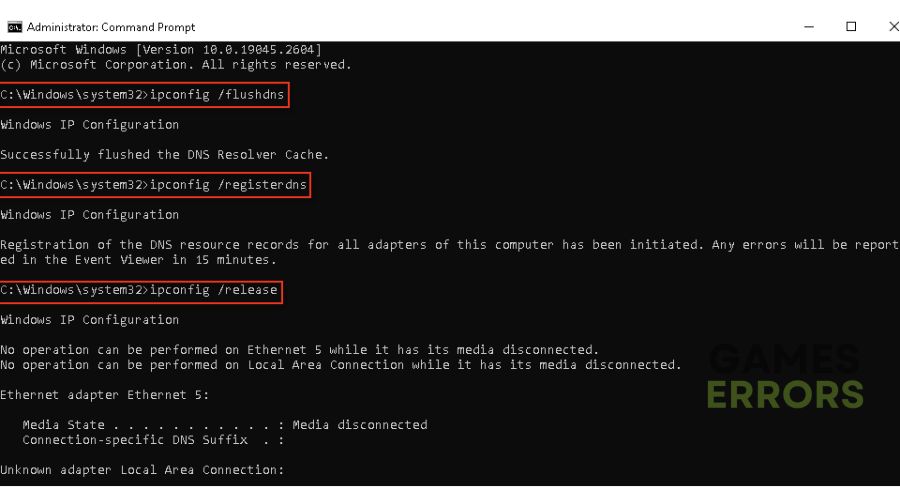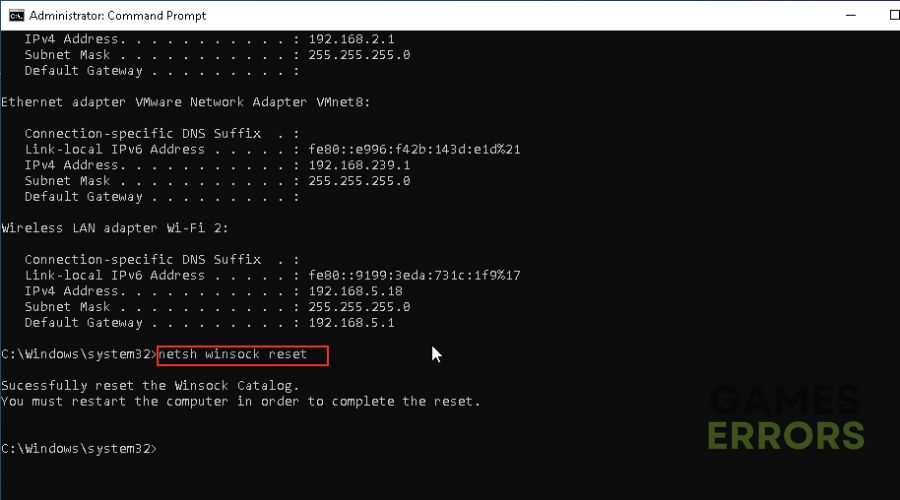Rainbow Six Siege Error Code 8-0x00003700: How To Fix
Check our quick guide on how to fix Rainbow Six Siege error code 8-0x00003700. ✔
Tom Clancy’s Rainbow Six Siege is a tactical multiplayer shooter that deserves respect, dedication, and free time and continuously forces you to think and be creative every turn. Although not ideal, the game is highly significant because it tries and succeeds in breaking the monotony of a genre full of raunchy generic shooters. However, when playing or launching the game, are you getting Rainbow Six Siege error code 8-0x00003700? If you are affected by this error, you are not alone, and in this guide, we will give you guidelines and solutions to solve this problem.
What is Rainbow Six Siege error code 8-0x00003700?
You can encounter error code 8-0x00003700 in Rainbow Six Siege when attempting to play a ranked game, launch the game, or create squads, among other actions. Several main reasons may cause this error:
- crashes
- lags
- fps drops
- BSoDs
- failed launches
- game server issues
- corrupted or missing game files
- Internet connection issues
- outdated network drivers
- antivirus or firewall interfering with the game
How do I fix Rainbow Six Siege error code 8-0x00003700?
Before resorting to advanced troubleshooting solutions, here are some things you can try:
- Check out the official game server status. Unfortunately, you’ll have to wait for servers to return online if you see any issues.
- Ensure that your internet connection is functioning correctly.
- Close and relaunch the game or restart your PC.
- In the game launcher, check for any pending updates and proceed to install them.
Now, let’s explore more advanced tips to solve the issue:
- Update network driver
- Verify the integrity of game files
- Allow Rainbow Six Siege through a firewall
- Flush your DNS
1. Update network driver
Time needed: 5 minutes
One of the most common causes of game problems is known to be corrupted or outdated system drivers. The first step is to update the network driver to try to resolve Rainbow Six Siege Error Code 8-0x00003700. Here’s how to update the driver manually:
- Open the Run dialog box
Press the Win+R keys to bring up the Run dialog box. Type; “devmgmt.msc” and press Enter.
- Select your network adapter
Double-Click on the Network adapters and select your network adapter. Right-click on the network card and choose the option Update driver.
- Search for updated driver
Click on Update driver and Search automatically for drivers. Wait for the Update to finish installing the network driver in case of the new version.
- Restart your PC
Upon restart, launch Rainbow Six Siege to see if the issue is gone
If you want to update your drivers, you can do it manually or by searching the Internet. However, this can be time-consuming and requires some computer skills. To make things easier, we suggest using PC HelpSoft. This tool can quickly detect outdated drivers on your system and automatically download and install them.
2. Verify the integrity of game files
Sometimes Rainbow Six Siege files can be broken or deleted by viruses or other factors. We recommend that you check the integrity of the game files using the Steam client as follows:
1. Run the Steam and go to your Library.
2. Find Rainbow Six Siege, right-click the icon, and select the Properties from the context menu.
3. Click the Local Files from the left side, and click Verify integrity of game files.
4. Wait for the file verification process, reboot your PC, and check if the problem is resolved.
3. Allow Rainbow Six Siege through a firewall
You may have an error code 8-0x00003700 because the Windows Firewall blocks Rainbow Six Siege. To allow the game on your firewall, do the following:
1. Right-Click on the Start Menu, and click on the Settings option.
2. Choose Update & Security.
3. Select Windows Security from the left menu and then choose Firewall and Network Protection.
4. Click on the option Allow an app through Firewall.
5. Select the Change Settings button and Allow Another App.
6. Browse to add the Rainbow Six Siege exception to the Firewall.
4. Flush your DNS
Flushing DNS will delete IP addresses or other DNS records from the cache. This can help resolve security and internet issues that may cause Rainbow Six Siege server connection errors. Follow these steps to flush DNS:
1. Press the Win+Q keys and type cmd in the search bar to find the Command Prompt.
2. Right-click on the Command Prompt and select Run as administrator.
3. Type “ipconfig /flushdns” and press Enter.
4. Type “ipconfig /registerdns” and press Enter.
5. Type “ipconfig /release” and press Enter.
6. Type “ipconfig /renew” and press Enter.
7. Type “netsh winsock reset” and press Enter.
8. Restart the PC and see if the error is gone.
❕Extra steps:
If Rainbow Six Siege Error Code 8-0x00003700 still exists? Then consider these options:
- Update Windows to the latest version.
- Run Rainbow Six Siege Error as an administrator.
- Close any unnecessary background apps and cancel all other downloads.
- Perform clean boot (Ctrl+Shift+Esc and Disable all unnecessary apps from Startup).
- Reinstall the game.
Conclusion
We hope some of our recommendations will solve Rainbow Six Siege Error Code 8-0x00003700, and you can continue to enjoy the game without any issues. However, if you still have problems, please share your experiences in the comments section below.