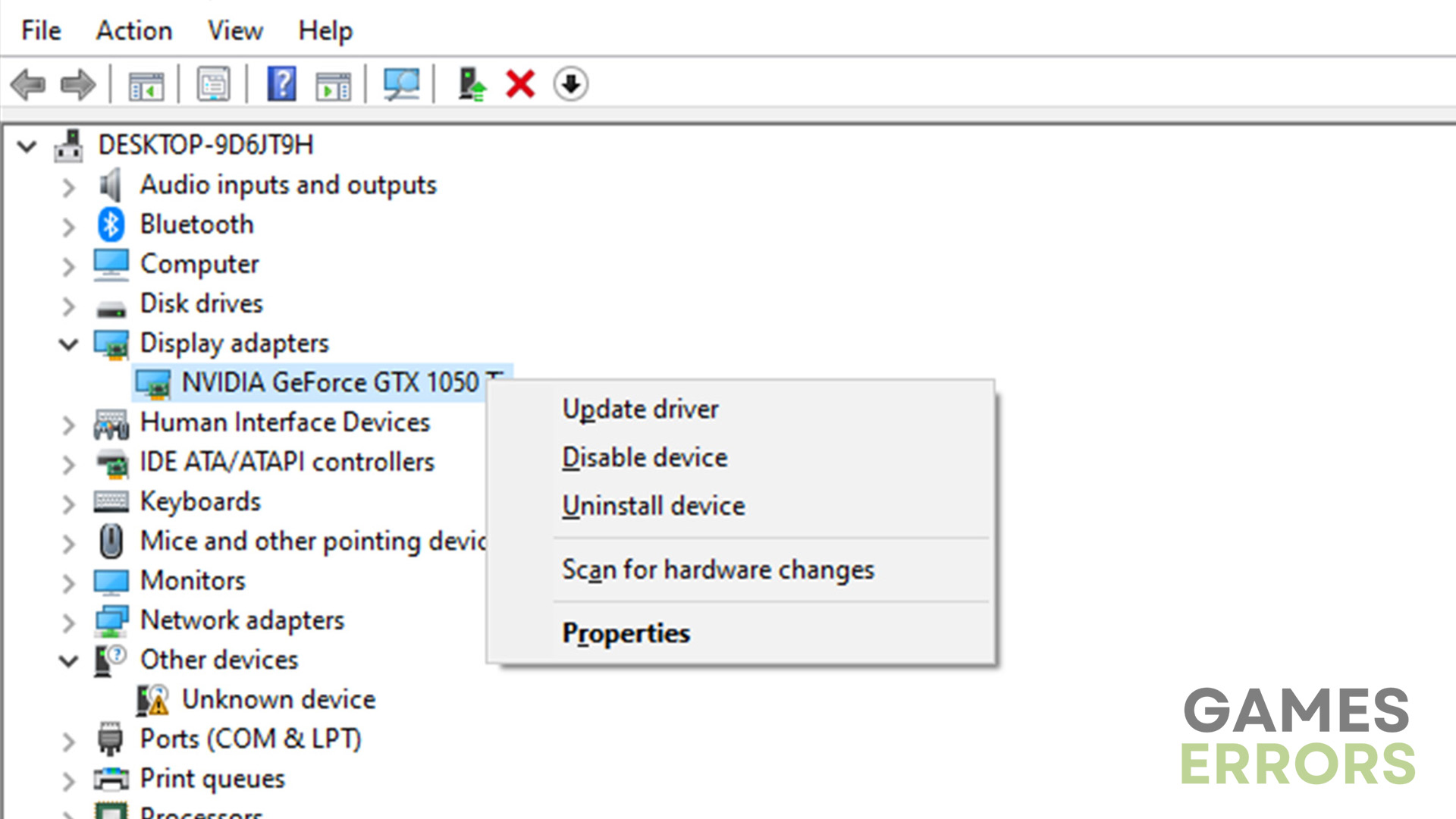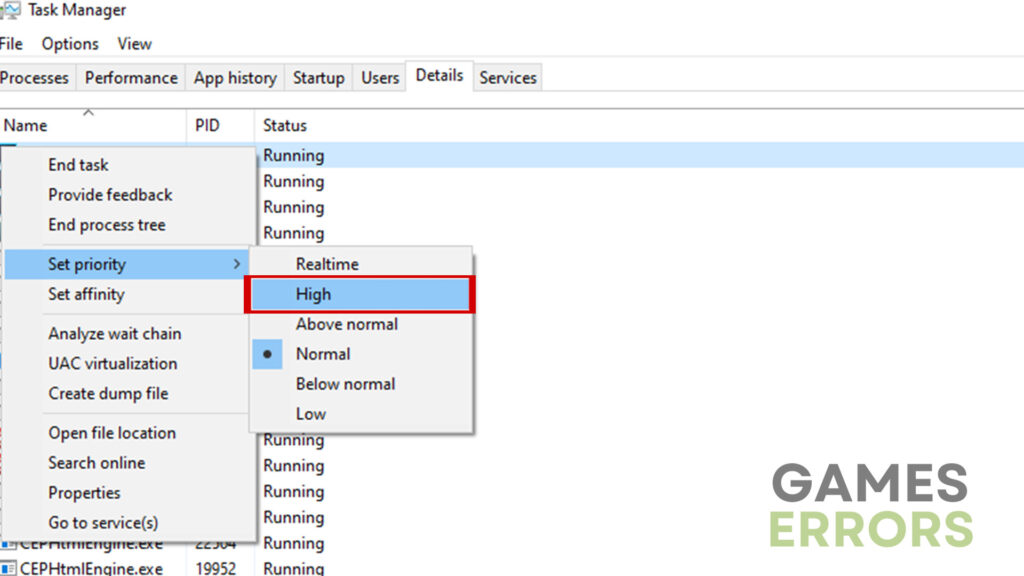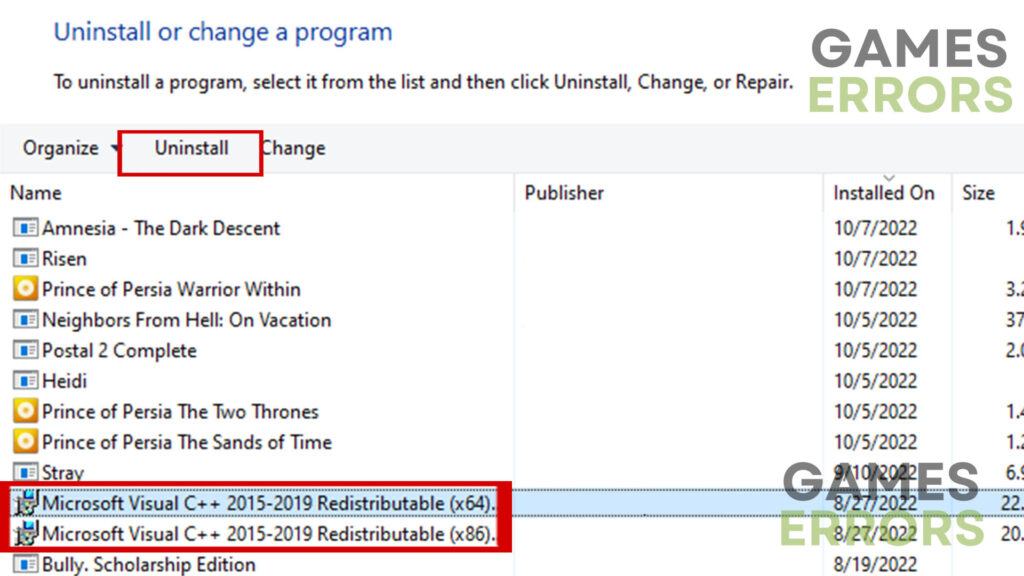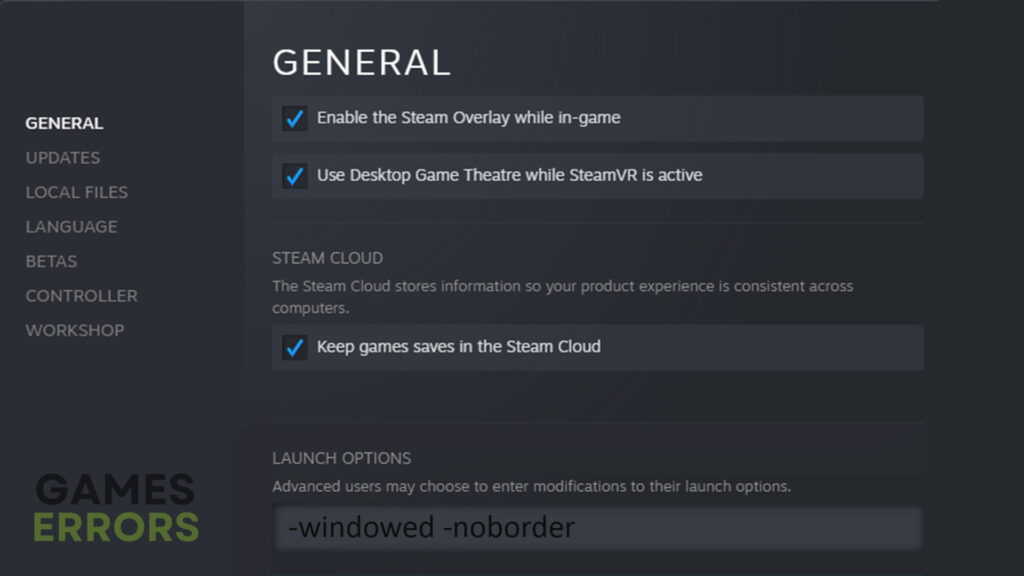Rocket League Freezing: Here’s How to Fix It
Get rid of frustrating freezing issues and go back to uninterrupted Rocket League gameplay!
Rocket League is a popular and fast-paced multiplayer game that combines soccer with rocket-powered cars. However, quite a lot of players have encountered the Rocket League freezing issue, which tends to disrupt the gameplay and cause frustration. So, in this troubleshooting guide, we will explore the possible causes of Rocket League freezing and provide effective solutions to fix the issue.
Why is Rocket League freezing?
Rocket League freezing can occur due to several reasons. Here are some common causes:
- crashes
- lags
- fps drops
- BSoDs
- failed launches
- Outdated GPU drivers – Just like any other game, Rocket League relies on the GPU to render the visuals smoothly. Outdated or faulty GPU drivers can lead to compatibility issues, resulting in freezing during gameplay.
- Insufficient system resources – Rocket League is a demanding game that requires a certain level of system resources to run smoothly. If your computer doesn’t meet the minimum system requirements, it may struggle to handle the game, leading to freezing and slowdowns.
- Software conflicts – Conflicts with other software running in the background can interfere with Rocket League and cause freezing.
- Display mode settings – Running the game in fullscreen mode can sometimes cause freezing issues, especially if the PC doesn’t meet the minimum requirements.
Still, whatever the cause of the freezing is, there are a couple of simple and straightforward solutions that seem to work for almost everybody. Therefore, make sure to check out the following section.
How to fix the Rocket League freezing issue?
Fixing the freezing issue doesn’t have to be as frustrating as trying to ignore it. However, before we dive deeper into any solutions, make sure to take a look at the following pre-checks:
- Verify the integrity of game files – if some of the game files are missing or corrupted, it could result in various issues with gameplay, including freezing.
- Check the system requirements – You need to ensure that your PC at least meets the minimum requirements to run the game.
Once you have ensured that the game files exist and in proper condition and that your gaming rig is powerful enough to run the game smoothly, it is time for the solutions:
- Update GPU drivers
- Set the game to high priority
- Install the latest Visual C++
- Disable any 3rd party overclocking software
- Launch the game in windowed borderless
1. Update GPU drivers
Time needed: 4 minutes
Keeping your GPU drivers up to date is crucial for optimal performance and compatibility with video games. Now, there are two different ways to update the GPU drivers as well as any other drivers on your PC – manually or using an updating tool.
- Press the “Windows” button and type “Device Manager”.
- Go to “Display adapters”.
- Right-click your GPU and press “Update driver”.
- Go with the “Search automatically for drivers” option.
- Wait for the update to complete.
Still, if you don’t want to spend so much time updating the driver every time it needs updating, you can use the PC HelpSoft tool that allows you to do all that in a single click.
2. Set the game to high priority
Adjusting the priority of a video game allocates system resources to it, leading to significant performance improvements. Therefore, if you are running some other hardware-intensive apps in the background simultaneously but don’t want to close them, doing this may fix the freezing issue. To do that:
- Use the “Ctrl + Alt + Delete” shortcut and navigate to Task Manager.
- Go to the “Details” section and find the game.
- Right-click on it and set priority to high.
3. Install the latest Visual C++
Rocket League relies on the Visual C++ redistributables to function correctly. Installing the latest version of Visual C++ can help resolve compatibility issues and freezing problems. To install it, do the following:
- First, go to the Control Panel and find the Programs section.
- Click on the “Uninstall a program” option beneath.
- Find Visual C++ and uninstall it.
- Go to the official website and download the latest version.
- Go through the installation process and restart your PC afterward.
4. Disable any 3rd party overclocking software
If you have any third-party overclocking software installed, it is recommended to disable it temporarily. Overclocking can sometimes cause instability in games and lead to freezing issues. If the issue is solved, make sure to always disable the software before launching Rocket League.
5. Launch the game in windowed borderless
Instead of running the game in fullscreen mode, try launching Rocket League in windowed borderless mode. This can help prevent freezing problems associated with fullscreen display mode. To do that:
- Find the game on Steam.
- Right-click on it and go to the “General“ section.
- Find the launch options and type in the following command: -windowed -noborder.
Additional tips on how to fix the freezing issue
- Close unnecessary apps – Some apps may conflict with the game and prevent it from running smoothly.
- Reinstall the game – If nothing else works, reinstalling the game is your best bet.
Final Verdict
Rocket League freezing can be a frustrating experience, but by following the troubleshooting steps outlined above, you should be able to resolve the issue in most cases. However, if the freezing problem persists, it’s advisable to seek further assistance by visiting Rocket League community forums or contacting the game’s support for more specific solutions tailored to your situation.