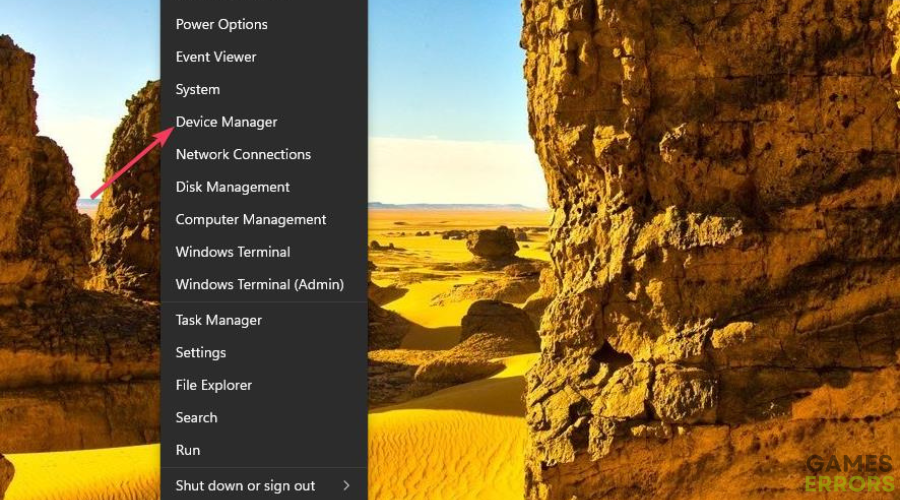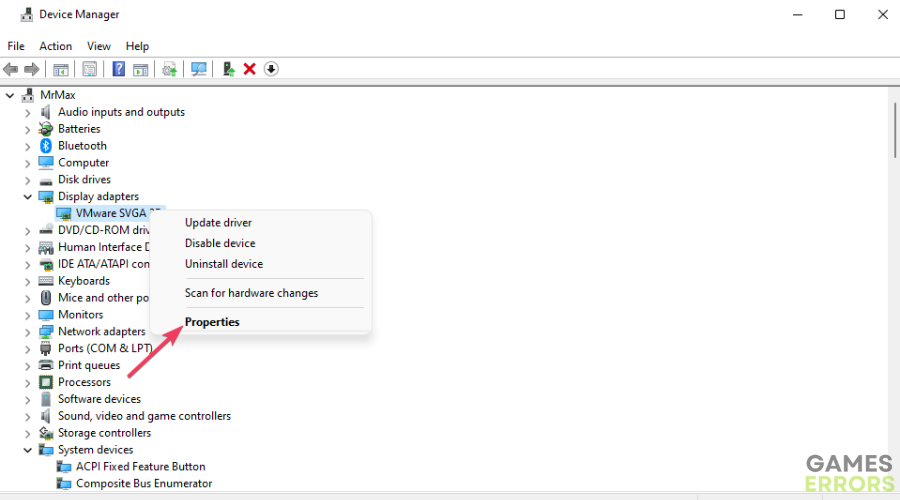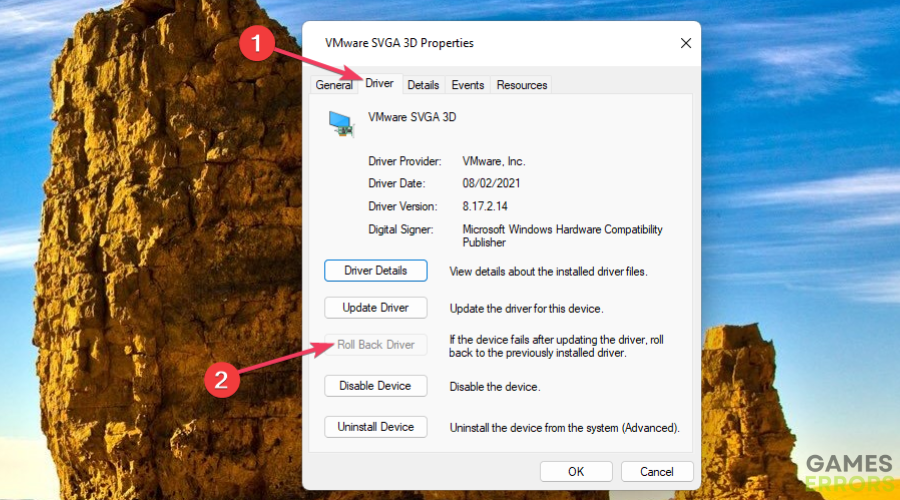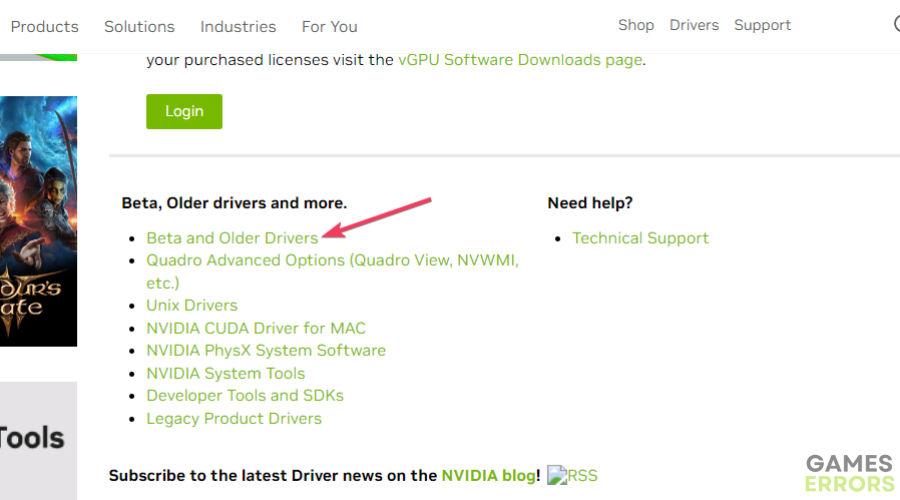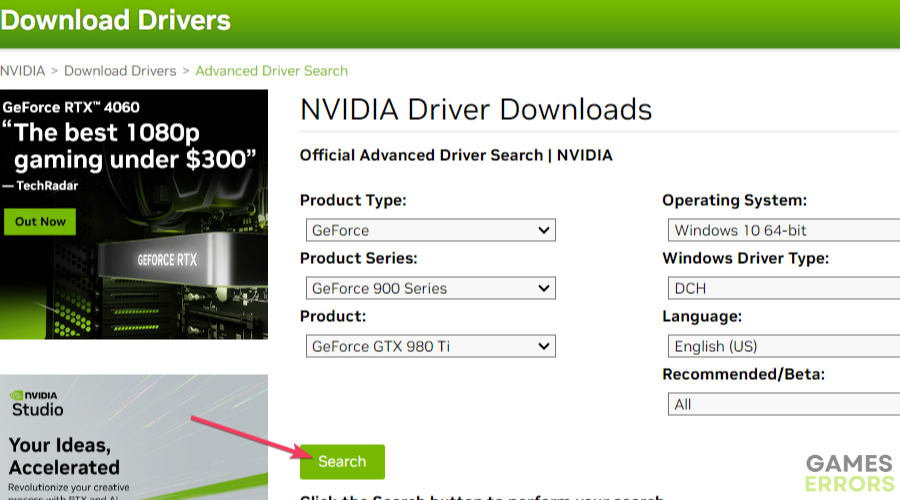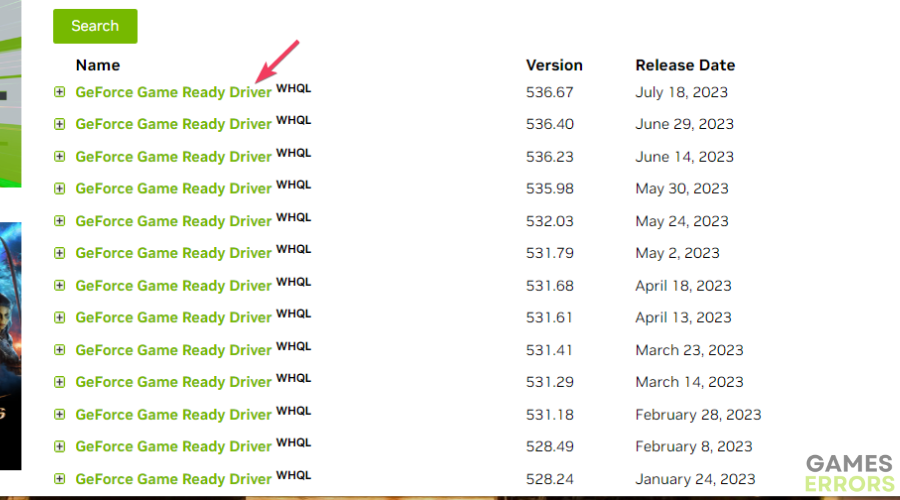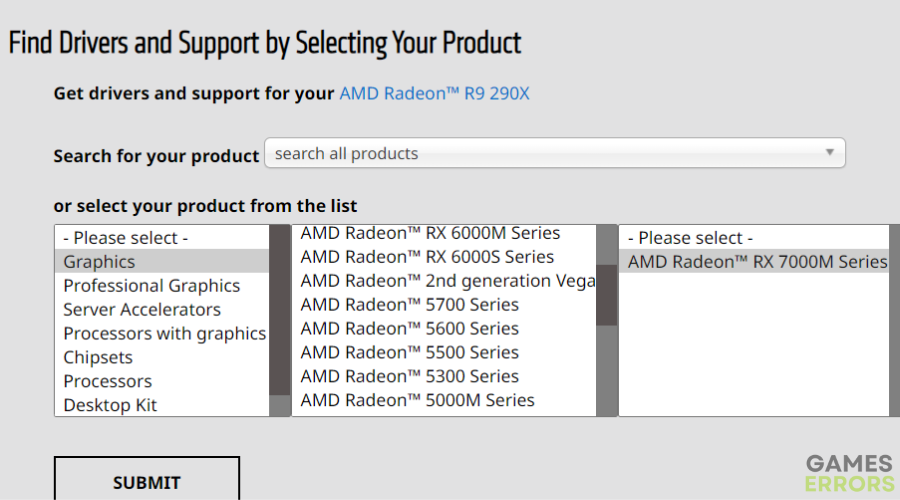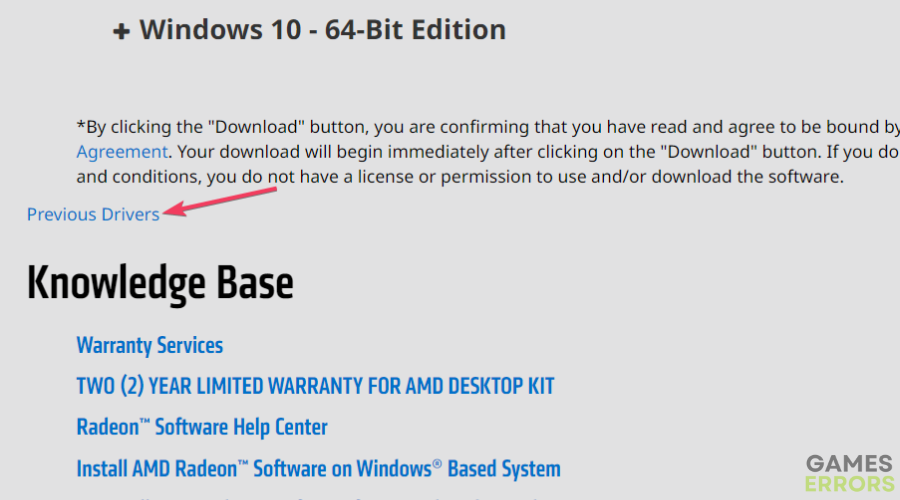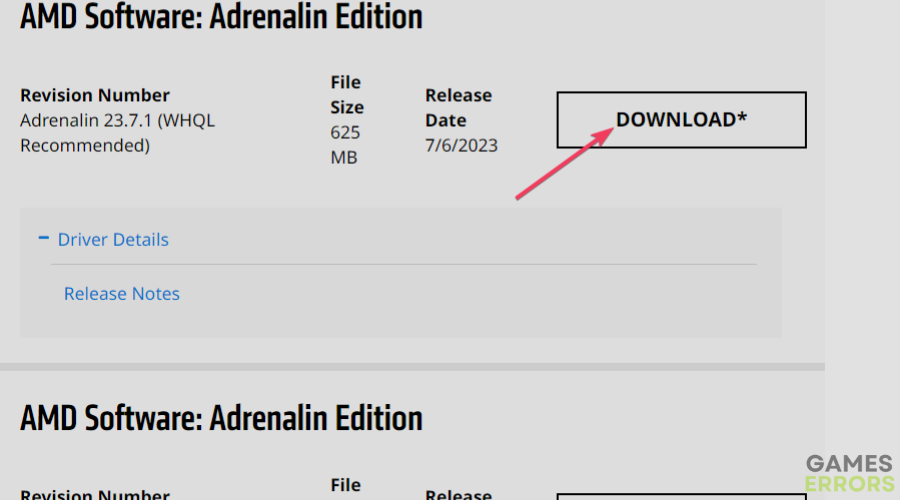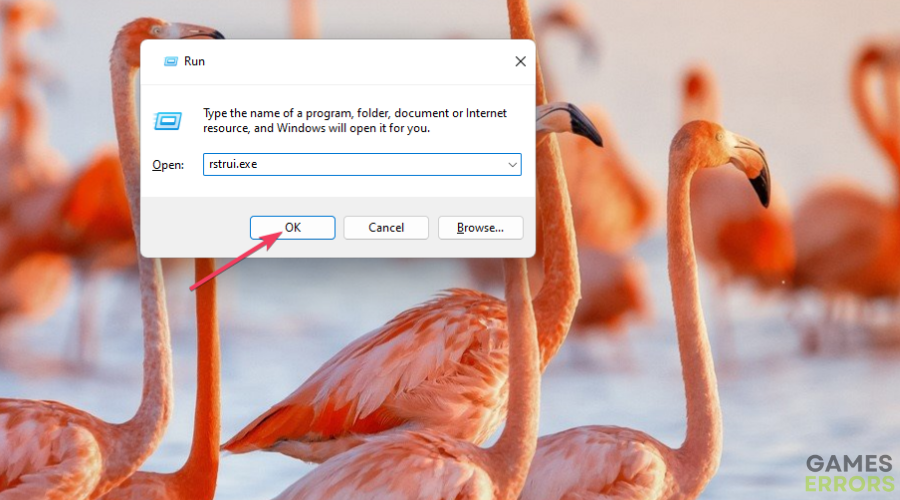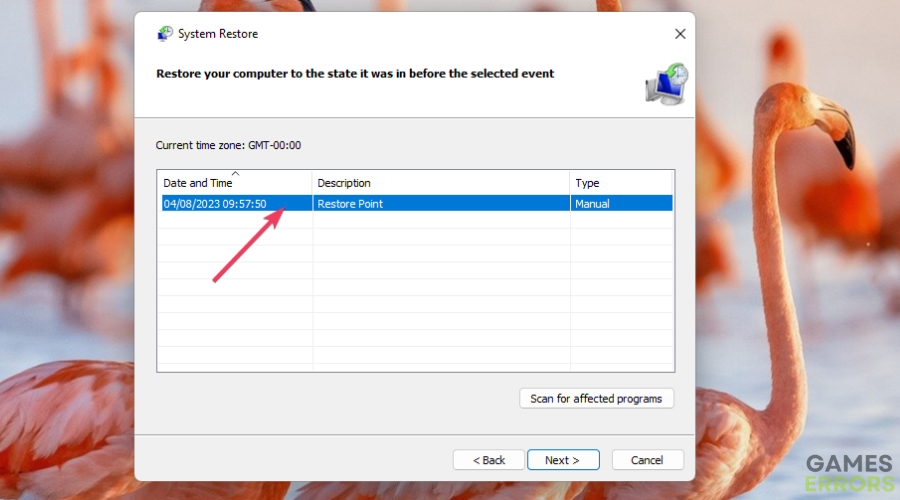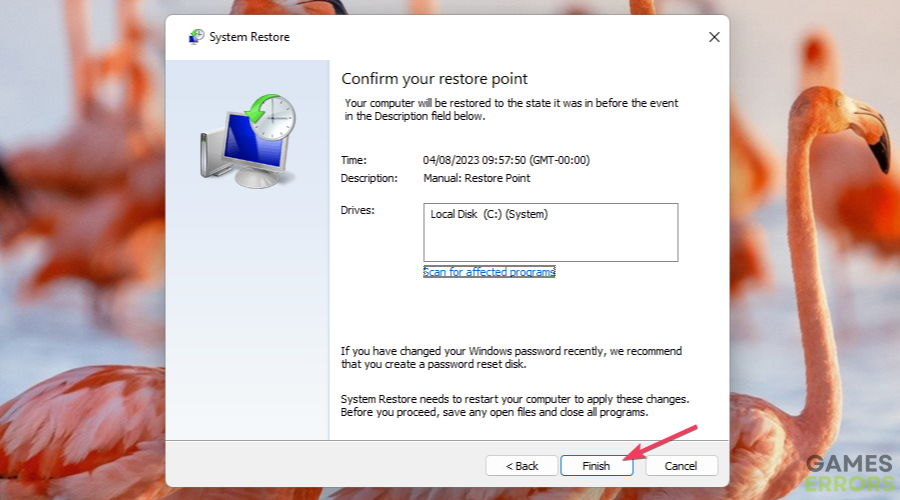How to Rollback a GPU Driver to Fix Various Game Problems
Increase your gaming performance and enjoy an amazing gameplay by learning how to roll 🔙 your GPU driver as easy as you blink ⚡️
We often recommend users update graphics card drivers on their PCs to fix gaming issues. So, it might be surprising to some players that it’s sometimes necessary to roll back GPU driver updates by reinstalling the preceding graphics drivers installed on their PCs.
However, some players report game crashes occurring after they’ve updated their graphics cards’ drivers. For example, one player reported a gaming issue on Microsoft’s forum as follows:
- crashes
- lags
- fps drops
- BSoDs
- failed launches
Hello, yesterday my Genshin Impact was lagging really badly, and I looked up ways to fix it. I found out I could update my graphics driver as a way to fix that, so I did, and after I did that my Genshin won’t even open. I’ll get to the launcher, and while the game’s just opening it crashes.
Microsoft’s forum
If one of your Windows games starts crashing with regularity shortly after you’ve updated your GPU’s driver, it’s quite likely the new driver is the issue. You can roll back a GPU driver update with the methods below.
How come new graphics drivers can cause gaming issues?
New drivers can sometimes have bugs that cause stability issues. For example, NVIDIA rolled out a graphics driver in March 2023 that caused high CPU usage. Then NVIDIA had to bring out a driver hotfix to address the issue.
That’s just one example of the varied unintended side effects new graphics drivers can have. For that reason, NVIDIA and AMD sometimes release hotfixes to resolve issues with new graphics card drivers.
NVIDIA announces driver hotfixes on its forum. Such staff announcements come with a statement that says:
A GeForce driver is an incredibly complex piece of software. We have an army of software engineers constantly adding features and fixing bugs. These changes are checked into the main driver branches, which are eventually run through a massive QA process and released.
NVIDIA
Thus, it can sometimes be the case that a preceding graphics driver was more stable on your PC than a new one because of bugs. In this case, you should roll back to the previous one if your PC games start crashing a lot shortly after a graphics driver update.
How can I roll back my graphics card’s driver?
1. Select the Roll Back Driver Option
Time needed: 3 minutes
-
First, press Power User menu’s Windows logo + X hotkey.
-
Select Device Manager to access that utility’s window.
-
Double-click Display adapters to view listed devices for that category.
-
Then right-click the graphics adapter for which you need to roll back a driver and select Properties.
-
Click Driver to view details and options on that tab.
-
Press the Roll Back Driver button if it’s not greyed out.
-
Next, select the Previous version of the driver seemed more reliable option as the reason for you rolling it back.
-
Click Yes and go for a restart.
If you can’t select the Roll Back Driver option, Windows doesn’t have a copy of the previous GPU driver. Then you’ll need to roll back the driver with another method.
2. Manually install older driver versions
NVIDIA Graphics Drivers
- Open this NVIDIA graphics driver download page.
- Click the Beta and Older Drivers link.
- Select your graphics card in the Product drop-down menu.
- Then select your platform in the Operating System drop-down menu.
- Press Search to view a list of older drivers for your selected graphics card.
- Click the most recent old graphics driver listed.
- Then click on the Download option for the driver.
- Press Windows key + E, which opens the file manager, and double-click the download NVIDIA driver package in whatever folder includes it.
- Select to install the old NVIDIA driver within its setup wizard.
AMD graphics drivers
- Open AMD’s download page for drivers.
- Click Graphics in the leftmost menu.
- Then choose your exact AMD graphics card model in the other menus.
- Press Submit to view driver download options.
- Click the Previous Drivers link.
- Then click your platform to view previous AMD drivers for the selected graphics card.
- Press the Download button for the most recent old AMD driver.
- Go into the directory that includes the downloaded AMD driver package.
- Double-click the AMD driver package file to access its setup wizard and install it from there.
3. Rollback a GPU driver update with System Restore
- To access System Restore, press Windows key + R, input rstrui.exe, and click OK.
- Click Next to see what restore points are available.
- Select a restore point that predates the day you installed the latest GPU driver.
- Click Scan for affected programs to view a window that shows programs and drivers that might be restored. Check if the previous graphics card driver is shown there.
- Select Close to exit the window.
- Press Next > Finish to roll back Windows to the date selected.
System Restore won’t be any good for rolling back a GPU driver update if you can’t select a restore point that doesn’t predate the day you installed your graphics card’s new driver. Also, note that you’ll need to reinstall programs deleted by a restore point.
So, there you have three ways for restoring the previous graphics driver installed on your PC. Try method one first. If you can’t do it that way, manually download and install the preceding driver as covered in method two. Only try method three if you can’t reinstall the previous driver any other way.