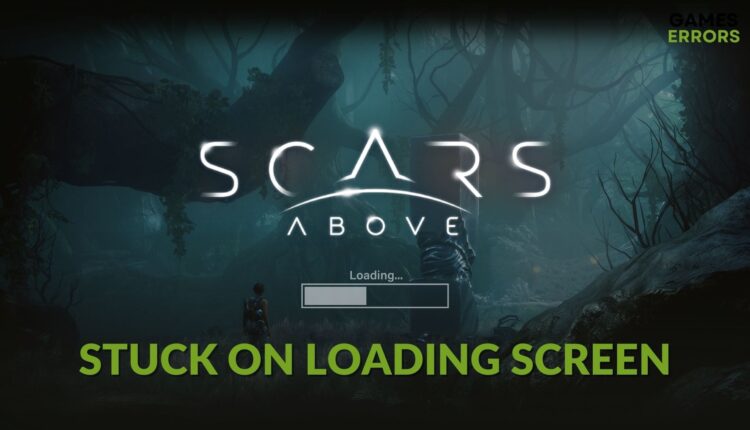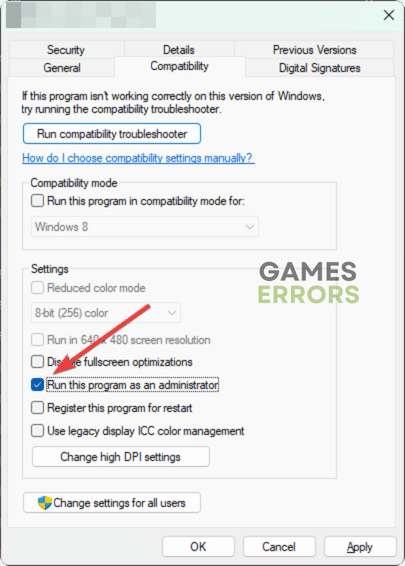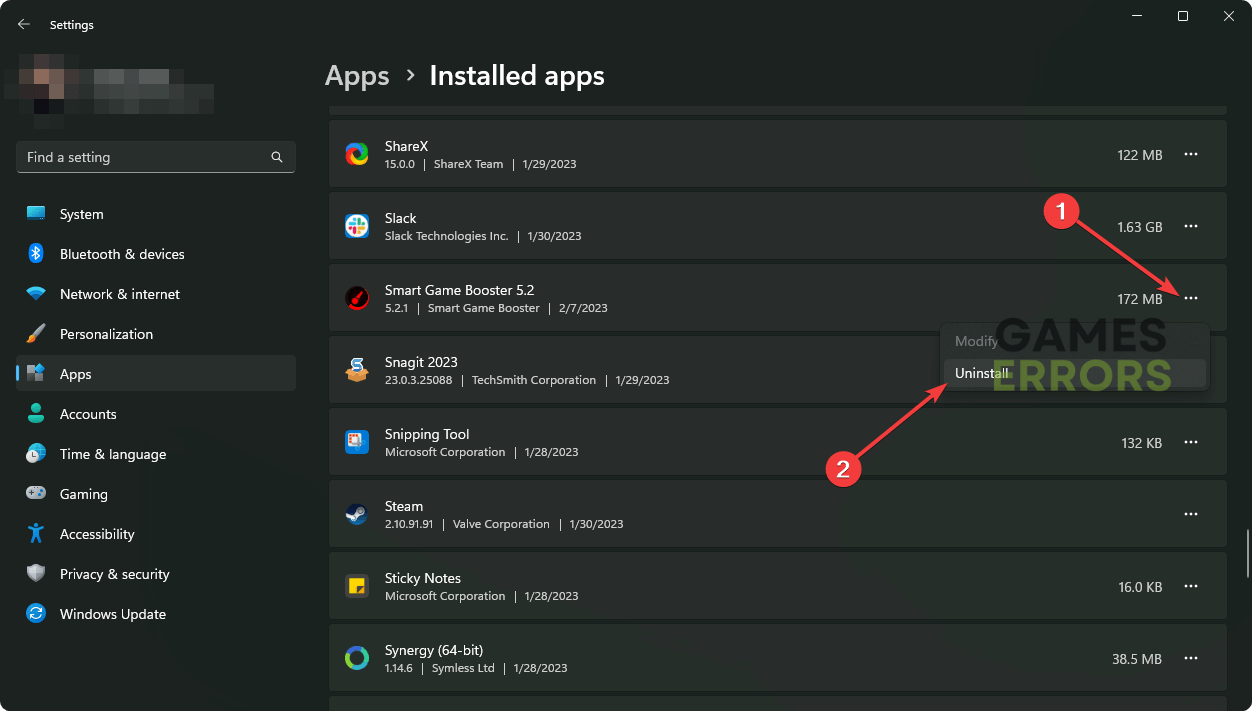Scars Above Stuck on Loading Screen: Best Solutions [Fixed]
If Scars Above is stuck while loading, update the GPU driver, clear the cache, and do the following ✅
Whether you like it or not, horror Sci-Fi third-person shooter games have a huge fanbase. But, such games like the Scars Above is stuck on the loading screen forever; it’s a big problem. It can prevent you from playing this game completely. But don’t worry. There are ways to solve this problem.
The Scars Above’s gameplay is very enjoyable. Anyone will love to explore the exciting story of this title. Compared to other new games, it doesn’t require you to have decent specifications on PC. But, this game may still freeze while loading for some gamers.
- crashes
- lags
- fps drops
- BSoDs
- failed launches
Why is the Scars Above taking forever to load?
If this sci-fi adventure game takes an infinity amount of time to load, it may be because of any of the following reasons:
- System requirement issues: If you have a low-end computer and it doesn’t meet the minimum system requirements of this game, you will face this loading problem.
- Third-party services: Some third-party services can make the Scars Above cause to freeze on the loading screen.
- Outdated graphics driver: If the video driver is buggy or outdated, your graphics card may not be able to provide ideal performance, which may cause this problem, as well.
- Corrupted game files: It’s possible that the game has not been installed properly or the installation files have become corrupted. It is one of the most common reasons that may cause Scars Above to get stuck on the loading screen or similar problems.
- Corrupted cache: If the temporary data and cached files become corrupted, the Scars Above will face difficulties while loading.
- Disk problem: Disk problem is a prevalent reason your game may take a long time to load. Even it may get stuck forever while loading.
How do I fix the Scars Above stuck on the loading screen?
If you cannot play the game just because it is freezing up while loading, at first, you should check if your PC meets the minimum system requirements of Scars Above. Then, do these quick things before going through the main troubleshooting methods:
- Restart Windows.
- Disable your antivirus and firewall to see if it helps.
- Install DirectX runtime and the Microsoft Visual C++ Redistributables if you have not done it already.
- Ensure that the disk drive where you have installed the game has no performance-related problems.
If you still get the problem, follow these methods to fix Scars Above stuck on the loading screen:
- Update graphics card driver
- Clear cache
- Run Scars Above as an administrator
- Uninstall problematic apps
- Repair Scars Above the installation
- Re-install the game
- Run in clean boot
1. Update graphics card driver
- Press Win + R on the keyboard to open Run.
- Type devmgmt.msc and press Enter.
- Double-click on Display adapters to expand it.
- Right-click on the GPU driver and choose Update driver.
- Choose Search automatically for drivers and complete the update.
2. Clear cache
- Open the Steam desktop app.
- Navigate to Settings from the Steam menu.
- Go to the Downloads tab and click on Clear Download Cache.
- Close Steam and relaunch it.
Now, run the Scars Above and see if it is still stuck on the loading screen or not.
3. Run Scars Above as an administrator
- Go to the Scars Above installation directory.
- Right-click on scars_above.exe, and go to its Properties.
- Go to the Compatibility tab.
- Tick Run this program as an administrator.
- Click on Apply and OK.
4. Uninstall problematic apps
- Press Win + I on the keyboard to open Windows Settings.
- Navigate to Apps and click on Installed apps.
- Search for the app you want to remove.
- Click on the three horizontal dots next to it and choose Uninstall.
Some apps like FPS booster, overclocking apps, antivirus, and third-party firewalls, and the apps that can appear top of the gameplay are known to cause problems during a game startup. So, to solve the Scars Above freezing up in the loading screen, uninstall them by following the above-mentioned steps.
5. Repair Scars Above the installation
- In the Steam desktop app, go to the Game library.
- Right-click on Scars Above, and click on Properties.
- Navigate to the Local Files.
- Click on Verify integrity of game files and wait for a while until it finishes the scanning and repairing process.
After repairing, launch the game. It is a very effective method to solve loading screen freezing issues in games like Scars Above.
6. Re-install the game
- Go to the Steam game library, like before.
- Right-click on Scars Above, and then click on Uninstall.
- Click on the Install button after finishing the uninstallation process.
- Pick the installation location located in an SSD and click on Next.
- Finish the process.
7. Run in clean boot
- Open Run again.
- Type msconfig and hit Enter to open the System Configuration window.
- Go to the Services tab.
- Check Hide all Microsoft Services and then click on Disable all.
- Click on Apply and OK.
- Restart your PC.
The clean boot helps to understand whether any third-party service is causing the problem or not. If you see that Scars Above is loading fine in this mode, enable third-party services one by one until you find the culprit. Then, keep it disabled or uninstall the related software.
Additional tips:
If you still can’t play the Scars Above because it is stuck on the loading screen, do these things as well:
- Delete everything from the local Scars Above profile folder after taking a backup. You can find this folder in Documents.
- Update Windows to the latest version and see if it helps.
These are the most effective ways to fix Scars Above stuck on loading screen issues. You are welcome to share any methods in the comment box that may help others.