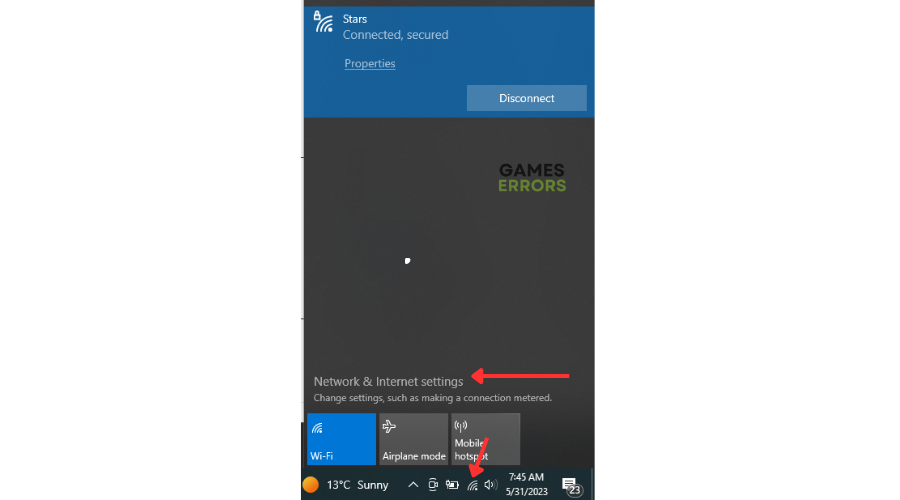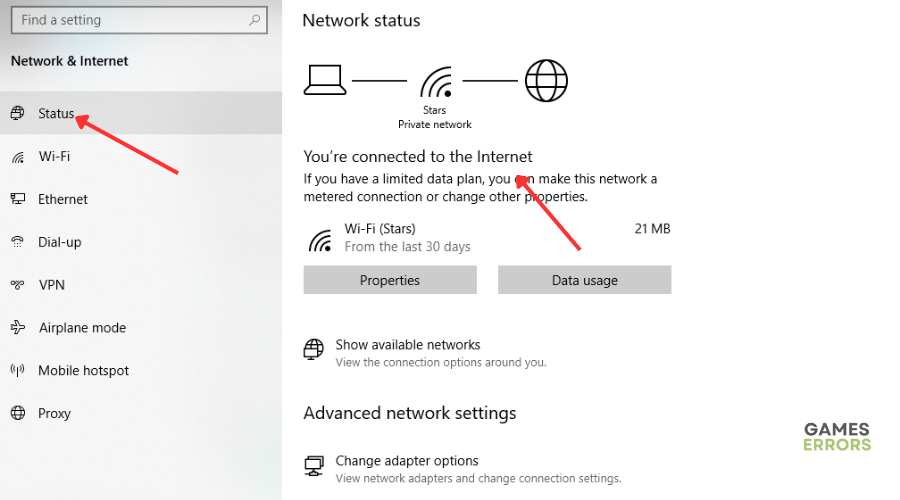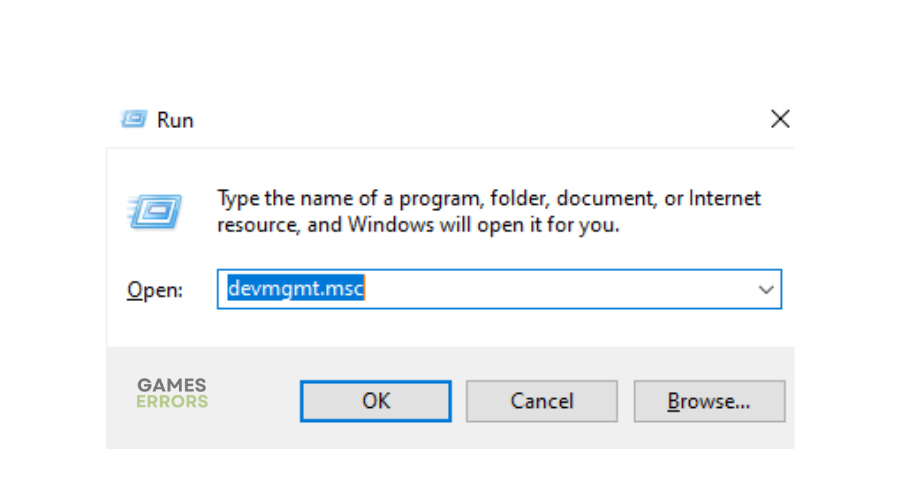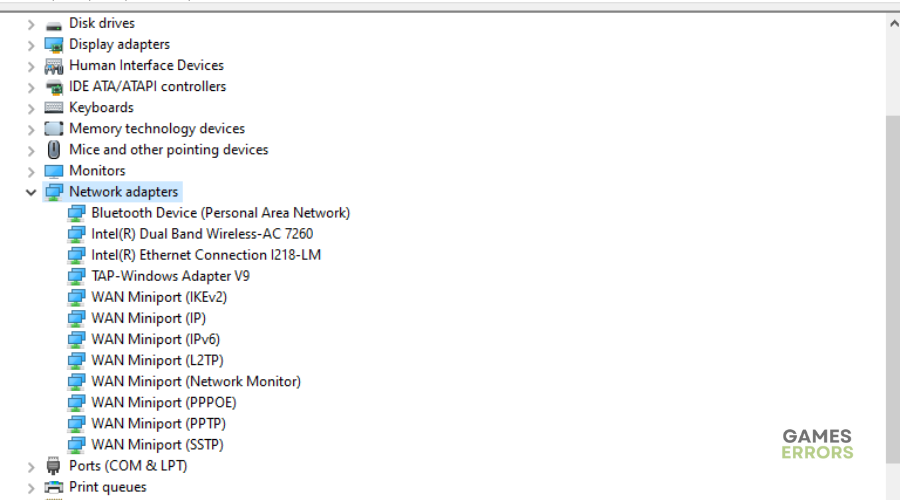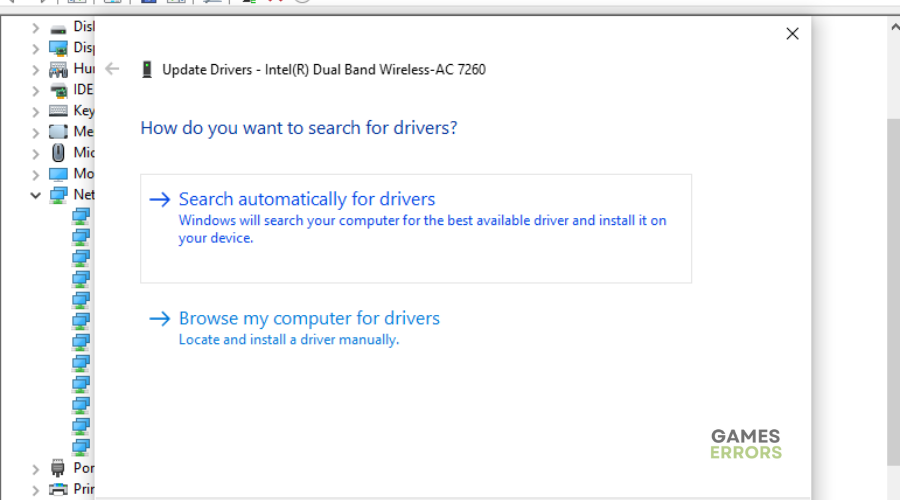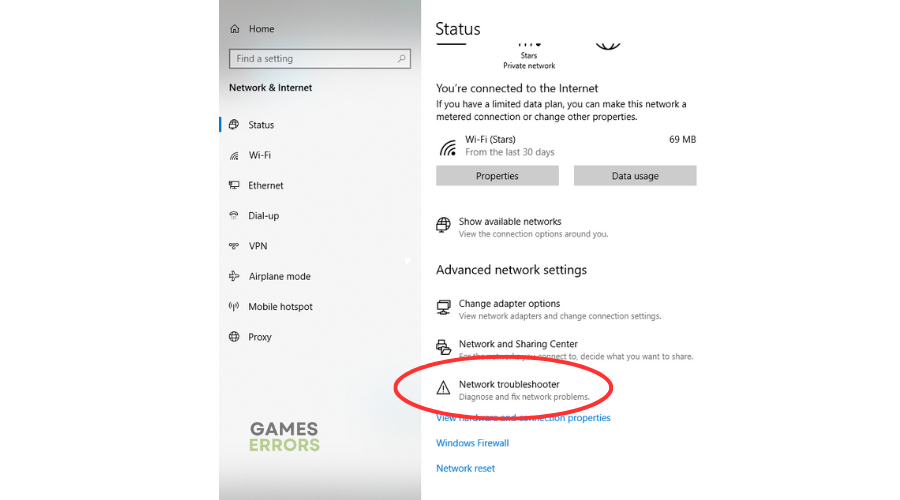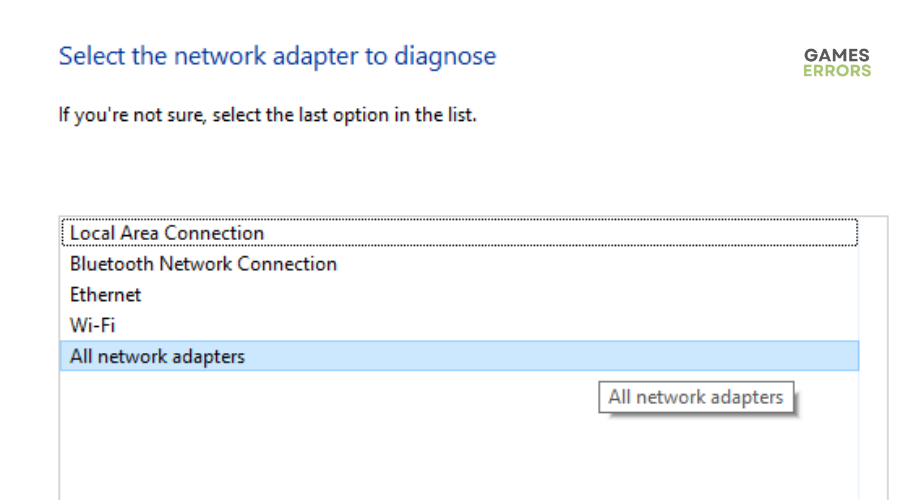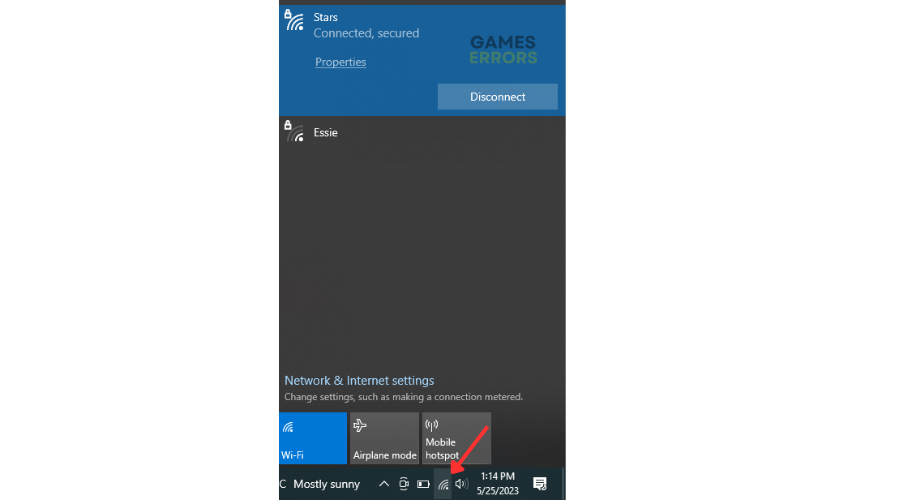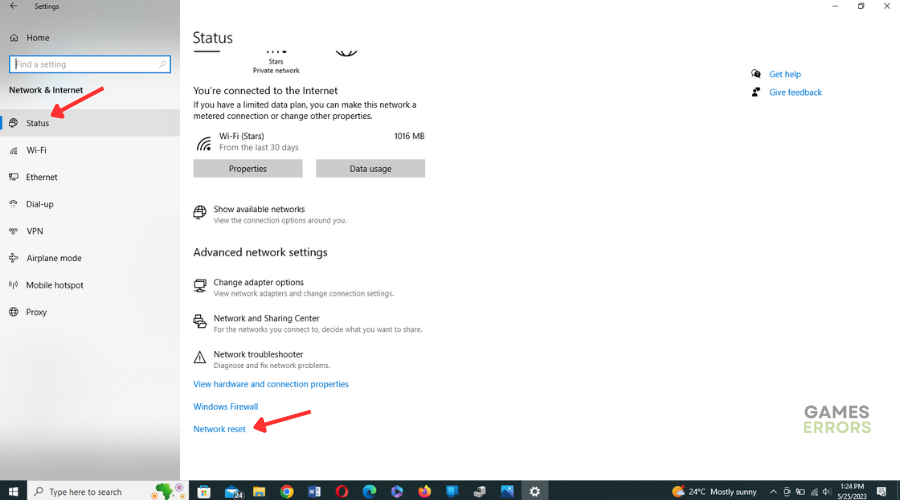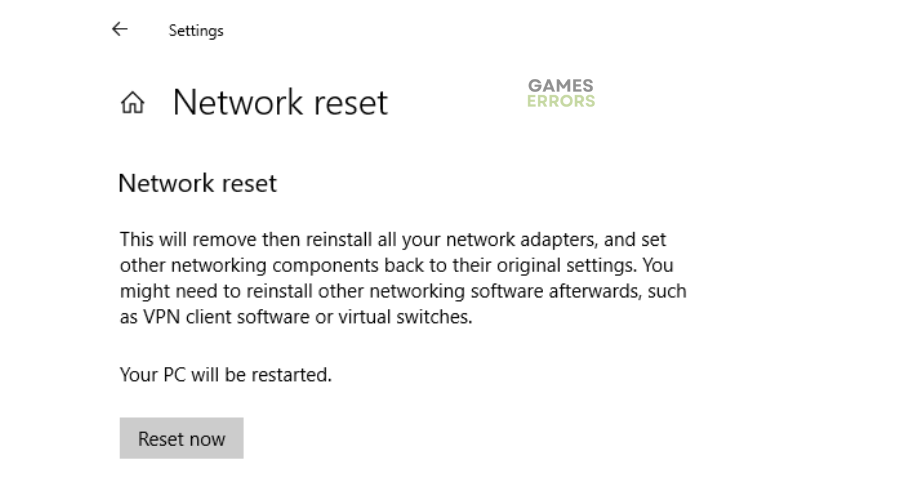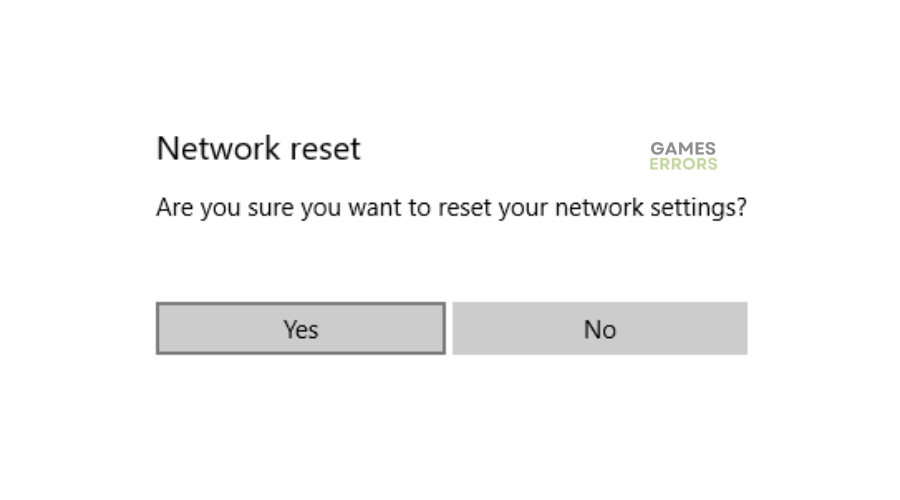Sea of Thieves CyanBeard Error: Easy Fixes
We have got you covered when it comes to the Sea of Thieves CyanBeard error with these easy fixes😉.
Sea of Thieves is known to experience many Beard errors that negatively impact a player’s gaming experience. One standard Beard error in the game is the CyanBeard error, which makes it impossible to get into the game and play. If you’re experiencing the Sea of Thieves CyanBeard error, we have compiled this easy guide to help you solve the issue. Check it out to find a fix that works for you.
What causes the CyanBeard error in Sea of Thieves?
Network and internet connectivity issues cause the CyanBeard error in Sea of Thieves. When the error shows up, it means the game’s servers couldn’t connect or load because of a poor internet connection. It may also mean your internet couldn’t cope when connecting with the Sea of Thieves game servers.
- crashes
- lags
- fps drops
- BSoDs
- failed launches
If playing on Xbox, when a connection to Xbox Live and the Sea of Thieves services is disrupted or lost, you experience the CyanBeard error.
How to fix the Sea of Thieves CyanBeard error?
Before performing any fixes, as a precheck, check the Sea of Thieves official server status page to ensure the server isn’t facing any downtime or outages. Sea of Thieves developers usually provides updates when there are any scheduled maintenance or server-related issues.
If the server status is up, try these easy fixes to solve the CyanBeard error and get back to gaming:
- Check your network connection status
- Update your network driver
- Troubleshoot your internet connection
- Restart your modem and router
- Perform a network reset
1. Check your network connection status
Since network and internet connectivity issues cause the error, check your PC’s internet connection status to ensure it’s stable. A poor internet connection affects how your PC connects with the game’s servers. Here’s how to do this:
On PC:
- Press the network icon.
- Click Network & Internet settings.
- Select Status.
- If it reads, “You’re connected to the internet,” the problem isn’t with your network.
On X-box
If you’re playing on X-box, here’s how to check the network status:
- Navigate to Settings.
- Click the Network menu.
- Check if it is the right Wi-Fi that you’re on.
2. Update your network driver
Time needed: 4 minutes
Using outdated or corrupted network drivers can cause connection issues that result in errors, including the CyanBeard error. Updating your network driver to the latest version may help solve this problem. Here’s how to do this:
- Run box
Press the Windows key + R to open the run box.
- Device manager
Type devmgmt. msc and click OK to open Device Manager.
- Network adapters
Double-click network adapters to view the list of graphic drivers on your PC.
- Update driver
Right-click on the dedicated network driver you’re using and choose Update driver.
- Install
Select Search automatically for drivers and let Windows find and update drivers.
Updating drivers manually can be time-consuming. We recommend using PC HelpSoft – a trusted third-party app that automatically updates and installs your network drivers hassle-free.
3. Troubleshoot your internet connection
If your network connection status is stable, but you are still getting the CyanBeard error, try troubleshooting your internet. This may help fix any connectivity issues that make it impossible to load Sea of Thieves. Here’s how to do this:
- Press the network icon.
- Click Network & Internet settings.
- Under Advanced Network Settings, select Network Troubleshooter.
- Select All network adapters and let Windows detect and solve any network connection issues.
- Launch Sea of Thieves to see if the error is solved.
4. Restart your modem and router
An easy fix for the CyanBeard error is to restart your router or modem. Restarting your router or modem can help fix what isn’t working correctly if you’ve already checked your internet connection and it’s stable. Here’s how to do this:
- Unplug your router and modem.
- Wait 10 seconds.
- Plug them back in.
- Launch the game to see if the error is solved.
You can also try using a wired network to get a better connection.
5. Perform a network reset
Internet connection issues may cause the CyanBeard error. Performing a network reset helps restore settings to their original values and eliminate connection problems. Here’s how to do this:
- Click the network connection icon on the taskbar.
- Click on Network & Internet Settings.
- Under Status, scroll down until you find Network Reset.
- Click on it and select Reset now.
- Select Yes to confirm.
- Once the process is complete, restart your PC and launch Sea of Thieves to see if the issue is solved.
Conclusion
There you go – easy and simple fixes for the CyanBeard error in Sea of Thieves. Work your way down the list to find a solution that works for you.
Learn more error troubleshooting guides and fixes, and feel free to leave any additional comments and questions below.