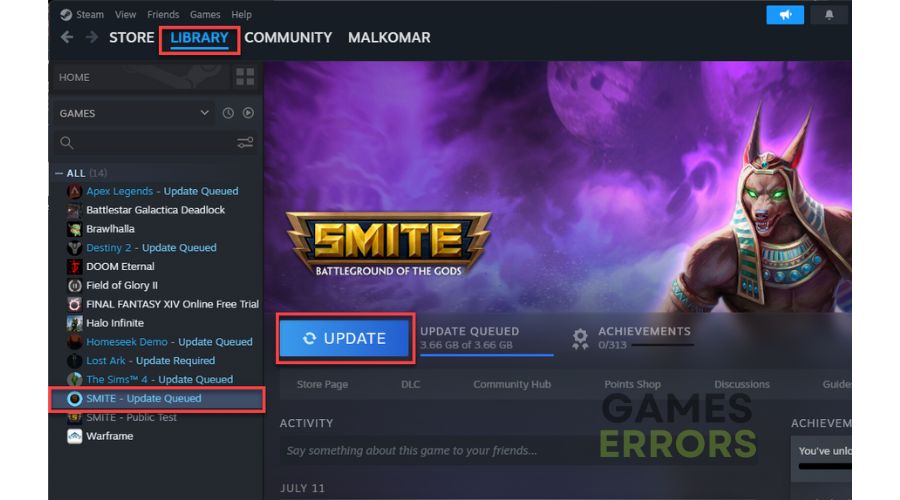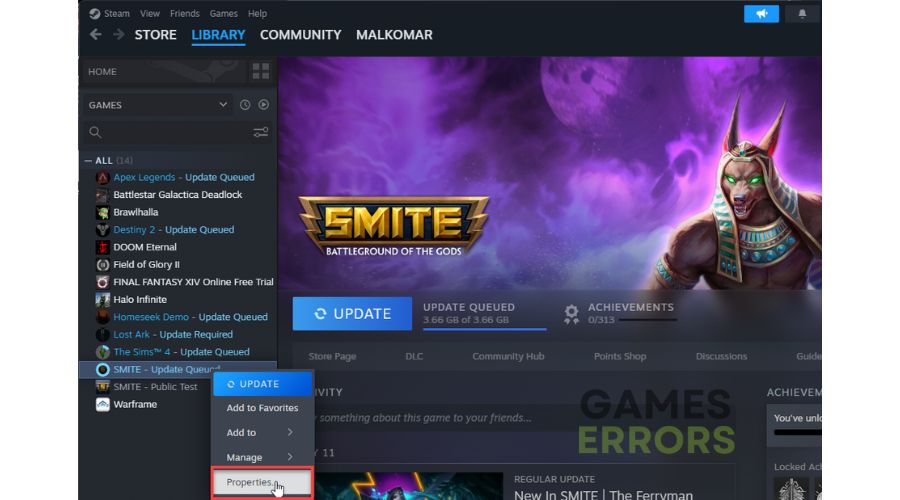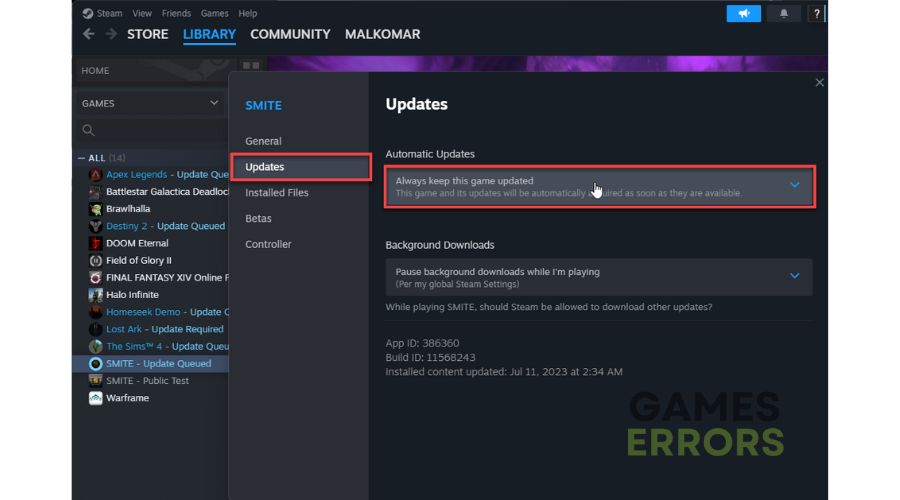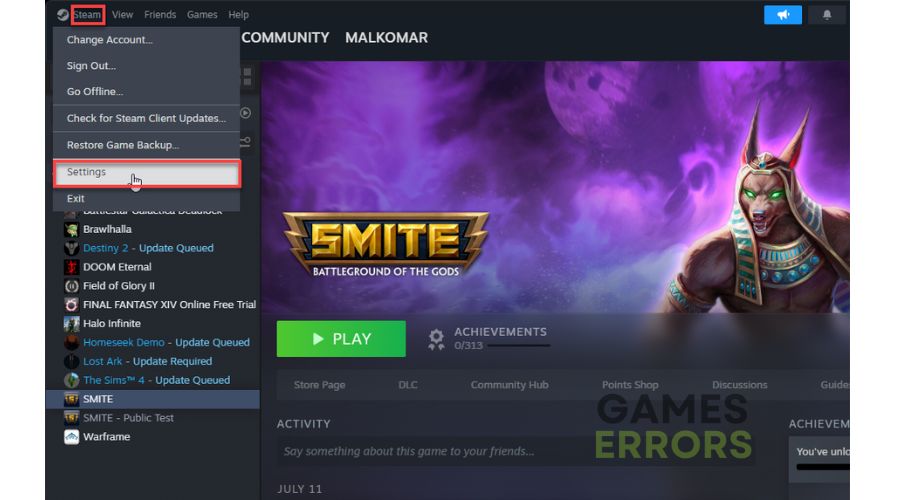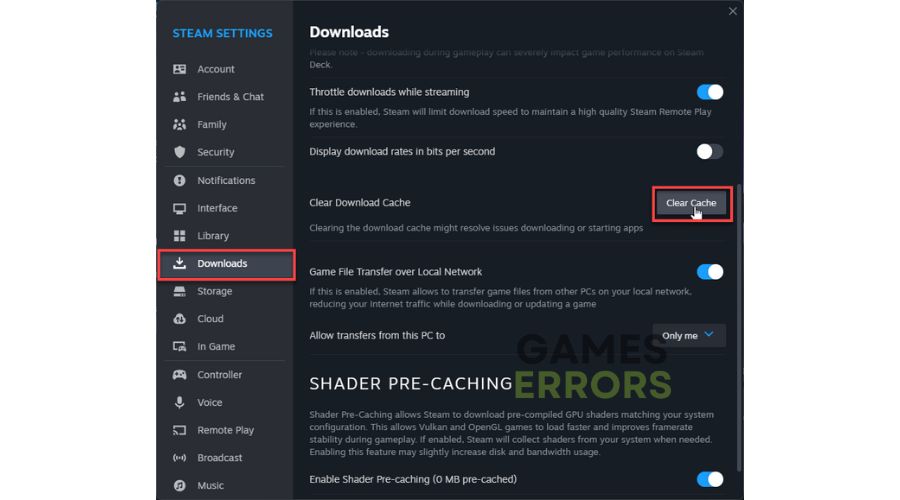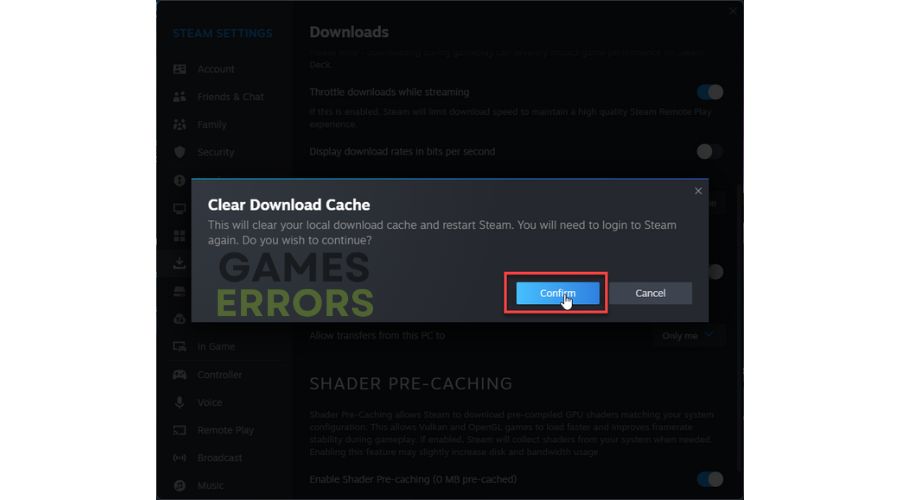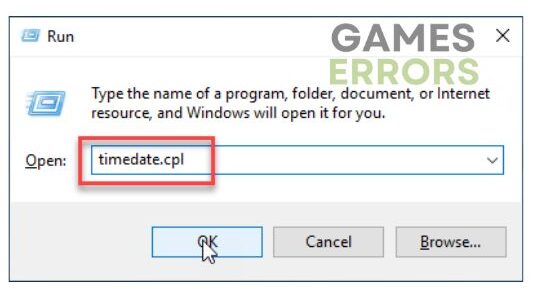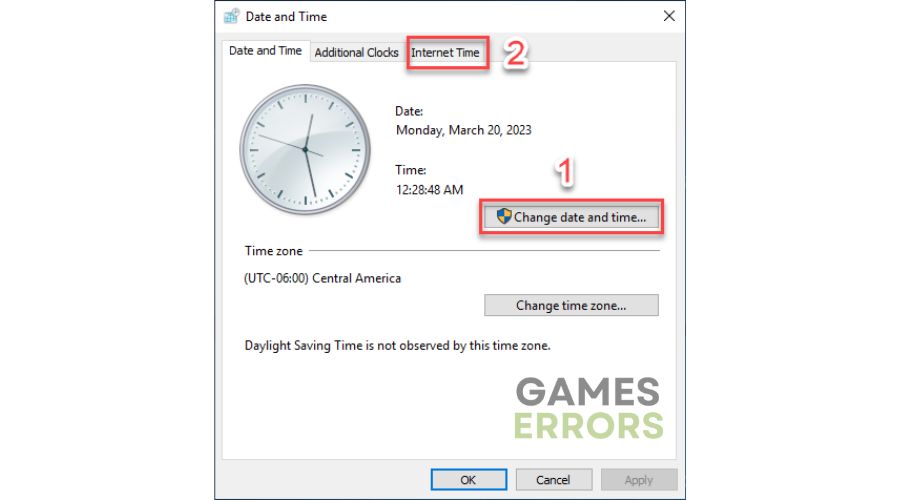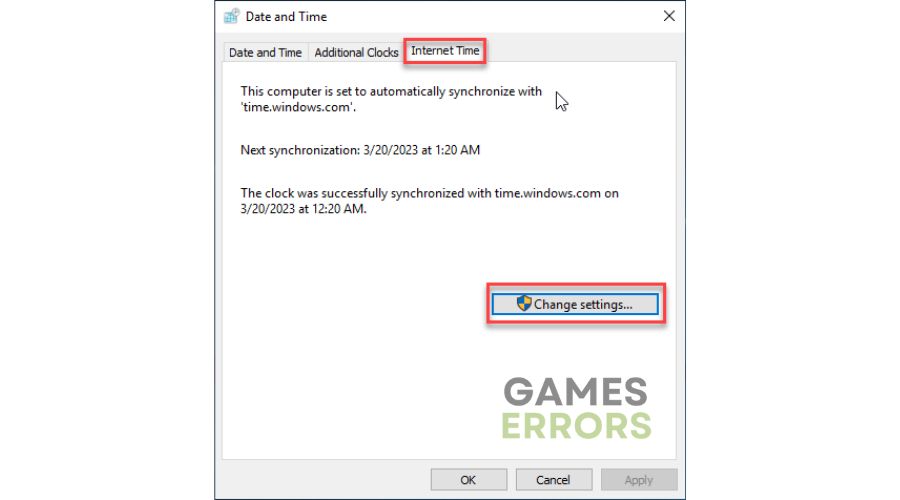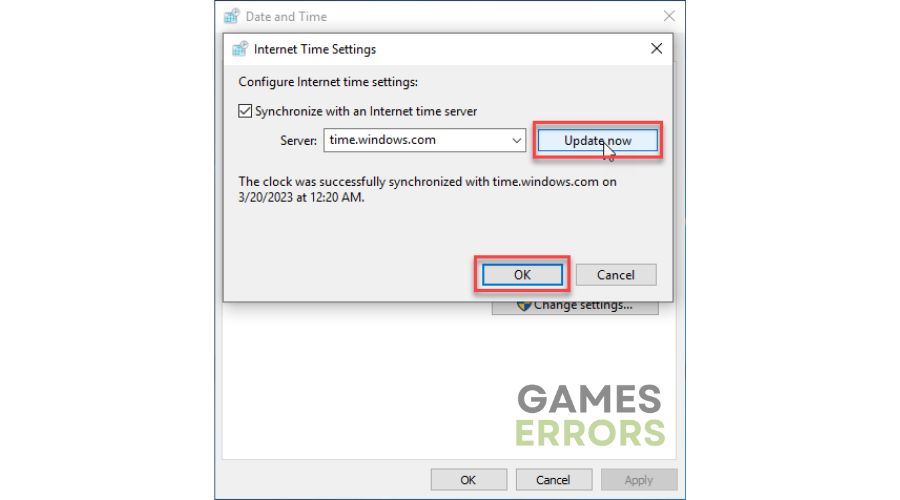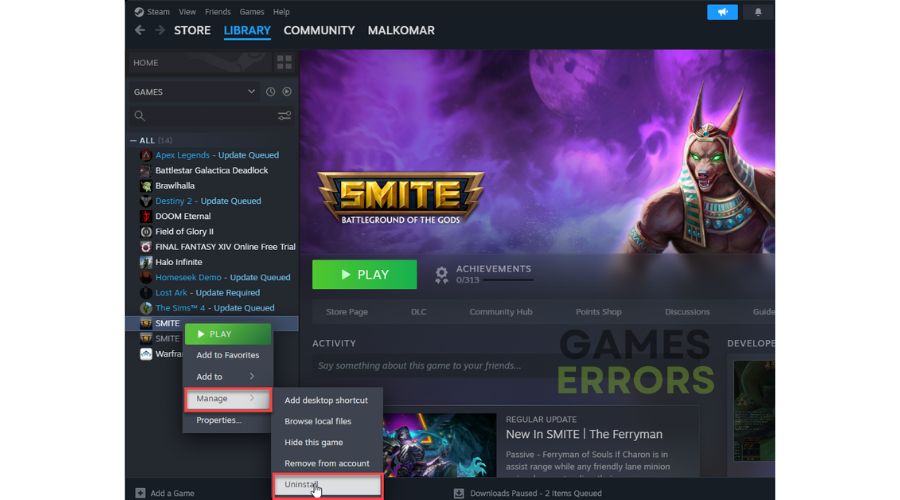Smite Version Mismatch Error: How To Fix
Need help with a Smite version mismatch error? Our quick guide can help you fix it fast. 👍
Smite is a fantastic addition to the world of MOBAs. It stands out from the crowd with its unique gameplay, a fun and humorous approach to traditional mythology, and various thrilling game modes. However, many players have reported encountering a Smite ‘Warning version mismatch’ error when attempting to play the game. This error can be pretty bothersome, preventing players from accessing the most recent updates and features. To help you resolve this issue, we’ve compiled a detailed guide on fixing the Smite version mismatch error.
Why do I have a version mismatch in Smite?
A Smite version mismatch error means that your installed version is incompatible with the currently supported version on the server, so the two-game versions do not match. This can happen when the game is updated on the server, but the client has not been updated to the latest version. So, while you are playing on the old version of the game, at that moment, the servers are updated to the newest version of Smite, and that’s how the mentioned problem occurs. Additionally, the error can occur if there are issues with the corrupted game files, cache, or network settings.
- crashes
- lags
- fps drops
- BSoDs
- failed launches
How do I fix version mismatch in Smite?
We recommend starting with these basic steps:
- Check Smite service status page. If servers have issues, you must wait until the servers are fully operational.
- To refresh the connection, try power cycling your network device.
- Ensure that your internet connection is steady and without any interruptions.
- Verify and repair game files.
Are you still encountering version mismatch error in Smite? Then follow these instructions:
1. Update the game
Time needed: 5 minutes
A version mismatch error can indicate that you are running an outdated version of Smite and should update to a more recent version. Here’s how to get the new version of Smite:
- Launch Steam client
Locate Smite in your games library and click Update (if available).
- Select the game
Right-click on the Smite and choose Properties.
- Enable automatic update
Select UPDATES from the left pane and then choose Always keep this game updated.
- Exit Steam launcher
Click on Steam in the menu, and select Exit. Steam will automatically check any available updates to download and install upon relaunching.
2. Clear game cache
We recommend clearing the game client cache in case of Smite version mismatch error.
1. Launch the Steam client, click Steam on the menu, and then choose Settings.
2. Select Downloads from the left pane, then click Clear Download Cache.
3. A pop-up window will appear, asking you to confirm clearing the cache. You will be logged out.
4. Log in to your Steam account again, then check if the version mismatch error is gone.
3. Sync date and time
It’s common for the time and date on your computer to be out of sync with Internet time, which can cause version mismatch problems in Smite. To ensure that your computer’s time matches the game servers, it’s important to synchronize the date and time. Here’s how you can do that:
1. Press the Win+R keys to show the Run dialog box.
2. Type;“ timedate.cpl” and hit Enter.
3. Ensure your computer’s time and date are set correctly. If not, click the option Change date and time.
4. Now, select the Internet Time tab.
5. On the Internet Time tab, choose Change settings.
6. Click Update now to ensure your time is synced with Internet Time.
7. Confirm changes and launch Smite to check if the issue is gone.
4. Reinstall the game
If the solutions we recommended earlier were ineffective in resolving your issue, we suggest you consider reinstalling the game as a final option. This will enable you to download and install the most up-to-date game version with all available patches.
1. Launch the Steam client, and locate Smite in your games library.
2. Right-click on the game and select Manage>Uninstall.
Conclusion
If you face a Smite “Warning version mismatch” error while trying to play the game, don’t worry. Firstly, ensure that the game server and your network are functioning correctly. Next, verify the game files and update Smite. Additionally, synchronize your time and internet time. We advise clearing the game cache in your game launcher, as it can sometimes cause many game issues. Finally, if you have any additional questions or suggestions, don’t hesitate to comment below.